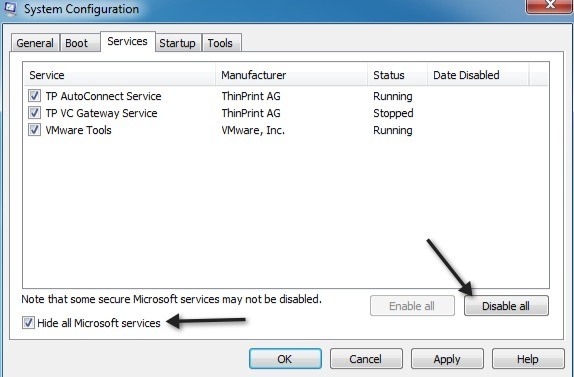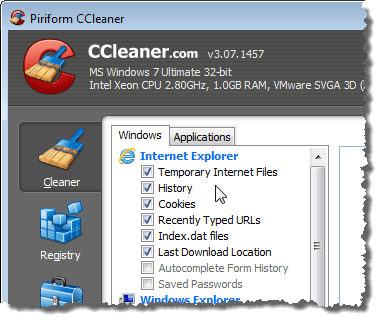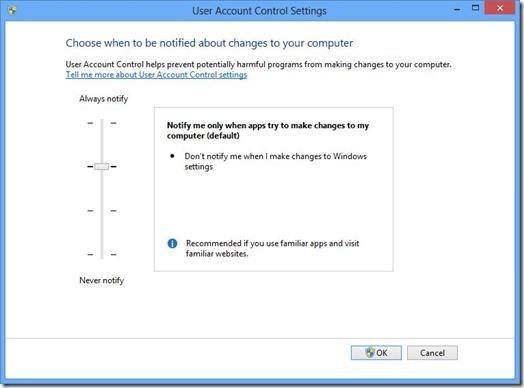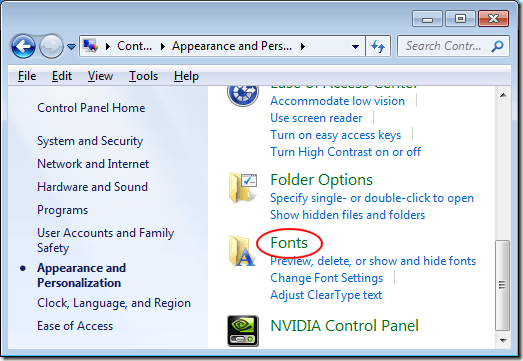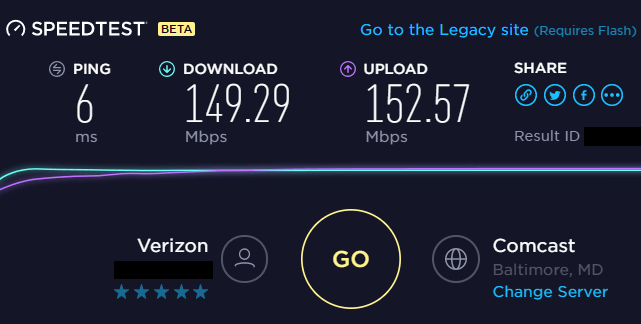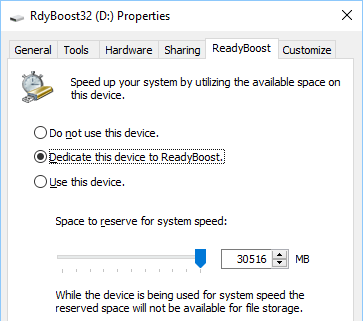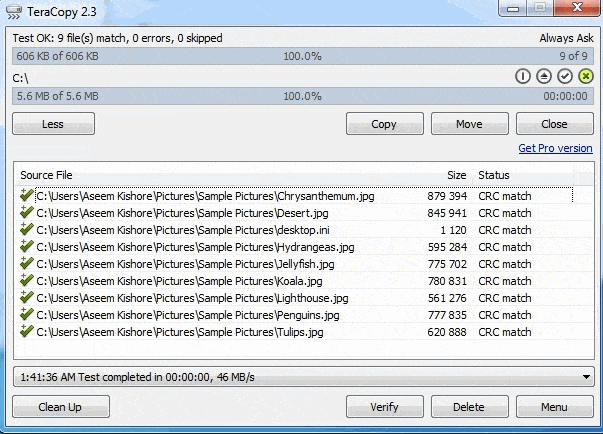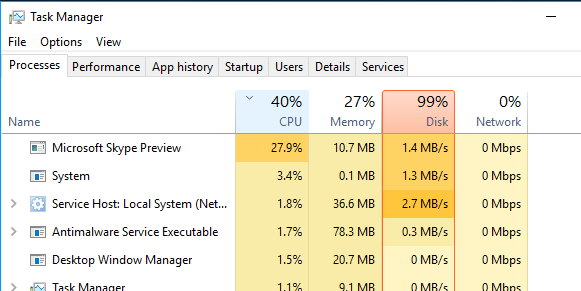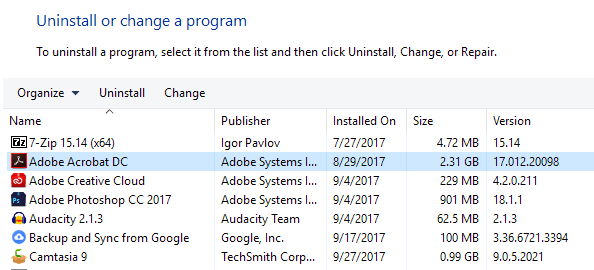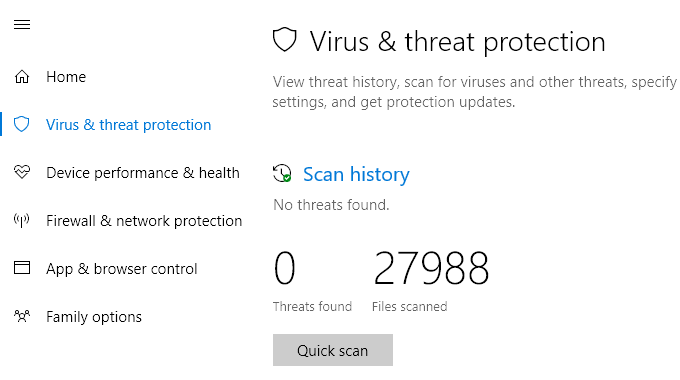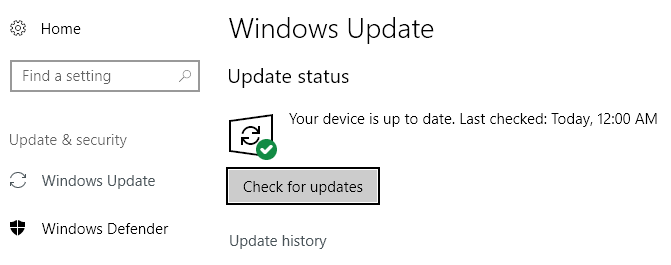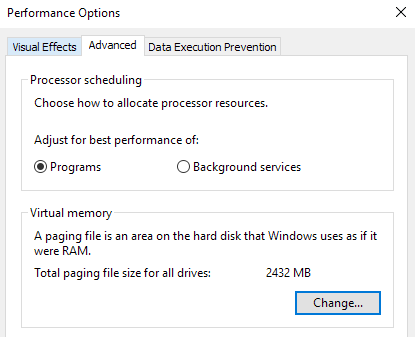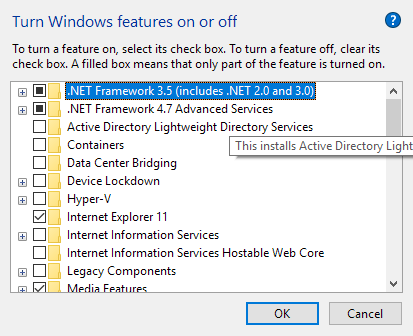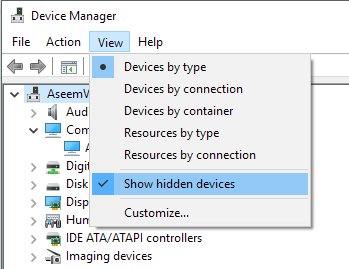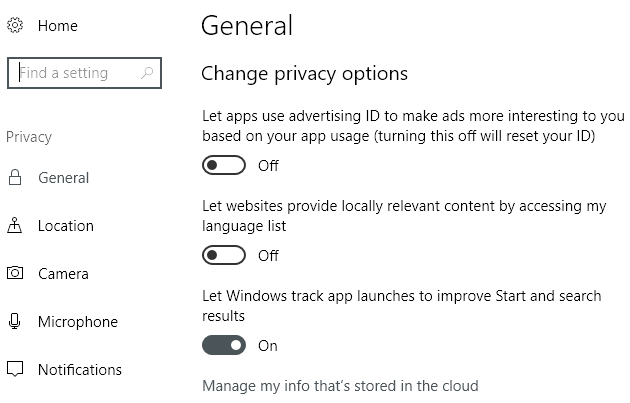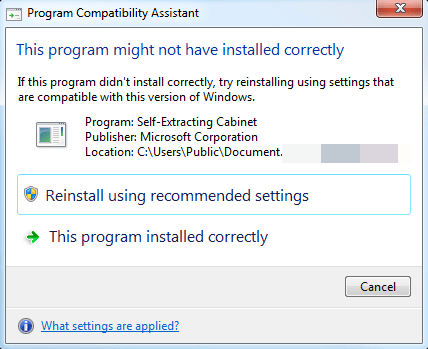За последние несколько лет, работая в сфере ИТ в различных компаниях в качестве системного администратора, сетевого администратора и специалиста службы поддержки, я написал и узнал о многих способах повышения производительности не только моего ПК, но и из многих компьютеров в моей сети с операционной системой от Windows 98 до Windows 10.
В этой статье я надеюсь составить огромный список всех различных методов и приемов, которые я использовал, чтобы выжать максимум из медленного компьютера. Независимо от того, используете ли вы старый компьютер или новейшее и лучшее оборудование, вы все равно можете воспользоваться некоторыми из этих советов, чтобы ускорить работу вашего компьютера.
Обратите внимание: поскольку я веду два блога, Help Desk Geek и Online Tech Tips, ранее я уже писал о многих советах по повышению производительности, на которые я буду ссылаться повсюду. Если я об этом не писал, то добавлю ссылку на соответствующую статью с других моих любимых сайтов. В этом списке нет определенного порядка, он просто написан в том порядке, в котором я мог о них подумать.
Возможно, здесь есть много отличных настроек и приемов производительности, которые я пропустил, поэтому не стесняйтесь оставлять комментарии! Наслаждайтесь!
Ускорьте список компьютеров
<р>1. Дефрагментация жесткого диска вашего компьютера с помощью встроенных инструментов Windows или сторонних программ. <р>2. Вам также следует дефрагментируйте файл подкачки и реестр Windows если вы все еще используете Windows XP. <р>3. Очистите место на жестком диске занято временными файлами, корзиной, файлами гибернации и т. д. Вы также можете использовать такой инструмент, как Размер дерева, чтобы определить, что занимает место на вашем жестком диске. <р>4. Загружайте Windows быстрее с помощью Задержка запуска — бесплатной программы, которая ускоряет загрузку Windows за счет задержки запуска программ. <р>5. Говоря о программах автозапуска, многие из них бесполезны и их можно отключить. Используйте Утилита MSCONFIG для отключения программ запуска. <р>6. По умолчанию размер файла подкачки контролируется Windows, что может привести к его фрагментации. Кроме того, файл подкачки должен находиться на другом жестком диске или в другом разделе, отличном от загрузочного раздела. Ознакомьтесь с правилами лучшая производительность файла подкачки. <р>7. В Windows по умолчанию служба индексирования поиска Windows включена для всех локальных жестких дисков. Отключение индексации — простой способ повысить производительность. <р>8. Если вас не интересуют все эти модные визуальные эффекты в Windows, вы можете отключить их, перейдя в «Параметры производительности». <р>9. Вы можете оптимизировать время загрузки Windows использовать различные методы, включая обновление BIOS или отключение ненужного оборудования..<р>10. Очистите реестр, удалив неработающие ярлыки, отсутствующие общие библиотеки DLL, неверные пути, недействительные ссылки на установщик и многое другое. Прочтите о один очиститель реестра, которые я действительно рекомендую. <р>11. Одна из основных причин медленной работы ПК — шпионское ПО. Вот мой список из лучшие антивирусные и антишпионские программы. <р>12. Если у вас более серьезное шпионское ПО, например руткит, который очень трудно удалить, вам может потребоваться выполнить автономную проверку на вирусы. <р>13. Удалите нежелательное предустановленное программное обеспечение (так называемое ненужное программное обеспечение) с вашего нового компьютера с помощью PC Decrapifier. <р>14. Отключите ненужные службы, отличные от Microsoft Windows. которые замедляют работу вашего компьютера. <р>15. Настройки Настроить Windows XP и настроить Windows 7 или Windows 10 с помощью бесплатных программ. <р>16. Отключить UAC (Контроль учетных записей пользователей) в Windows, если вы опытный пользователь. <р>17. Измените настройки мыши, чтобы вы могли быстрее копировать и вставлять, быстрее прокручивать, быстрее перемещаться во время просмотра и многое другое. <р>18. Удалите временные и неиспользуемые файлы на своем компьютере с помощью бесплатной программы, например CCleaner. Он также может исправить проблемы с вашим реестром. <р>19. Удалить историю посещений Интернета, временные интернет-файлы и файлы cookie для освобождения места на диске и повышения вашей конфиденциальности. <р>20. Очистите папку предварительной загрузки Windows для повышения производительности, если вы используете Windows XP. <р>21. Если вы пользователь Firefox, ознакомьтесь с моими полное руководство по ускорению Firefox. <р>22. Уменьшите количество шрифты, которые ваш компьютер должен загрузить при запуске. <р>23. Ваш компьютер медленно выключается или зависает во время выключения? Прочтите статью, чтобы узнать, как исправить ситуацию. <р>24. Передавайте данные по сети быстрее, заставив Windows использовать проводное соединение вместо беспроводного. <р>25. Отключить восстановление системы только в том случае, если вы регулярно выполняете резервное копирование вашего компьютера с Windows с помощью стороннего программного обеспечения. <р>26. Переместите или измените расположение папки «Мои документы», чтобы он находился на отдельном разделе или жестком диске. <р>27. Устранение неполадок с медленно появляющееся контекстное меню, вызываемое правой кнопкой мыши в Windows. <р>28. Говоря о контекстных меню, вызываемых правой кнопкой мыши, вы также можете редактировать контекстное меню, вызываемое правой кнопкой мыши и удалить ненужные элементы, чтобы увеличить скорость отображения. <р>29. Ваш Интернет тоже работает немного медленно? Вот несколько советов и для увеличить скорость интернета. <р>30. Кроме того, медленное подключение к Интернету может означать, что кому-то еще выкачивание вашего Wi-Fi. Убедитесь, что никто больше не пользуется вашим Wi-Fi и Интернетом. <р>31. Увеличение скорости передачи данных по локальной сети путем обновления старого маршрутизатора или модема до последней версии. <р>32. Вам нужно скопировать большое количество небольших файлов по сети? Windows может работать медленно, поэтому попробуйте сторонние программы быстрого копирования. <р>33. Используйте Windows Performance Toolkit и журналы трассировки до ускорить загрузку Windows. <р>34. Ускорьте работу в Интернете с помощью внешнего DNS-сервера, такого как OpenDNS или Google DNS..<р>35. Улучшите Windows производительность с помощью ReadyBoost — новую функцию, позволяющую использовать свободное место на USB-накопителе в качестве механизма кэширования. <р>36. В окне браузера открыто много вкладок? Используйте сочетания клавиш для быстрого переключения между вкладками. <р>37. Если у вас перегруженная система с множеством программ и т. д., возможно, стоит установить сделать чистую установку винды. <р>38. Ваш HD-видео запаздывает или прерывается при игре в Windows. Вот несколько способов решения проблемы. <р>39. Если вы используете настольный компьютер Outlook, вот несколько советов, как уменьшить объем памяти, которую использует Перспективы. <р>40. Если вы оверлокист, вас могут заинтересовать Утилиты для настройки оперативной памяти, графического процессора и процессора. <р>41. Используйте программу TeraCopy to ускорить копирование файлов в Windows. <р>42. Хотя мой заработок зависит от рекламы, вы определенно будете просматривать сайты быстрее, если воспользуетесь расширение для блокировки рекламы в вашем браузере. Просто внесите мой сайт в белый список, пожалуйста! <р>43. Купите такую программу, как Морозильная камера, если вашим компьютером пользуются другие люди, особенно дети, которые устанавливают всякую фигню в вашу систему и замедляют ее работу. <р>44. Используете процессор Intel Celeron на своем компьютере? Возможно, стоит присмотреться к Процессор Core i3, i5 или i7. i9 просто смешон. <р>45. Установите больше оперативной памяти на вашем компьютере, если вы используете Windows с объемом оперативной памяти менее 2 ГБ. <р>46. Измените свой настройки питания на максимальную производительность вместо сбалансированного. Он будет потреблять больше энергии, но сделает ваш компьютер быстрее. <р>47. Попробуйте Средство устранения неполадок производительности в Windows 7 и Windows 10. Это действительно хороший совет. <р>48. Если вы переустанавливаете Windows, убедитесь, что вы правильно разбейте ваши жесткие диски, чтобы максимизировать производительность. <р>49. Ваш использование диска всегда близко к 100% в диспетчере задач? Вот несколько советов, как решить эту проблему. <р>50. Превратите свой компьютер в виртуальную машину бесплатно использовать Hyper-V и посещать опасные сайты или устанавливать ненужные программы, игры и т. д. на виртуальную машину вместо операционной системы хоста. <р>51. Не используйте очищайте файл подкачки во время выключения, если это не необходимо в целях безопасности. Очистка файла подкачки замедляет завершение работы. <р>52. Если ваш компьютер с XP или Vista не использует NFTS, убедитесь, что вы конвертируйте ваш FAT-диск в файловую систему NTFS. <р>53. Обновите все ваши драйверы в Windows, включая последние версии драйверов чипсета и материнской платы. <р>54. Время от времени запустите встроенную утилиту очистки диска Windows. <р>55. Используйте Диспетчер задач, чтобы найти ресурсоемкие процессы, запущенные на вашем компьютере. <р>56. Удалите ненужные или старые программы в диалоговом окне «Установка и удаление» или «Программы и компоненты» на панели управления. <р>57. Используйте программу memtest86 или Prime95 для проверьте наличие плохой памяти на вашем компьютере. <р>58. Определите свою версию BIOS и посетите веб-сайт производителя, чтобы узнать, нужна ли вам версия обновите свой биос..<р>59. Время от времени очистите мышь, клавиатуру и компьютерные вентиляторы от пыли и другие накопления. <р>60. Замените медленный жесткий диск со скоростью 5400 об/мин на более быстрый диск со скоростью 7200 об/мин, диск SATA, твердотельный накопитель или диск SAS. Вот как это можно сделать проверьте скорость вращения вашего жесткого диска. <р>61. Изменение режима «главный/подчиненный» на выбор кабеля в конфигурации вашего жесткого диска может значительно сократить время загрузки. <р>62. Регулярно выполняйте проверку компьютера на вирусы. Вот список самое популярное антивирусное программное обеспечение и несколько советов о том, как защитите себя от вирусов и вредоносных программ. <р>63. Удалить лишнюю панель инструментов с на панели задач Windows и в интернет-браузере. <р>64. Отключите боковую панель Windows Vista и 7., если вы не используете его для чего-то важного. Все эти гаджеты занимают память и вычислительную мощность. <р>65. Если у вас есть диск SATA и вы используете Windows Vista или Windows 7, вы можете ускорить работу своего компьютера на включение расширенных функций кэширования записи. <р>66. Узнайте, как использовать сочетания клавиш для Windows 8, Windows 10, Майкрософт Эксель, Перспективы или создавать свои собственные сочетания клавиш. <р>67. Отключите визуальные эффекты Aero. в Windows Vista и 7 для повышения производительности компьютера. <р>68. Если вы технически подкованы и не против немного рискнуть, можете попробовать разогнать свой процессор. <р>69. Ускорьте работу Меню «Отправить» в проводнике, набрав «sendto» в диалоговом окне «Выполнить» и удалив ненужные элементы. <р>70. Обязательно установите загрузите все последние обновления Windows, пакеты обновлений и исправления, поскольку они «обычно» помогают вашему компьютеру работать лучше. <р>71. Убедитесь, что их отсутствие битых секторов или других ошибок на вашем жестком диске, с помощью утилиты ScanDisk или chkdsk. <р>72. Если вы не используете какое-либо оборудование на своем компьютере, например дисковод для гибких дисков, дисковод для компакт-дисков, порты USB, ИК-порты, порт FireWire и т. д., нажмите зайди в свой биос и отключите их, чтобы они работали. не потребляют электропитания и не нуждаются в загрузке во время загрузки. <р>73. Хотя это может показаться глупым, на самом деле вы можете установить в свою систему более быстрое программное обеспечение. Например, Google Chrome намного быстрее Firefox и IE ИМХО. Если вы используете Adobe Photoshop, вы можете выполнить те же задачи с помощью Paint.NET. Используйте LibreOffice вместо Microsoft Office. Вы поняли, правда? <р>74. Если у вас установлена двойная загрузка, вы можете сократить длительность тайм-аута меню загрузки, чтобы предпочитаемая вами ОС загружалась быстрее. <р>75. Хотя это и менее безопасно, вы всегда можете настроить автоматический вход в Windows, чтобы после перезагрузки загрузиться прямо на рабочий стол. <р>76. Я уже упоминал об уменьшении визуальных эффектов, но в том же диалоговом окне есть опция и для планирование процессора. Вы можете выбрать «Программы» или «Фоновые службы». <р>77. Если у вас много файлов в одной папке, это может замедлить работу Проводника. Лучше всего создать несколько папок и распределить файлы между ними..<р>78. Если у вас есть файлы, которые обычно имеют большой размер в определенном разделе, вы можете рассмотреть вариант от увеличение размера кластера в NTFS до 16 КБ или даже 32 КБ вместо 4 КБ. Это поможет ускорить открытие файлов. Только для опытных пользователей. <р>79. OneDrive поставляется в комплекте с Windows 10 и съедает ресурсы, даже если вы им не пользуетесь. Отключить или удалить OneDriv e, если вам не нужна синхронизация с облаком. <р>80. Отключите ненужные функции в Windows, перейдя в Панель управления , выбрав Удалить программу , а затем нажав Включение и отключение функций Windows . . Вы можете отключить удаленное дифференциальное сжатие, компоненты планшетного ПК, службу репликации DFS, факсы и сканирование Windows, конференц-зал Windows, функции мультимедиа, IE 11 и многое другое. <р>81. Если вы включили функцию гибернации в Windows 10, вам также следует убедиться, что Быстрый запуск включен для более быстрой загрузки. <р>82. Полностью удалите программы и приложения с помощью программы типа Деинсталлятор Revo. Он избавится от остатков, оставшихся после обычного удаления. <р>83. Если вы знаете, что делаете, вы можете установить на свой компьютер несколько жестких дисков и установите их в RAID 0, RAID 5 или другие конфигурации RAID. RAID 0 – самый быстрый. <р>84. Если вы используете порты USB 1.0 или USB 2.0, обновите их до портов USB 3.0. Или просто купите новую карту расширения и установите ее в пустой слот. <р>85. Удалите драйверы для всех старые устройства, которые могут быть скрыты в диспетчере устройств, которые вы больше не используете. <р>86. Более крайний вариант — выбрать более быструю операционную систему. Если Vista или 7 кажутся вам медленными, выберите Windows 10. Переходим на Мак OS X или Linux также можно использовать. <р>87. Если вас не беспокоит меню «Пуск» живые плитки в Windows 10, вам следует отключить его, чтобы повысить производительность. <р>88. Модернизация процессора может оказаться сложной задачей, но это не относится к графическим процессорам. Обновление вашего графического процессора может повысить производительность вашего ПК, даже если у вас более старый процессор. <р>89. Отключите от компьютера все неиспользуемые USB-устройства. Они замедляют процессы загрузки и входа в систему Windows. <р>90. Если у вас есть фон рабочего стола, убедитесь, что это маленькое и простое растровое изображение, а не причудливая картинка из Интернета. Лучше всего найти очень маленькую текстуру и разместить ее в виде плитки. <р>91. Измените настройки конфиденциальности в Windows 10, чтобы ваш компьютер не постоянно пытался подключиться к серверам Microsoft. <р>92. Я уже упоминал сканирование вирусов, но стоит отметить, что Защитник Windows обычно достаточно хорош, и вам следует удалить любой сторонний антивирусный продукт, так как он замедлит работу вашей системы. Я по-прежнему рекомендую использовать программу защиты от вредоносных программ в дополнение к Защитнику Windows..<р>93. Если у вас есть компьютер, собранный по индивидуальному заказу, или ПК, который ранее использовался, обязательно проверьте BIOS на наличие оптимальных настроек, таких как включенный кэш ЦП, правильность установки режимов передачи данных IDE/SATA, таймингов памяти, обновленных драйверов и т. д. Вы также можете включите быструю/быструю загрузку, если у вас есть такая возможность. <р>94. Если вы уже давно используете одну локальную учетную запись, возможно, стоит попробовать создать новую учетную запись пользователя с чистым профилем. Позже вы сможете удалить старую учетную запись пользователя. <р>95. Хотя иногда это полезно, но если вам нужна более высокая производительность, вы можете использовать отключить миниатюры на панели задач и отключить предварительный просмотр миниатюр в проводнике. <р>96. Для опытных пользователей вы можете использовать отключить помощник по совместимости программ, который проверяет каждую программу во время выполнения на наличие проблем совместимости. <р>97. Если вы не используете Цифровой помощник Cortana в Windows 10, вы можете сэкономить немало ресурсов с помощью отключив его вообще. <р>98. Если вам использование 32-битной версии Windows, вам необходимо как можно скорее перейти на 64-разрядную версию, даже если это потребует обновления вашего оборудования. <р>99. Купите новый компьютер!!! ;) Довольно просто, да?Ух! Если вы прошли весь этот список, я очень впечатлен! Не все советы подойдут всем, но в Интернете буквально не было ничего, что я мог бы добавить к этому. Если я пропустил хороший совет по производительности, обязательно прокомментируйте. Наслаждайтесь!
.