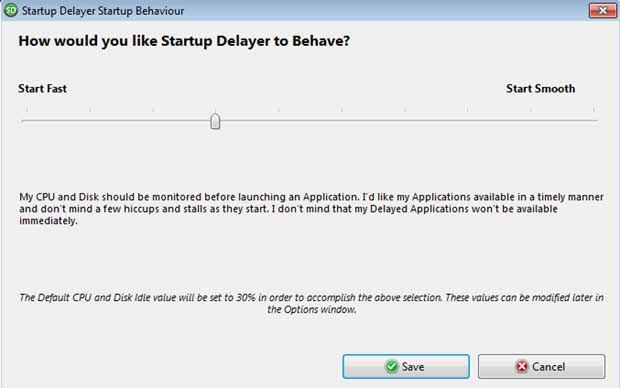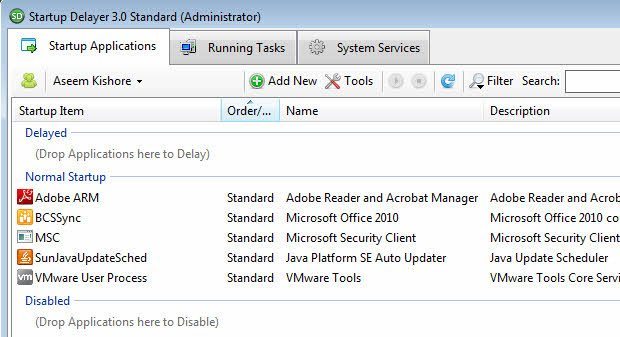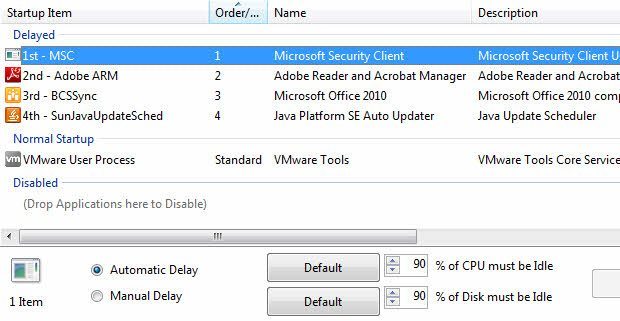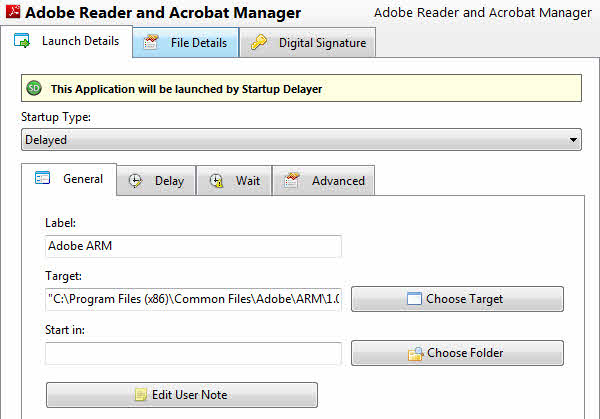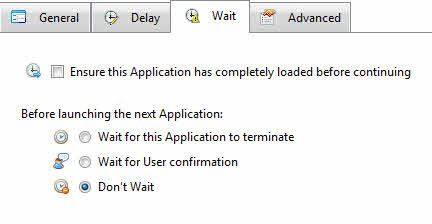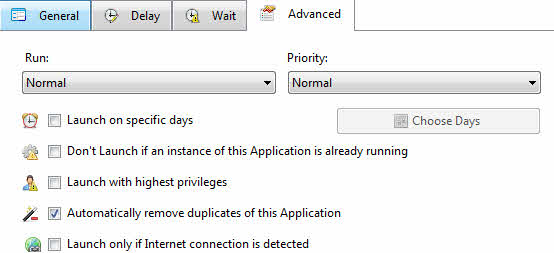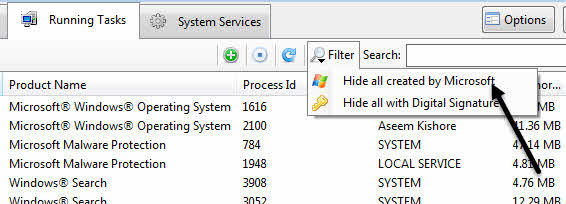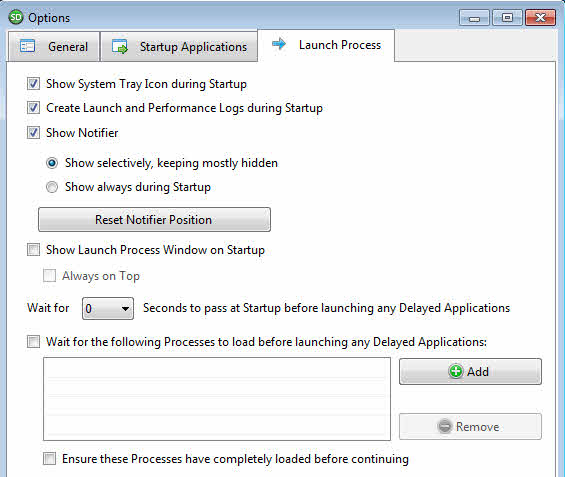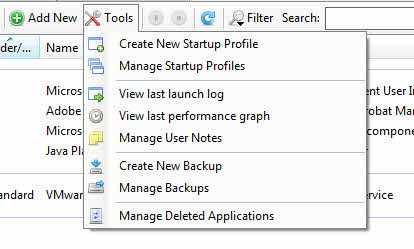Даже при наличии быстрого оборудования и новейшей операционной системы вход в Windows может стать крайне медленным, если одновременно с запуском Windows запускается множество программ. Обратите внимание: я не говорю о том, сколько времени занимает загрузка Windows, потому что это совсем другая тема.
Ранее я уже писал об ускорении Время загрузки Windows, ускорение Windows 7 и ускорение Windows 8. Простое чтение этих статей поможет вам гарантированно ускорить работу Windows. В этих статьях вы встретите одну общую тему — управление элементами автозагрузки.
Как упоминалось ранее, ваш компьютер с Windows 8 или Windows 10 может загрузиться за 10 секунд, но как только вы введете пароль для входа в систему, переход к полнофункциональному рабочему столу может занять больше минуты из-за программы запуска. Я уже написал подробную статью о том, как установить отключить автозагрузку программ в Windows 7 и выше, которую вам следует прочитать в первую очередь.
Однако бывают ситуации, когда отключить все просто невозможно. Возможно, вы работаете в корпоративной среде и вам необходимо, чтобы при входе в систему запускались определенные программы. Если вы владелец бизнеса или специалист, у вас могут быть определенные бизнес-приложения, которые вы хотите запускать при входе в систему.
В этом случае вам нужно что-то другое. Одним из интересных решений этой проблемы является задержка загрузки программ запуска на несколько минут после входа в систему. В этой статье я расскажу о программе под названием Задержка запуска, которая делает именно это.
Задержка запуска
После загрузки и установки программы при первом запуске программы вам будет показано диалоговое окно. Здесь вам нужно выбрать, как вы хотите, чтобы работал замедлитель запуска.
Обратите внимание, что вы можете изменить любые выбранные вами настройки позже в настройках программы. В диалоговом окне есть ползунок, крайний левый край которого означает, что вы хотите, чтобы ваши программы загружались как можно быстрее, и вы не возражаете против того, чтобы ваш компьютер работал медленно или вяло. На самом деле нет никакого смысла использовать это приложение, если вы выберете крайний левый вариант, поскольку все программы загружаются немедленно — это то, что происходит по умолчанию при входе в Windows.
Когда вы переместите ползунок вправо, вы увидите, что он практически такой же, за исключением значений CPU и Disk Idle. По умолчанию установлено значение 30 %, что означает, что программа будет ждать, пока ваш компьютер простаивает как минимум на 30 %, прежде чем запускать выбранные вами отложенные приложения..
Перемещение в крайнее правое положение означает, что отложенные приложения начнут запускаться позже, но более плавно. Возможно, вам придется подождать около минуты, прежде чем приложение запустится. Задержка запуска управляет всем этим и автоматически запускает приложения при достижении желаемого значения простоя.
Нажав Сохранить , вы попадете в основной интерфейс программы. Здесь вы увидите три вкладки вверху: Запуск приложений , Выполнение задач и Системные службы . Как следует из названия первой вкладки, здесь будут перечислены все запускаемые с Windows приложения.
Элементы запуска разбиты на три категории: «Отложенный», «Обычный запуск» и «Отключено». Вы можете просто перетащить элементы в понравившийся раздел. Чтобы отложить запуск приложения, просто перетащите его из режима «Обычный запуск» в режим «Отложенный», как показано ниже.
Первый элемент, который вы перетащите, будет иметь первый приоритет при загрузке. По мере добавления новых элементов они будут добавляться в очередь. Когда Startup Delayer загружает программы, они запускаются в указанном порядке. Вы можете изменить порядок элементов, перетаскивая их.
При выборе элемента вы увидите, что выбрана автоматическая задержка и указаны значения по умолчанию для простоя ЦП и ДИСКА. При желании вы можете изменить значения простоя для каждого приложения индивидуально, просто выбрав элемент и введя новые значения.
Если вы дважды щелкните любое из задержанных приложений, вы сможете настроить дополнительные параметры. Вкладка Общие позволяет редактировать цель, если вы хотите добавить в программу какие-либо параметры командной строки.
На вкладке «Задержка» вы снова можете редактировать значения простоя или выбрать Ручную задержку , если хотите, но разработчики программы не рекомендуют использовать задержки вручную.
На вкладке Подождать вы можете установить флажок, чтобы убедиться, что загрузка приложения завершена, прежде чем задержка запуска продолжит загрузку других приложений. Вы также можете настроить его так, чтобы задержка запуска ждала, пока текущая программа не завершится или пользователь не даст подтверждение перед запуском следующего приложения.
На вкладке Дополнительно вы можете настроить параметры так, чтобы программа запускалась только в определенные дни, не запускалась, если уже запущен другой экземпляр, или запускалась при обнаружении подключения к Интернету. Эта опция может быть полезна в определенных ситуациях. Например, действительно ли вам нужен запуск Skype, если нет подключения к Интернету?.
Наконец, вернувшись на главный экран, вы можете нажать зеленую кнопку Добавить новую , чтобы добавить программу, которой еще нет в списке. Это может быть очень полезно для таких вещей, как запуск веб-браузера, приложения MS Office или любой другой программы, которая может не запускаться автоматически при входе в Windows.
В разделеВыполняемые задачи перечислены все текущие процессы, запущенные в системе. Опять же, если чего-то нет в списке на главной вкладке, вы можете перейти в раздел «Выполнение задач», выбрать процесс и затем нажать маленькую круглую кнопку с плюсом. Я был бы очень осторожен, добавляя что-либо отсюда в раздел отложенных действий, поскольку многие из перечисленных процессов являются процессами Windows.
К счастью, у них есть фильтр, который позволяет скрыть все процессы Microsoft, чтобы вы видели только процессы, созданные сторонними программами. Просто нажмите кнопку Фильтр , а затем выберите Скрыть все, созданное Microsoft .
Последняя вкладка — это Системные службы , которая позволяет останавливать, запускать и отключать службы Windows, но для целей этой статьи вам следует просто оставить ее в покое, если вы не знаете, что делаете.
Прежде чем мы перейдем к вопросу о том, действительно ли эта программа работает хорошо или нет, стоит упомянуть еще несколько небольших моментов. Во-первых, вы можете нажать кнопку Параметры в правом верхнем углу основного интерфейса, чтобы изменить поведение программы. Лично мне не пришлось возиться здесь с какими-либо настройками, но если вам нужна дополнительная информация во время процесса входа в систему, вы можете перейти на вкладку Процесс запуска и выбрать Показывать всегда при запуске и установите флажок Показывать окно процесса запуска при запуске .
По умолчанию программа хорошо скрыта и всплывает только во время входа в систему, если что-то пойдет не так. В противном случае вы даже не узнаете, что что-то происходит. Что хорошо в программе, так это то, что она имеет множество опций, поэтому при желании вы можете просмотреть дополнительную информацию.
Во-вторых, вы можете нажать кнопку Инструменты , чтобы выполнить еще больше действий, например создать профили запуска, просмотреть журнал последнего запуска, просмотреть последний график производительности, создать резервную копию всех ваших настроек и т. д. .
Результаты эффективности
Так действительно ли эта программа работает? Что ж, когда я попробовал это еще в 2008 году, это сработало не очень хорошо. Тогда он просто выполнял задержку вручную, что работало не очень хорошо. Однако в последующие годы программа стала намного более продвинутой, и, как показали мои тесты на Windows 7, она существенно изменила взаимодействие с пользователем..
Вместо того, чтобы сидеть и ждать, пока рабочий стол станет доступным для нажатия, или ждать появления меню «Пуск» после 10-кратного щелчка по нему, Startup Delayer может заставить все выглядеть быстро. Очевидно, вам придется подождать немного дольше, пока загрузятся некоторые программы, но я ни разу не чувствовал, что мне нужно, чтобы одна из этих запускаемых программ загружалась сразу после входа в систему.
Также стоит отметить, что программа становится более полезной, если у вас больше элементов автозагрузки. Если при запуске у вас загружается всего несколько вещей, это, вероятно, не будет иметь большого значения. Сообщите нам, помогла ли программа в вашей системе или нет. Наслаждайтесь!.