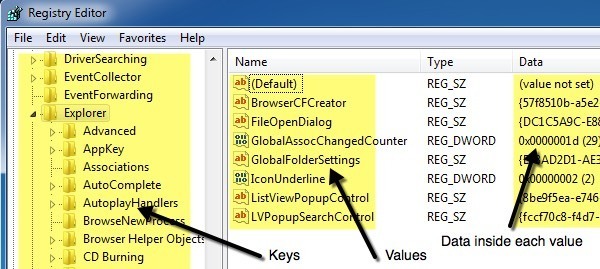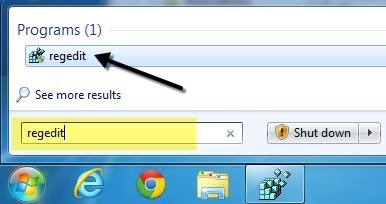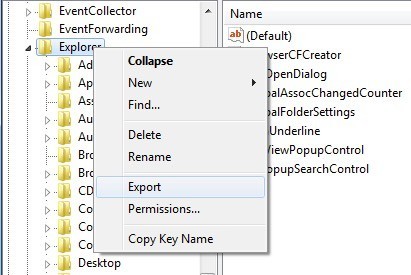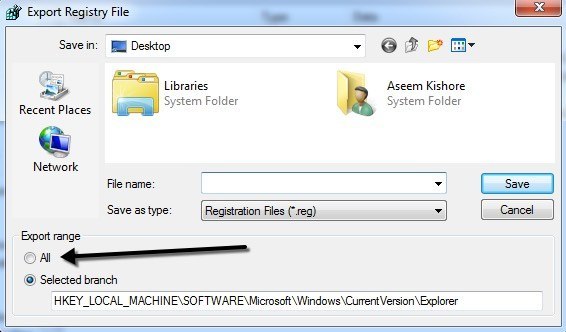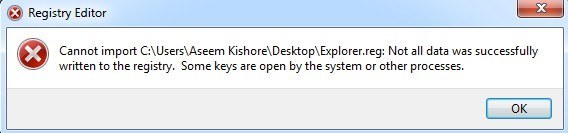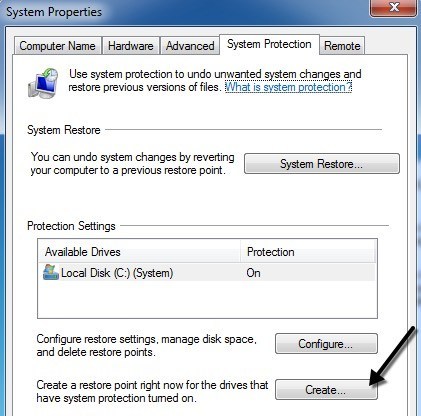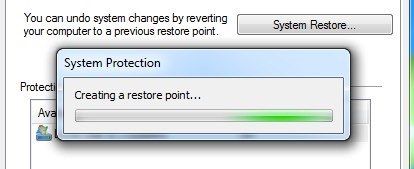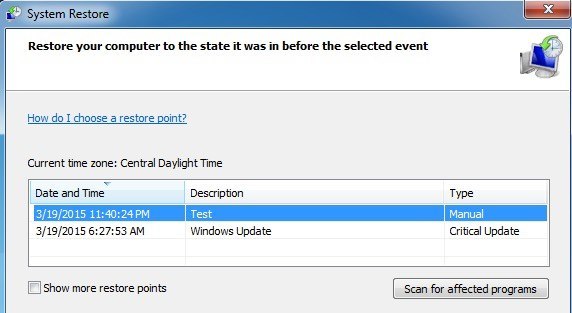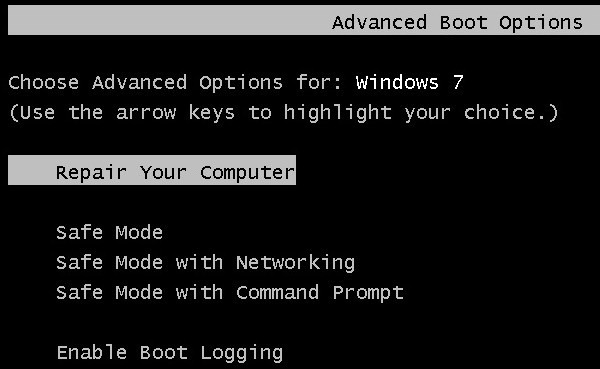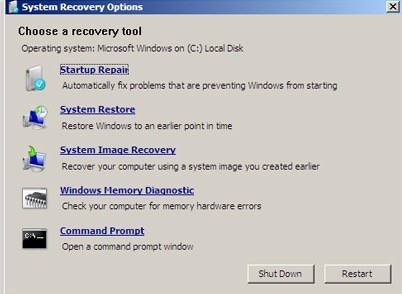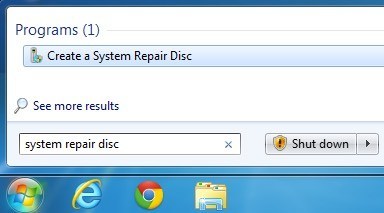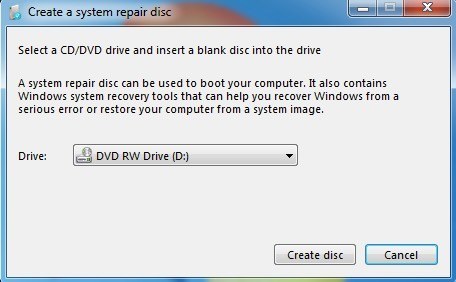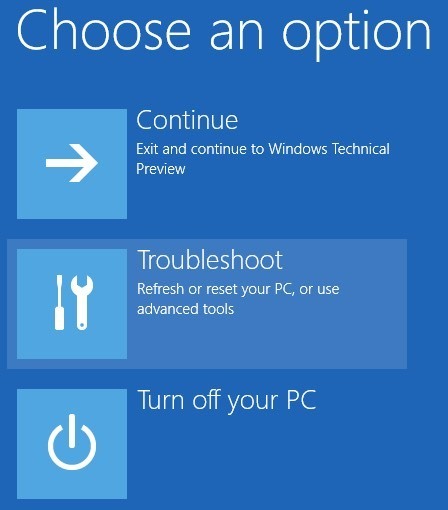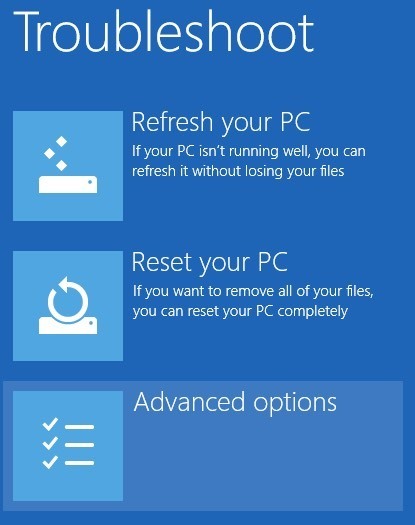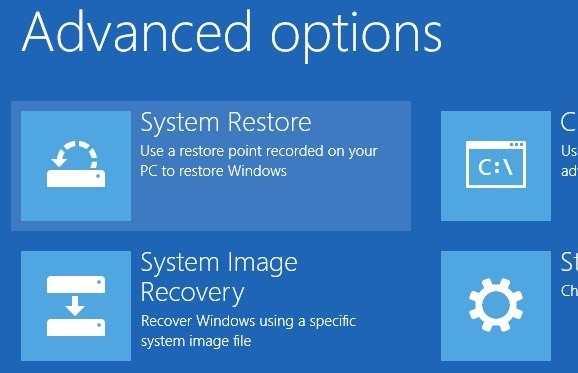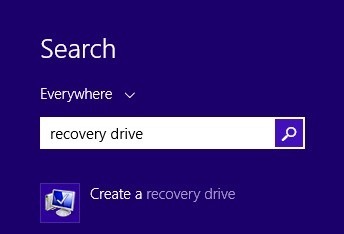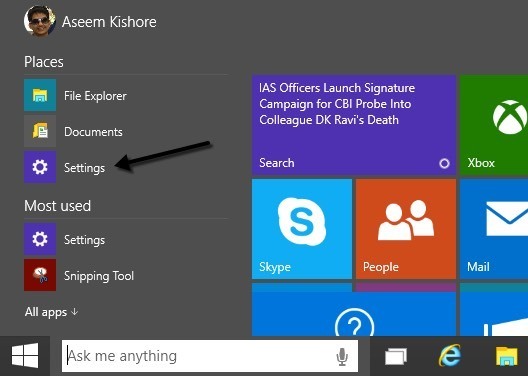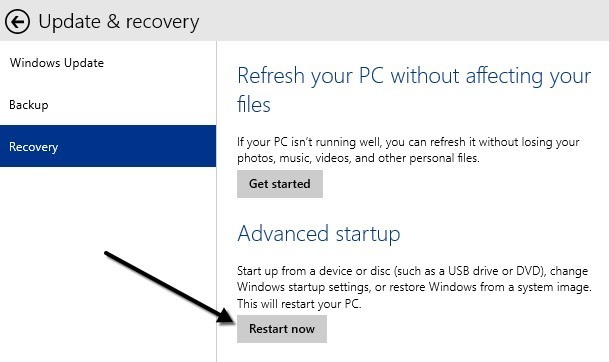Windows хранит практически все, что обеспечивает ее работу в иерархической файловой базе данных, называемой реестром Windows. Реестр содержит все параметры конфигурации операционной системы, программ, служб, компонентов и практически всего остального. Там хранится все — от размера значков до цвета панели задач.
Реестр состоит из миллионов ключей и значений. Вы можете думать о ключах как о папках, а о значениях как о данных, хранящихся внутри папок. В редакторе реестра ключи на самом деле выглядят как папки, а значения — это то, что содержит фактические настройки. Каждый ключ в реестре может иметь более одного значения, подобно тому, как в папке может храниться более одного файла.
Кроме того, значения могут хранить данные разных типов, включая строковые, двоичные, DWORD, QWORD и т. д. Вам не обязательно разбираться в таких деталях, но, надеюсь, вы понимаете структуру реестра.
Что касается резервного копирования реестра, у вас действительно есть два варианта: резервное копирование частей реестра вручную путем экспорта или резервное копирование всего реестра с помощью восстановления системы. Когда вы вносите изменения в реестр, всегда полезно создать точку восстановления, а затем сделать резервную копию отредактированного раздела реестра.
Есть способ экспортировать весь реестр, но это не лучший вариант по нескольким причинам. Во-первых, вы получите большой файл, который нужно где-то сохранить. Во-вторых, если вы меняете только один параметр, попытка импортировать обратно весь реестр позже может перезаписать многие другие новые значения, которые были записаны в другие части реестра после экспорта. На самом деле это может привести к еще большим проблемам и возможной коррупции. Наконец, возможно, вы даже не сможете импортировать обратно весь реестр, поскольку многие ключи будут использоваться Windows и поэтому просто не будут записаны.
Лучший вариант резервного копирования и восстановления всего реестра — использовать восстановление системы. Поэтому при внесении изменений сначала создайте точку восстановления, а затем вручную создайте резервную копию единственного отредактированного раздела. Если возникнет проблема, вы всегда можете перезагрузить экспортированный раздел, просто дважды щелкнув REG-файл в Windows.
Если вы больше не можете войти в Windows из-за того, что изменение реестра что-то испортило более серьезно, вы можете просто запустить дополнительные параметры восстановления и выбрать предыдущую созданную вами точку восстановления. Ниже я подробно объясню оба метода..
Открытие редактора реестра
Для начала давайте поговорим об открытии редактора реестра. Практически в каждой последней версии Windows редактор реестра можно открыть, нажав кнопку «Пуск» и введя regedit .
Вы, вероятно, уже знаете, как это сделать, поскольку нашли эту статью, пытаясь научиться создавать резервную копию реестра. Очевидно, что прежде чем вносить какие-либо изменения в реестр, вам всегда следует создать его резервную копию. Теперь давайте перейдем к основной теме этой статьи — о различных способах резервного копирования реестра Windows.
Резервные части/разделы реестра
Во многих своих сообщениях я упоминал настройки или советы, требующие редактирования ключа или значения в реестре. Если вы собираетесь внести одно изменение здесь и там, вам не обязательно делать резервную копию всего реестра.
Предположим, вы редактируете значение, хранящееся по следующему ключу:
HKEY_LOCAL_MACHINE – ПРОГРАММНОЕ ОБЕСПЕЧЕНИЕ – Microsoft – Windows – CurrentVersion – Explorer
Вы можете щелкнуть правой кнопкой мыши Проводник и выбрать Экспорт , чтобы создать резервную копию всего ключа вместе со всеми подразделами и любыми их значениями.
>Вы заметите, что под основным ключом Explorer есть немало других подразделов. По умолчанию будет экспортирована только выбранная ветвь вместе с подразделами и значениями. Если вы хотите экспортировать весь реестр, вам нужно выбрать Все в разделе Диапазон экспорта при сохранении файла .reg.
Опять же, я не рекомендую выполнять резервное копирование всего реестра таким способом, так как при попытке импортировать файл обратно вы получите сообщение об ошибке Невозможно импортировать .
Поэтому придерживайтесь экспорта только выбранных ветвей, и у вас будет больше шансов повторно импортировать файл реестра позже. Теперь давайте поговорим об использовании функции восстановления системы для полного резервного копирования реестра.
Резервное копирование всего реестра с помощью восстановления системы
Используя восстановление системы, вы не столкнетесь с проблемами при восстановлении предыдущего состояния, поскольку Windows решает за вас все заблокированные и используемые проблемы. Вы всегда будете создавать точку восстановления при использовании Windows, и это очень просто сделать.
Нажмите Пуск , введите Создать точку восстановления и нажмите на первый результат. Вы перейдете прямо на вкладку Защита системы в диалоговом окне Свойства системы ..
Нажмите кнопку Создать внизу, и появится другое диалоговое окно с запросом описания. Нажмите кнопку Создать , и точка восстановления будет создана.
Создание точки восстановления займет всего несколько минут. После завершения вы можете восстановить ранее созданную точку восстановления двумя способами: через то же диалоговое окно Восстановление системы в Windows или через экран Дополнительные параметры восстановления . Ниже я покажу вам оба метода.
Восстановить реестр через Windows
Если вам по-прежнему удается запустить Windows и войти в систему, то можно попытаться восстановить реестр, открыв «Восстановление системы». Нажмите «Пуск», введите «Восстановление системы» и нажмите на первый результат.
Когда появится диалоговое окно «Восстановление системы», нажмите «Далее». На следующем экране вы увидите список всех различных точек восстановления, находящихся в настоящее время в системе.
Вы увидите точки восстановления, созданные вручную, а также автоматически созданные. Вы можете установить флажок Показать больше точек восстановления , чтобы просмотреть все точки восстановления, хранящиеся в системе. Если вы нажмете кнопку Сканировать на наличие затронутых программ , вам будет предоставлен список всех программ, которые были установлены после создания точки восстановления, поскольку они будут удалены. Он также сообщит вам, какие программы были удалены после создания точки восстановления и будут восстановлены.
Нажмите Далее и Готово , вот и все. Система будет возвращена к предыдущей точке восстановления, и все готово. Обратите внимание, что восстановление системы не изменяет никакие ваши личные данные при изменении состояния системы. Он просматривает только реестр, программы и системные файлы.
Восстановить реестр с помощью параметров восстановления
Если вы не можете войти в Windows, вы все равно можете использовать восстановление системы, но только через Дополнительные параметры загрузки в Windows 7 и Дополнительные параметры восстановления в Windows 8 и Windows 10. Этот метод немного отличается для всех трех операционных систем, поэтому я объясню их все ниже.
Восстановление Windows 7
Для Windows 7 необходимо перезагрузить компьютер, а затем нажать клавишу F8 во время начальной загрузки. Откроется экран Дополнительные параметры загрузки , и первым вариантом будет Восстановить компьютер ..
Выберите его и нажмите Enter. Откроется диалоговое окно Параметры восстановления системы , в котором вам нужно будет выбрать Восстановление системы .
Опять же, вы просто выбираете восстановление, к которому хотите вернуться, и все. Обычно, если у вас возникают проблемы с загрузкой Windows, автоматически открывается экран дополнительных параметров загрузки.
Обратите внимание: если вам не удается загрузить параметры загрузки с помощью клавиши F8, возможно, вам придется использовать Диск восстановления системы . Вы можете создать диск восстановления на любом компьютере с Windows 7, нажав «Пуск» и введя диск восстановления системы .
Вставьте компакт-диск или DVD-диск и нажмите кнопку Создать диск . Получив этот диск, вы можете загрузиться непосредственно с него, чтобы получить параметры восстановления системы, показанные выше. Единственное, что вам нужно убедиться, это то, что в порядке загрузки первым указан дисковод CD/DVD.
Восстановление Windows 8
В Windows 8 вся процедура восстановления и графический интерфейс совершенно другие. Вместо скучного интерфейса DOS, который был раньше, теперь у вас есть красивый современный графический интерфейс, который значительно упрощает работу.
F8 больше не работает при попытке перейти к новому интерфейсу. К счастью, я уже написал статью о различных методах, которые можно использовать, чтобы добраться до Экран расширенных параметров загрузки в Windows 8. Перейдя на главный экран, нажмите Устранение неполадок .
В разделе Устранение неполадок нажмите Дополнительные параметры внизу.
Наконец, нажмите Восстановление системы на последнем экране, и вы увидите знакомое диалоговое окно восстановления системы, в котором можно выбрать точку восстановления, к которой вы хотите вернуться.
В Windows 8 вы можете создать диск восстановления системы, как в Windows 7, или создать USB-накопитель восстановления. Чтобы создать диск восстановления, нажмите «Пуск» и введите recdisc.exe , а для создания диска восстановления введите диск восстановления .
Опять же, вам нужно создать их на другом компьютере только в том случае, если вы не можете загрузить параметры восстановления на свой текущий компьютер.
Восстановление Windows 10
Процедура в Windows 10 точно такая же, как только вы попадаете на экран дополнительных параметров загрузки, но немного отличается в Windows. Поскольку меню «Пуск» вернулось в полную форму в Windows 10, вы можете нажать на него, а затем нажать Настройки ..
Затем нажмите Обновление и восстановление в диалоговом окне Настройки . Как видите, диалоговое окно настроек в Windows 10 полностью отличается от диалогового окна в Windows 8.
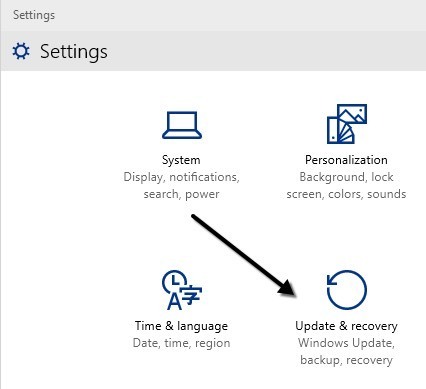
Наконец, вы сможете нажать кнопку Перезагрузить сейчас в разделе Расширенный запуск . Вы попадете на тот же экран Выберите вариант , где нажмите Устранение неполадок .
Надеемся, что приведенные выше подробные инструкции позволят вам безопасно и легко выполнить резервное копирование и восстановление реестра в Windows 7, Windows 8 и Windows 10. Если у вас есть какие-либо вопросы, оставьте комментарий. Наслаждайтесь!.