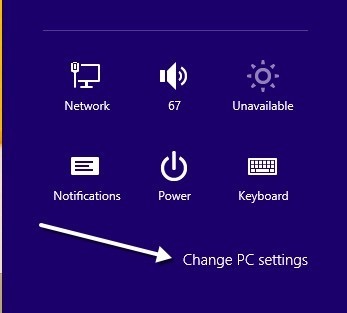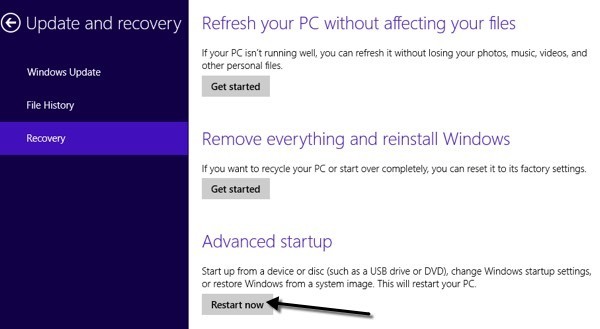В Windows 8 существенно изменился дизайн меню загрузки, чтобы оно не только выглядело более современно, но и стало намного проще в использовании. Я должен сказать, что они проделали хорошую работу. Все старые версии Windows использовали базовый текстовый интерфейс DOS для выбора таких параметров, как безопасный режим или дополнительные параметры загрузки.
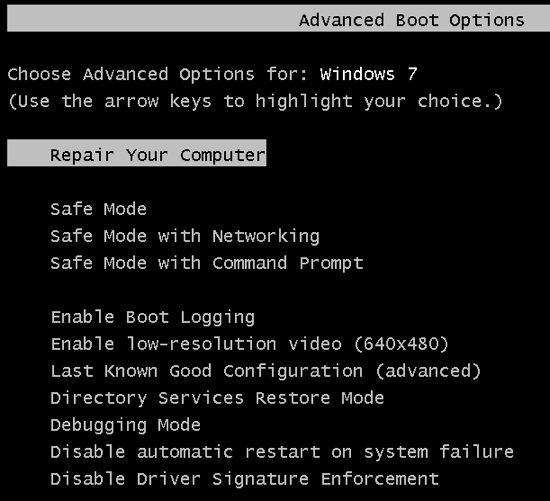
Большинство людей даже не удосужились взглянуть на что-либо ниже безопасного режима, потому что это довольно техническая задача для обычного пользователя. Теперь, когда вы входите в меню загрузки Windows 8, вы получаете приятный графический интерфейс с современным внешним видом. Это также называется Windows RE (среда восстановления) или параметрами восстановления системы.
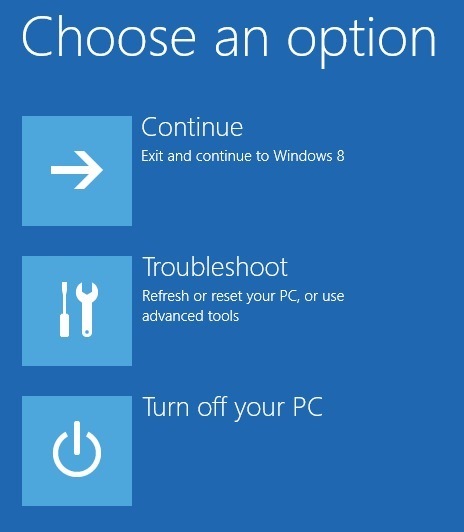
У вас есть три варианта: загрузить Windows в обычном режиме (Продолжить ), Устранить неполадки или Выключить компьютер . Гораздо меньше вариантов выбора для начала, что упрощает использование инструмента. Я знаю много людей, у которых были проблемы с Windows 7, но они не могли понять, как загрузить восстановление при запуске или войти в безопасный режим. В этой статье я расскажу вам, как попасть в меню загрузки и различные способы.
Стоит отметить, что меню в Windows 10 практически такое же, но процедура входа туда немного другая. Прочтите мой другой пост о том, как загрузите Windows 10 с параметрами восстановления системы.
Метод 1 – SHIFT + Перезапуск
Один из способов запустить Windows 8 в среде восстановления Windows — просто нажать SHIFT , а затем нажать Перезагрузить . Что хорошо в этом методе, так это то, что вы можете сделать это из Windows или даже если никто не вошел в систему.
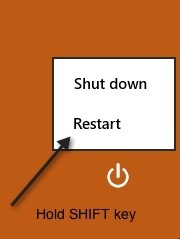
Поэтому, если вам нужно устранить неполадки на компьютере с Windows 8 или загрузиться со дополнительного устройства, и вы не можете войти в систему, вы все равно можете перезагрузить Windows RE, нажав значок кнопки питания в верхней части окна "Пуск". Экран или в правом нижнем углу, если вы не вошли в систему.
Метод 2 – Настройки ПК
Второй способ сделать это — перейти в настройки компьютера в Windows 8. Это можно сделать, открыв панель чудо-кнопок и нажав Настройки .
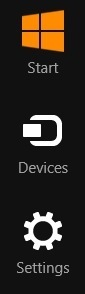
Затем нажмите Изменить настройки компьютера в нижней части панели настроек:
Внизу нажмите Обновление и восстановление . Если вы используете более старую версию Windows 8, возможно, вам придется вместо этого нажать Общие . Нажмите «Восстановление» в левом меню, и внизу вы увидите раздел Расширенный запуск . Нажмите Перезагрузить сейчас , и все готово..
Метод 3 – автоматический или восстановительный диск
Наконец, если Windows 8 обнаружит какую-либо проблему с загрузкой системы, она автоматически загрузит параметры загрузки Windows RE. Если ваша материнская плата поддерживает новую прошивку UEFI, это произойдет автоматически. В противном случае вам все равно придется нажать клавишу F8, но у вас не будет много времени, поскольку Windows 8 загружается намного быстрее.
Вместо этого лучше всего использовать методы 1 или 2. Однако, если вы вообще не можете загрузить Windows 8 и параметры загрузки не отображаются автоматически, вам придется надеяться, что вы создали USB-накопитель для восстановления Windows 8. Диск восстановления в Windows 8 по сути позволит вам создать загрузочный USB-накопитель, который будет загружать среду Windows RE в случае, если она не загрузится автоматически и вы не сможете войти в Windows.
Обратите внимание, что вы также можете создать USB-накопитель восстановления на другом компьютере с Windows 8, а затем использовать его на том, который не загружается должным образом. Если у вас есть вопросы о вариантах восстановления, оставьте комментарий. Наслаждайтесь!.