Как и в других версиях Windows до Windows 8, вы можете запустить программу в режиме совместимости, чтобы запускать в Windows 8 старые программы, написанные для более старых версий Windows. В Windows 8 также есть новый инструмент называется средством устранения неполадок совместимости, которое поможет вам обеспечить правильную работу старой программы в Windows 8.
В этой статье я расскажу вам о параметрах режима совместимости в Windows 8. Если вы используете другую версию Windows, прочтите другую мою публикацию об использовании режим совместимости в Windows 7 и Windows 10.
>Чтобы начать, вам нужно щелкнуть правой кнопкой мыши EXE-файл и выбрать Свойства . Если вы установили программу, она будет находиться либо в C:\Program Files , C:\Program Files (x86) , либо внутри AppDataпапка. Вы можете попасть в папку AppData, открыв диалоговое окно «Выполнить» и введя %appdata% .
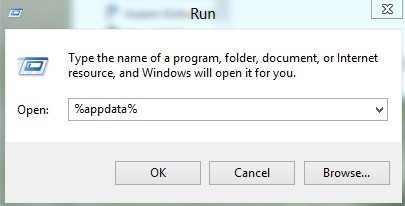
Например, я установил Google Talk в Windows 8 и с удивлением обнаружил, что его нет в разделе «Программные файлы». Вместо этого он находился в папке AppData, которая находится по адресу
C:\Users\UserName\AppData\Roaming.
По умолчанию вы не можете видеть эту папку, поскольку она помечена как системная. Вы можете зайти в «Параметры папки и поиска» из Проводника и отобразить его, но я считаю, что проще просто ввести его в диалоговое окно запуска и открыть. Найдя его, щелкните правой кнопкой мыши и выберите «Свойства».
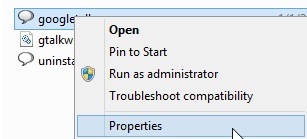
Затем перейдите на вкладку Совместимость , как показано ниже.
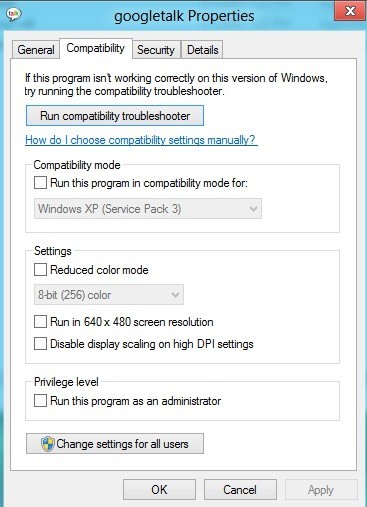
Чтобы запустить программу для другой версии Windows, установите флажок Запускать эту программу в режиме совместимости и выберите вариант из списка. Вам доступны все варианты: от Windows 95 и 98 до Windows 7.
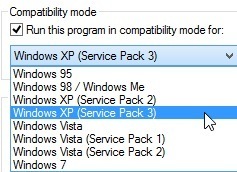
В разделе Настройки вы можете выбрать запуск программы в режиме пониженной цветопередачи, запуск с низким разрешением 640×480 или отключить масштабирование. В разделе «Привилегии» вы также можете запустить программу от имени администратора, если у нее возникнут проблемы с разрешениями. Вы всегда можете использовать этот метод, чтобы всегда запускать программу в режиме администратора.
Наконец, вы можете нажать кнопку Изменить настройки для всех пользователей , чтобы настройки режима совместимости применялись ко всем пользователям системы, а не только к текущему пользователю. Если вы не знаете, что изменить, или не хотите делать это вручную, вы всегда можете нажать кнопку Запустить средство устранения неполадок совместимости ..
Он обнаружит любые проблемы и предоставит вам возможность Попробовать рекомендуемые настройки или Устранить неполадки программы .
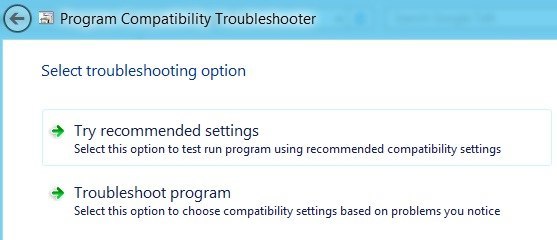
Если вы нажмете «Устранение неполадок программы», система спросит вас, какие проблемы вы заметили в программе при ее запуске в Windows 8:
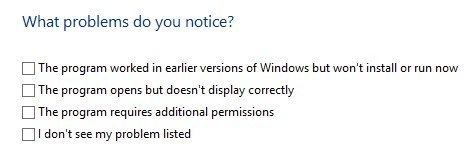
По сути, первый вариант позволит вам выбрать другую версию Windows, второй вариант изменит настройки дисплея, а третий вариант запустит программу от имени администратора. Если вы выберете Я не вижу своей проблемы в списке , будет указано, в какой версии Windows она работала раньше. Если вы нажмете Здесь я не знаю , вы получите список точных сообщений об ошибках.
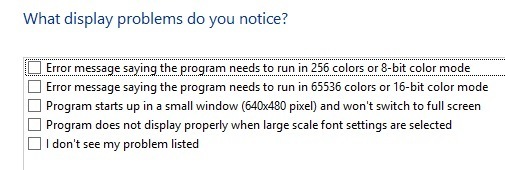
Как только вы нажмете на любую из проблем, она автоматически выберет набор настроек операционной системы, дисплея и разрешений для запуска программы и ее тестирования. В целом запуск старых программ в Windows 8 очень похож на Windows 7 и даже проще в использовании. Наслаждайтесь!.