Привыкаете к использованию Windows 8? Поскольку я разбираюсь в компьютерных технологиях, одно место, которое я всегда посещаю на своем компьютере, — это панель управления. Я так привык нажимать кнопку «Пуск», а затем открывать панель управления оттуда. В Windows 8, поскольку кнопки «Пуск» нет, вам придется проделать некоторые необычные действия, прежде чем вы сможете получить к ней доступ!
В этом посте я собираюсь показать вам четыре различных способа доступа к панели управления из Windows 8 и то, как настроить ее так, чтобы вы могли получить к ней очень быстрый доступ, вместо того, чтобы обращаться к множеству меню и нажимать кнопки мыши.
Метод 1 – значок на рабочем столе
Самый простой способ получить доступ к панели управления — добавить ее на рабочий стол Windows 8. Это можно сделать, щелкнув правой кнопкой мыши на рабочем столе и выбрав Персонализация .
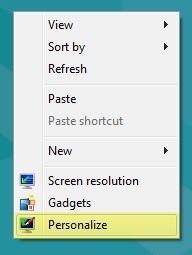
Затем нажмите Изменить значки рабочего стола на левой панели.
![]()
Теперь установите флажки рядом с Компьютер и Панель управления . Я упоминаю Компьютер, потому что он используется во втором методе ниже.
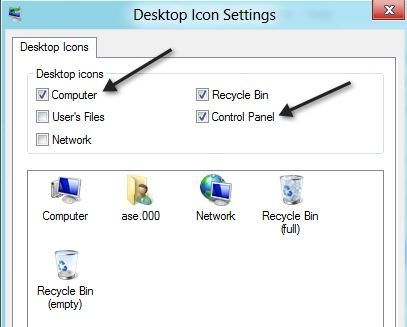
Вот и все. Теперь значок панели управления появится на вашем рабочем столе для быстрого доступа. Переходим ко второму методу!
Метод 2 – Значок компьютера
В методе 1 я сказал проверить «Компьютер», и причина в том, что он имеет специальный вид в Проводнике, с помощью которого вы можете быстро получить доступ к панели управления. Если вы нажмете «Компьютер» на рабочем столе, вы увидите вверху меню «Файл», «Компьютер», «Вид». Нажмите «Компьютер».
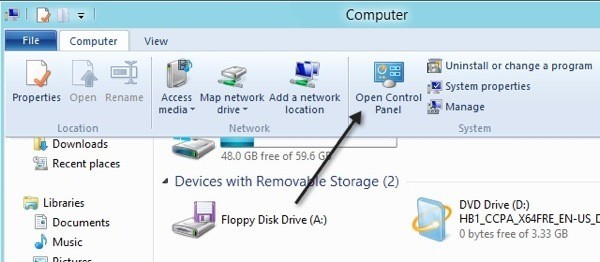
На ленте есть опция «Открыть панель управления». Вы можете нажать на это, чтобы войти в него. Итак, это второй путь.
Метод 3 – Начальный экран
Третий способ предполагает использование стартового экрана. Перейдите на начальный экран, нажав клавишу Windows на клавиатуре, переместив мышь в левую нижнюю часть экрана или переместив мышь в правую верхнюю часть экрана и нажав «Пуск» на появившейся панели чудо-кнопок. .
Оказавшись там, щелкните правой кнопкой мыши любое пустое место, и внизу появится опция Все приложения .
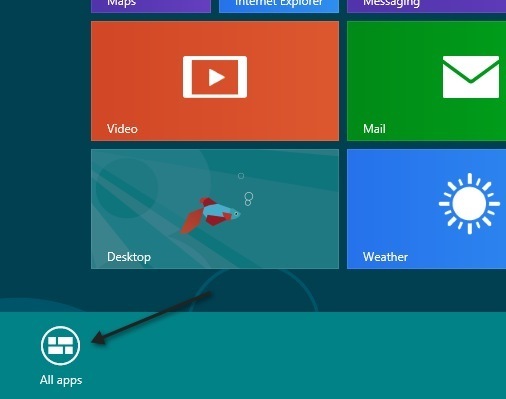
Нажмите на него и прокрутите вправо. После этого вы должны увидеть элемент панели управления в списке. Вы можете просто нажать на него, чтобы открыть панель управления.
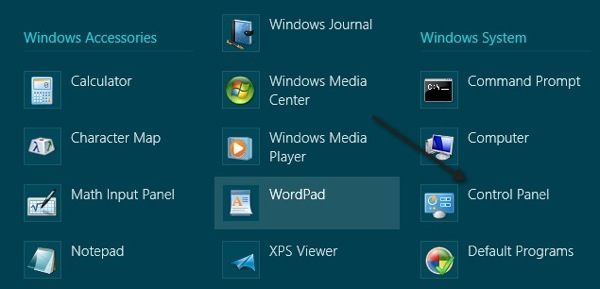
Метод 4 продолжается с этого момента и добавляет панель управления на начальный экран и панель задач..
Метод 4 – закрепить на начальном экране, закрепить на панели задач
Наконец, последнее, что вы можете сделать, это щелкнуть правой кнопкой мыши Панель управления на последнем снимке экрана из метода 3, и вы увидите параметры Закрепить на начальном экране и Закрепить на панели задач .
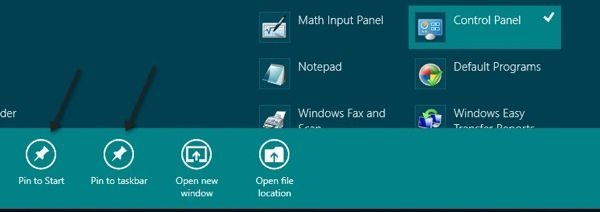
Закрепление на начальном экране избавит вас от необходимости переходить на начальный экран, щелкать правой кнопкой мыши, выбирать «Все приложения», а затем нажимать «Панель управления». Вместо этого он просто появится на главном начальном экране. Закрепить на панели задач, очевидно, просто добавит его на панель задач Windows 8.
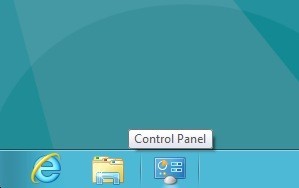
И все. Теперь вы можете легко получить доступ к панели управления в Windows 8 разными способами. Есть вопросы? Если да, оставьте комментарий, и мы постараемся помочь. Наслаждайтесь!.