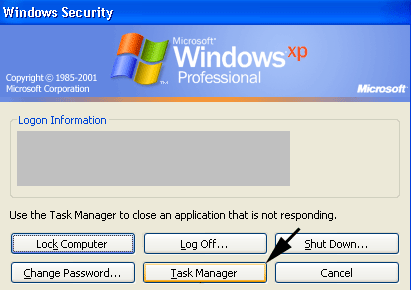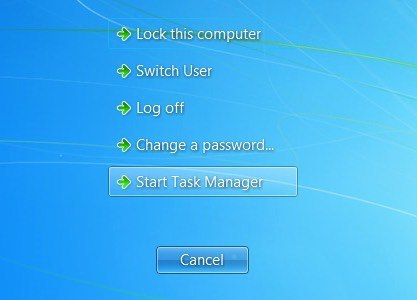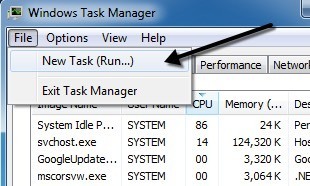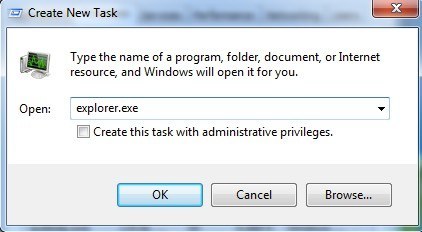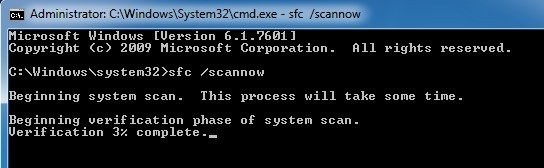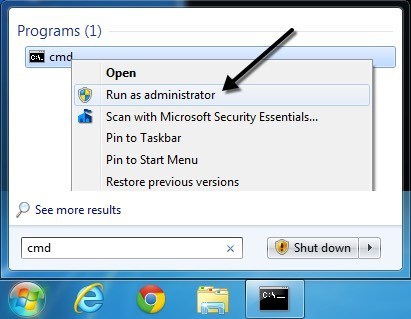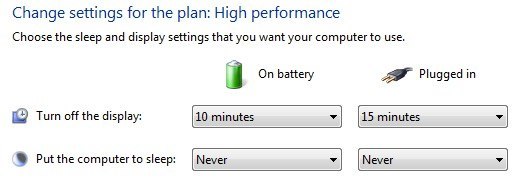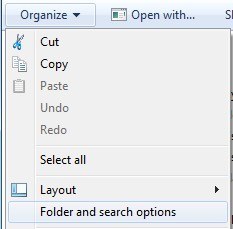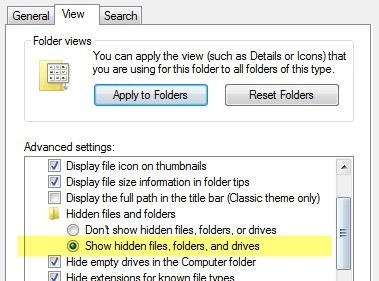Вы когда-нибудь работали в Windows, и в результате программа зависала, и все значки на рабочем столе исчезали? В большинстве случаев исчезает все, включая кнопку "Пуск" и панель задач.
Обычно, чтобы выйти из этой ситуации, вам нужно перезагрузить компьютер и надеяться, что причина, вызвавшая сбой Windows, исчезнет. Значки могут отсутствовать на рабочем столе по двум причинам: либо что-то пошло не так с процессом explorer.exe , который обрабатывает рабочий стол, либо значки просто скрыты.
Обычно проблема с explorer.exe, если исчезает и вся панель задач. В этой статье я расскажу о нескольких способах решения любой из этих проблем.
Примечание . Если вы просто пытаетесь вернуть значки «Компьютер», «Панель управления», «Корзина», «Сеть» или «Файлы пользователя», вам просто нужно щелкнуть правой кнопкой мыши. на рабочем столе нажмите Персонализация , выберите Изменить значки рабочего стола в меню слева, а затем отметьте нужные значки на рабочем столе.
Показать значки на рабочем столе
Последний метод исправить проще. В Windows XP щелкните правой кнопкой мыши на рабочем столе и выберите Упорядочить значки . Затем установите флажок Показать значки на рабочем столе .
В Windows 7 и более поздних версиях щелкните правой кнопкой мыши на рабочем столе и выберите Просмотр , а затем убедитесь, что установлен флажок Показывать значки на рабочем столе .
Довольно просто! Но, как упоминалось ранее, обычно это не причина отсутствия значков на рабочем столе. Второй метод предполагает перезапуск процесса проводника без перезагрузки Windows.
Перезапустите Explorer.exe
Нажмите CTRL + ALT + DEL и выберите Диспетчер задач . В Windows 7 и более поздних версиях нажмите ссылку Запустить диспетчер задач внизу.
Теперь в диспетчере задач нажмите Файл , а затем Новая задача (Выполнить). Убедитесь, что вы находитесь в разделе Процессы . >вкладка.
В поле Открыть введите explorer.exe и нажмите «ОК».
Вот и все! Это приведет к перезапуску процесса Explorer и, надеюсь, вы вернете значки на рабочем столе, панель задач и кнопку Пуск! Обратите внимание: если процесс explorer.exe уже запущен, при запуске этой задачи на рабочем столе просто откроется новое окно Explorer..
Запустить проверку системных файлов
Если два вышеописанных метода не помогли, возможно, некоторые системные файлы повреждены, и проблема не исчезнет, пока файлы не будут восстановлены. Лучший способ сделать это — запустить Проверку системных файлов , которая проверит наличие отсутствующих и поврежденных системных файлов Windows и восстановит их. Вы можете запустить его, выбрав Пуск , Выполнить , набрав CMD , а затем набрав sfc /scannow .
Вам необходимо убедиться, что вы запускаете командную строку от имени администратора. Когда вы вводите Выполнить после нажатия кнопки «Пуск», щелкните правой кнопкой мыши cmd и выберите Запуск от имени администратора .
Отключить спящий режим
Еще одна, более редкая причина, по которой значки на рабочем столе могут исчезнуть, — это монитор. Если вы заметили, что эта проблема возникает после перехода монитора в спящий режим, вам следует изменить настройки, чтобы монитор не переходил в спящий режим.
Я видел, как эта проблема возникала на нескольких мониторах Full HD, и я не уверен на 100 %, в чем проблема. Включение и выключение монитора вручную, кажется, решает проблему, но это скорее неудобство. Лучше всего обновить драйвер видеокарты и установить последние обновления Windows.
Вы можете перейти к настройке дисплея, перейдя в Параметры электропитания на панели управления и затем нажав Изменить настройки плана .
Восстановить кэш значков
Windows хранит кэш значков, и если этот файл по какой-либо причине будет поврежден, некоторые или все ярлыки на рабочем столе могут исчезнуть. Вы можете удалить этот файл, а затем перезагрузить компьютер, чтобы восстановить кеш и, возможно, вернуть все свои значки и ярлыки.
Для этого откройте Проводник , нажмите Упорядочить , а затем нажмите Параметры папок и поиска .
Перейдите на вкладку Вид и выберите переключатель Показывать скрытые файлы, папки и диски .
Теперь перейдите в следующий каталог в проводнике:
C:\Users\(имя пользователя)\AppData\Local
В этой папке вы должны увидеть файл IconCache.db . Нажмите на него правой кнопкой мыши и выберите Удалить ..
Перезагрузите компьютер и посмотрите, решит ли это вашу проблему. Кэш будет восстановлен при перезагрузке компьютера. Вы также можете вернуться и проверить, уменьшился ли размер файла после перезагрузки. Если нет, перезапустите еще пару раз, пока размер не станет меньше.
Если ни одно из приведенных выше решений не сработало, возможно, вам придется предпринять более радикальные действия. Вы можете попробовать создать учетную запись пользователя, которая создаст новый профиль пользователя при входе в систему. Во многих случаях профили пользователей повреждаются, и единственный способ исправить возникающие проблемы — создать новый профиль. Если у вас есть вопросы, оставьте комментарий. Наслаждайтесь!.