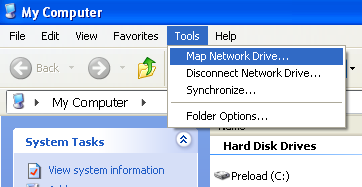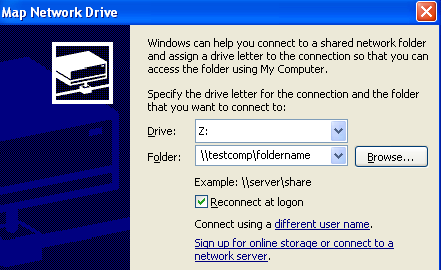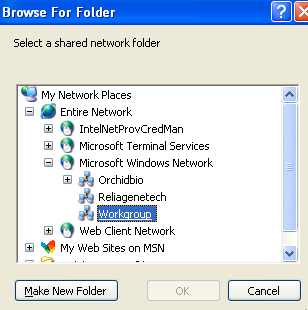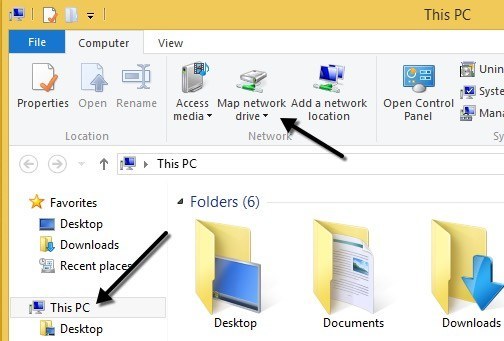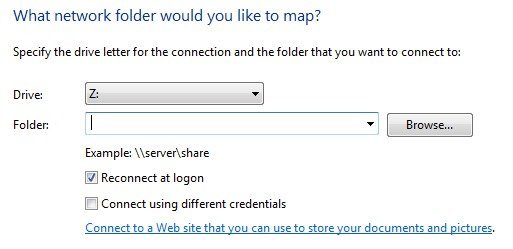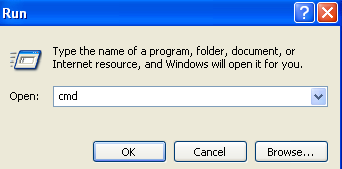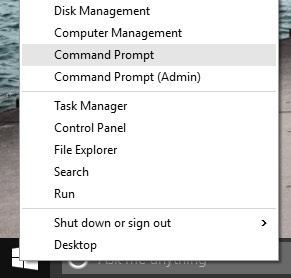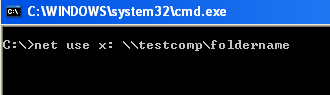Подключение диска в Windows – это один из важнейших навыков, которые должен знать каждый. Независимо от того, находитесь ли вы дома или в офисе, есть много полезных причин для подключения диска. Это может показаться сложным, но на самом деле это очень просто сделать.
Подключение диска означает, что вам нужен постоянный доступ к папке, которая в данный момент находится на другом компьютере, сервере или сетевом устройстве хранения данных. Windows назначит папке новую букву диска, и к ней можно будет получить доступ, как и к любому другому диску, подключенному к вашему компьютеру. Подключенные диски обычно остаются подключенными даже после выключения, перезагрузки и т. д.
В этой статье я объясню, как подключить диск в Windows XP, Vista, 7, 8, 10 и даже через командную строку. Однако прежде чем подключить диск, вам, очевидно, потребуется создать общую папку на компьютере, сервере или сетевом устройстве хранения данных.
Подключение диска в Windows XP
Откройте Мой компьютер и выберите пункт меню Инструменты . В раскрывающемся списке выберите Подключить сетевой диск .
Выберите букву диска, которую вы хотите использовать для доступа к общей папке, а затем введите UNC-путь к папке. UNC-путь — это специальный формат для указания папки на другом компьютере. Сначала вы используете две косые черты “\\” , затем имя компьютера и затем еще один “\” , за которым следует имя общей папки, \\testcomp\foldername. .
Очевидно, что вам нужно сначала предоставить общий доступ к папке на сервере или сетевом устройстве, прежде чем пытаться сопоставить ее. Нажмите «Повторно подключиться при входе в систему », чтобы сделать соединение постоянным, то есть диск останется подключенным даже после перезагрузки компьютера.
Если вы не уверены в названии общей папки, нажмите Обзор и попытайтесь найти компьютер таким образом. Нажмите Вся сеть , затем Сеть Microsoft Windows , а затем разверните рабочую группу или домен, в котором находится ваш компьютер.
Если на компьютере есть общие папки, вы сможете увидеть их здесь, развернув каждый компьютер по отдельности. Нажмите Готово , и подключенный диск готов!
При желании вы также можете использовать IP-адрес сервера или компьютера вместо DNS-имени. Например, вы можете ввести \\192.168.1.25\folder , чтобы подключиться к общей папке на этом компьютере. Если вы не знаете, как узнать IP-адрес компьютера, ознакомьтесь с моей статьей учебник по использованию командной строки, в которой вы узнаете, как это сделать..
Подключение диска в Windows Vista, 7, 8, 10
Подключение сетевого диска в Vista, 7 и 8 немного отличается от того, что в XP, но тоже очень просто. Сначала нажмите Компьютер в меню «Пуск» или на рабочем столе. Вверху вы увидите пару кнопок, одна из них — «Подключить сетевой диск ».
В Windows 8 и Windows 10 Проводник немного обновился благодаря новому ленточному интерфейсу, который используется в Microsoft Office. Нажмите Этот компьютер на рабочем столе, а затем на вкладке Компьютер вы увидите кнопку Подключить сетевой диск в середине Сеть .
За исключением более четкого интерфейса начиная с Vista, все параметры такие же, как и в XP! Выберите букву диска, введите путь к папке, выберите «Повторно подключиться при входе в систему » и нажмите Готово !
Если вам нужно использовать другой набор учетных данных для подключения к общей папке, установите флажок Подключаться с использованием других учетных данных . В доменных средах вам, вероятно, никогда не придется использовать эту опцию, поскольку ваш логин в домене, скорее всего, уже будет иметь доступ к серверу. Например, если у вас дома есть NAS и вы пытаетесь подключить диск к общей папке, вам, вероятно, придется ввести учетные данные, установленные на NAS, поскольку учетные данные Windows не будут работать.
Помните, что общая папка может располагаться на локальном или удаленном сервере и при желании вы можете использовать IP-адрес вместо имени компьютера.
Подключите диск с помощью командной строки
Чтобы открыть командную строку, нажмите Пуск , Выполнить , а затем введите cmd в поле Открыть . . В Windows 8 и 10 просто щелкните правой кнопкой мыши кнопку «Пуск» и выберите Командная строка .
Затем введите следующую команду DOS, чтобы подключить сетевой диск, где x: — это буква диска, которую вы хотите назначить общей папке.
<цитата>сетевое использование x:\\имя компьютера\имя общего ресурса
Если вам нужно передать другой набор учетных данных, вы можете указать параметр пользователя в команде, как показано ниже.
сетевое использование x:\\имя компьютера\имя общего ресурса/имя пользователя пароль .
Чтобы сделать подключение к общей папке постоянным, необходимо добавить параметр /P . Это гарантирует, что диск останется работоспособным даже после перезапуска. В некоторых версиях Windows вам может потребоваться использовать /PERSISTENT вместо /P.
сетевое использование x:\\имя компьютера\имя общего ресурса /P:Да
Вы можете удалить подключенный сетевой диск с помощью командной строки, введя команду ниже. Вы можете удалить все подключенные диски за один раз, используя * вместо буквы диска.
сетевое использование x:/delete
чистое использование * /delete
Вот и все. Если у вас возникли проблемы с подключением диска в Windows, оставьте комментарий. Наслаждайтесь!.