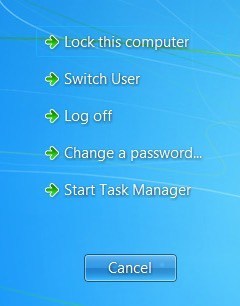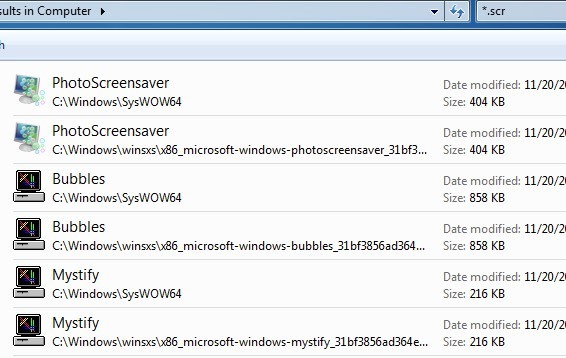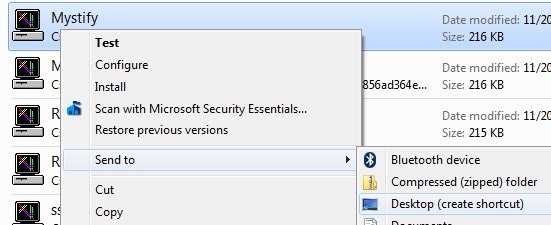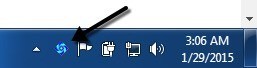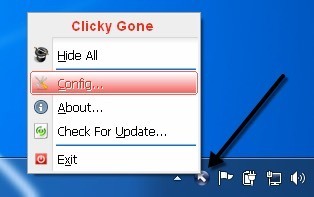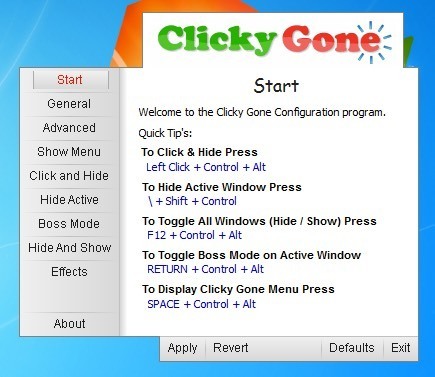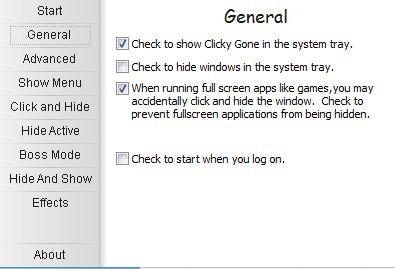Вероятно, вы сталкивались с ситуацией дома или в офисе, когда вы делали что-то конфиденциальное на компьютере, и в это время к вам приходил кто-то еще. Если вы не запланировали это заранее, единственное, что вы можете сделать, это попытаться свернуть приложение. Это довольно медленно и даст собеседнику достаточно времени, чтобы увидеть, что вы делаете.
В этой статье я покажу вам несколько способов быстрого сокрытия ваших приложений и окон, некоторые из которых будут более очевидными, чем другие. В зависимости от того, от кого вы пытаетесь скрыть окна (начальника, детей, жены и т. д.), оптимальный метод может быть разным.
CTRL + ALT + DEL
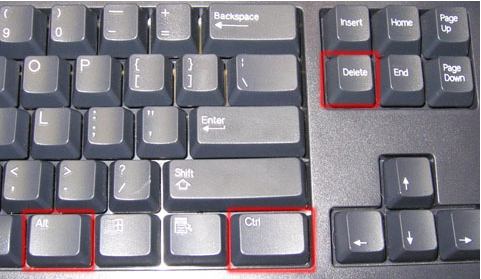
Мой любимый метод — просто нажать CTRL + ALT + DEL , а затем нажать Enter. По умолчанию кнопка Заблокировать компьютер выделено. Нажатие трех клавиш откроет диалоговое окно с несколькими опциями, такими как Заблокировать этот компьютер , Сменить пользователя , Выйти и т. д. Нажатие Enter автоматически выберет Заблокировать этот компьютер.
Это лучший способ скрыть все на рабочем столе. Единственным недостатком является то, что он не очень тонкий и вам придется нажать ту же комбинацию клавиш и пароль, чтобы разблокировать компьютер.
Если на вашей клавиатуре есть клавиша Windows, вы также можете нажать Клавиша Windows + L . Это гораздо более быстрый способ заблокировать компьютер, чем нажатие CTRL + ALT + DEL, а затем нажатие клавиши Enter.
Клавиша Windows + D
Если вы не хотите снова вводить пароль, попробуйте другое сочетание клавиш. Независимо от того, сколько программ или окон открыто на рабочем столе, вы можете свернуть их все, нажав Клавиша Windows + D .
Это сведет к минимуму все, что открыто на рабочем столе. Конечно, вам понадобится клавиатура Microsoft, на которой есть настоящая клавиша Windows.
Эта комбинация клавиш очень похожа на кнопку «Показать рабочий стол», которая раньше находилась на панели задач в Windows XP. Если вам действительно понравилась эта функция, вы тоже можете включить значок «Показать рабочий стол» в Windows 7. Я также протестировал добавление туда панель быстрого запуска в Windows 8 и включение значка «Показать рабочий стол». Клавиша Windows + D также отлично работает в Windows 7 и Windows 8 без необходимости включать значок «Показать рабочий стол».
Ярлык заставки
Еще один отличный способ скрыть рабочий стол — запустить заставку. Все заставки хранятся в Windows с расширением файла .SCR. Выполните поиск в Windows по запросу *.scr , и вы получите список всех заставок на вашем компьютере..
Теперь все, что вам нужно сделать, это создать ярлык для любого из этих файлов на рабочем столе или на панели быстрого запуска. Просто дважды щелкните ярлык, и заставка запустится автоматически, не нужно ждать, пока сработает время простоя!
Вы можете создать ярлык для файла .SCR, щелкнув его правой кнопкой мыши, выбрав Отправить и выбрав Рабочий стол (создать ярлык) .
Если для вас это недостаточно быстро или ваши руки склонны больше находиться на клавиатуре, чем на мыши, вы также можете использовать программу под названием AutoHotKey, чтобы назначить горячую клавишу для запуска файла .SCR. когда угодно. Использование AutoHotKey требует некоторого обучения, но оно достаточно эффективное, даже если вы используете лишь небольшую часть его функций.
Сторонние утилиты
Все вышеперечисленные методы требуют взаимодействия с клавиатурой, что подходит для пользователей ноутбуков, но может быть медленнее для пользователей настольных компьютеров, которые большую часть времени держат руки на мыши. Есть несколько действительно хороших бесплатных утилит, которые позволят вам скрывать отдельные приложения или все приложения с помощью горячих клавиш или щелчков мыши.
Инструмент скрытия Windows
Инструмент скрытия Windows, наверное, моя любимая маленькая программа для сокрытия программ Windows, потому что она проста в использовании и работает очень эффективно. Самое приятное то, что он удаляет значок программы с панели задач Windows, а также скрывает его с рабочего стола. Создастся впечатление, что программа даже не запущена в вашей системе.
После установки в вашей системе в области уведомлений появится маленький синий значок. По умолчанию нажатие на значок скроет активное окно на рабочем столе. Повторное нажатие на значок вернет это приложение обратно.
Если вы щелкните правой кнопкой мыши значок, вы увидите несколько вариантов, таких как «Скрыть все окна», «Показать все окна», «Скрытые окна» и т. д. Все они довольно очевидны в отношении того, какое действие они будут выполнять.
>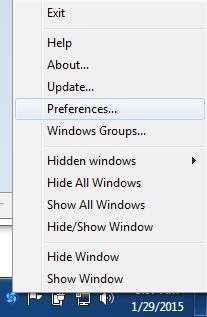
Если вы нажмете «Настройки», вы сможете настроить горячие клавиши и изменить действие, которое будет происходить, когда вы одинарно или дважды щелкните значок в области уведомлений.
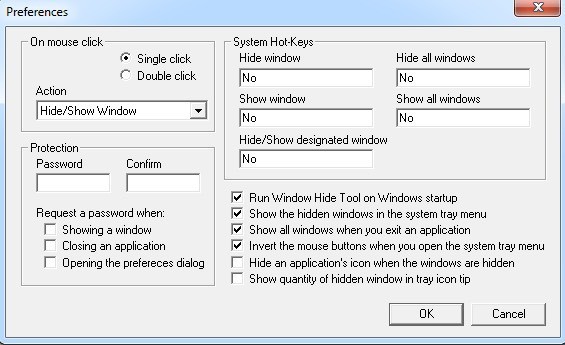
По умолчанию одиночные щелчки скроют/покажут активное в данный момент окно. Вы можете изменить это на несколько комбинаций или скрыть/показать все окна. Что еще интересно в программе, так это то, что вы можете установить пароль при отображении окна, закрытии приложения или при открытии диалогового окна настроек программы..
Поэтому, даже если вы отойдете от компьютера и кто-то попытается запустить скрытую программу, ему придется ввести пароль, чтобы увидеть ее. Изначально горячие клавиши не настроены, но вы можете быстро настроить их здесь, щелкнув поле и затем нажав нужную комбинацию клавиш.
ClickyGone
ClickyGone — еще одна программа, которая делает то же самое, но с другими возможностями. После установки в области уведомлений появится значок. Щелкните его правой кнопкой мыши и выберите Настроить .
На начальном экране отображаются текущие ярлыки для скрытия окон различными способами. Например, чтобы щелкнуть и скрыть, вам нужно нажать и удерживать клавиши CTRL + ALT, а затем щелкнуть в любом месте окна. Эта программа исчезнет, и ее можно будет выкупить, используя сочетание клавиш «Переключить все Windows», щелкнув правой кнопкой мыши значок на панели задач или нажав сочетание клавиш Clicky Gone Menu.
Стоит отметить, что программа выводит список ярлыков с модификаторами в конце, а не в начале. Например, чтобы скрыть активное окно, нажмите SHIFT + CTRL , а затем нажмите \ . Судя по тому, как это показано в программе, можно подумать, что вам нужно нажать \ , а затем SHIFT + CTRL , но это не сработает.
На вкладке Общие вы можете выбрать, показывать ли значок на панели задач или нет, показывать ли скрытые программы на панели задач и следует ли предотвращать случайные нажатия на полноэкранные приложения.
Все экраны после «Дополнительно» в основном позволяют настраивать горячие клавиши для выполнения различных задач, таких как скрытие активного окна, нажатие кнопки, чтобы скрыть, отображение меню ClickyGone и т. д. Единственная функция, которой нет в этой программе, которая мне понравилась в Windows. Hide Tool — это возможность установить пароль перед возвращением скрытых окон.
Надеюсь, этих инструментов и опций достаточно, чтобы вы могли правильно скрыть свои данные и приложения от посторонних глаз. Если у вас есть какие-либо вопросы, не стесняйтесь комментировать. Наслаждайтесь!.