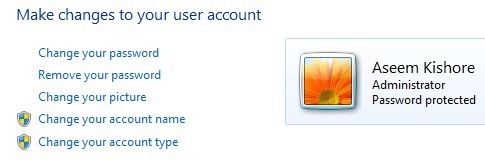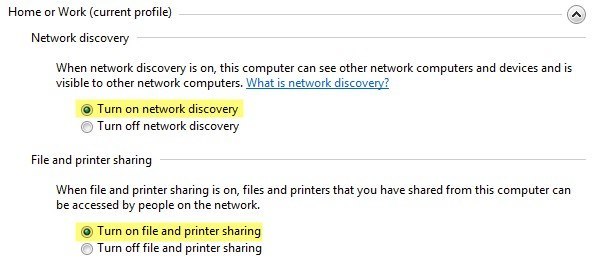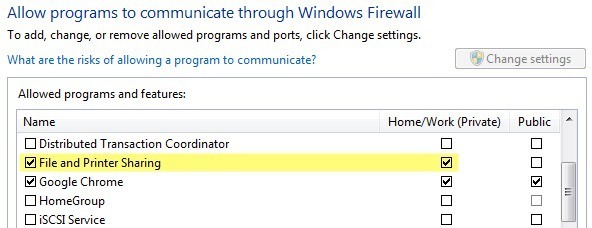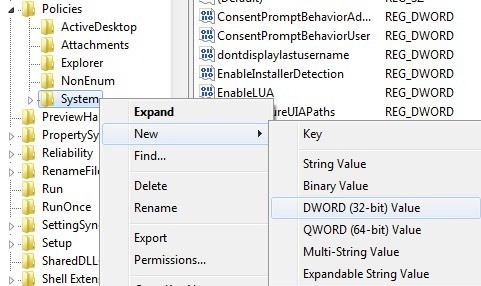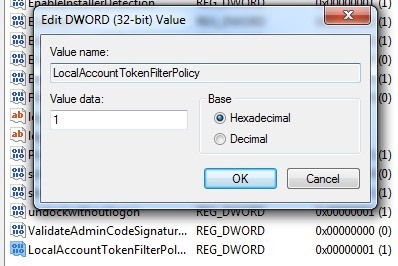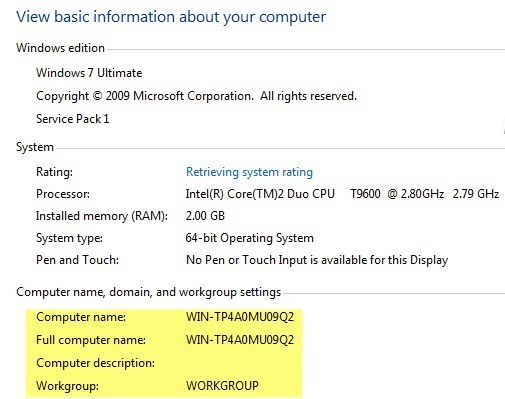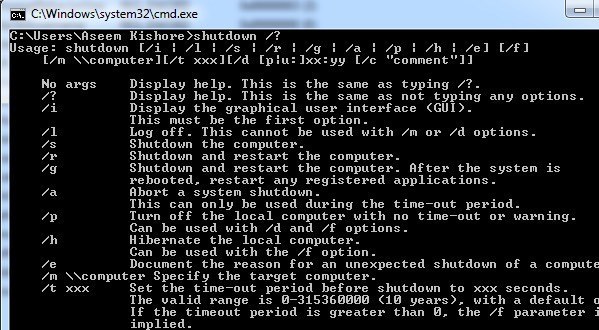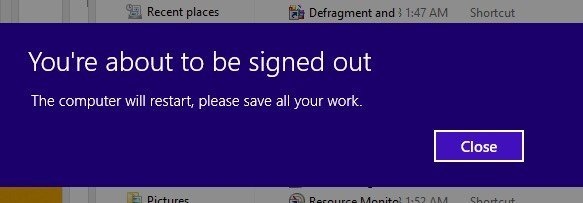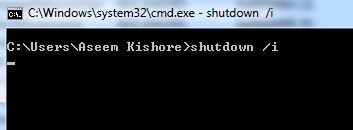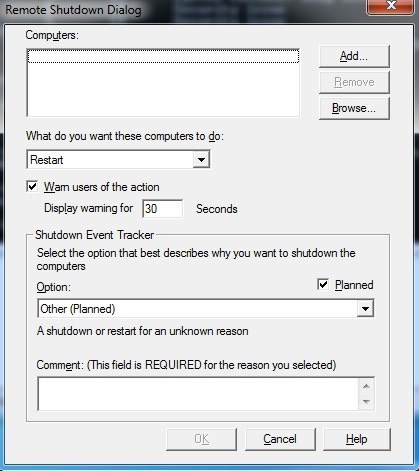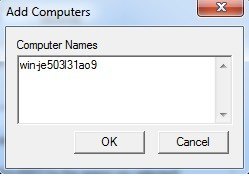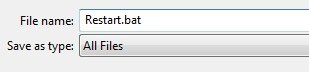В этой статье показано, как использовать командный инструмент удаленного выключения в Windows для удаленного выключения или перезагрузки локального или сетевого компьютера. Иногда это может быть очень полезно, если у вас дома или в сети есть несколько компьютеров, которые вы хотите быстро выключить или перезагрузить.
Вы даже можете удаленно выключить компьютер через Интернет, но сначала вам необходимо подключиться либо к сети VPN, либо к целевому компьютеру, который вы хотите выключить. Я не собираюсь рассказывать о VPN в этой статье, но если вы этого хотите, смело поищите в Google.
Вы можете выполнить удаленное завершение работы из командной строки, используя команду завершения работы и связанные с ней параметры, из диалогового окна удаленного завершения работы или из пакетного файла. В этой статье я расскажу обо всех трех методах.
Обзор удаленного завершения работы
Чтобы это заработало, вам нужно сначала выполнить несколько шагов, иначе вы будете постоянно получать сообщение об ошибке Доступ запрещен (5) , и это сведет вас с ума. .
Шаг 1 . Во-первых, чтобы удаленно выключить компьютер в вашей сети, вам необходимо убедиться, что у вас есть административный доступ к целевому компьютеру. Если вы находитесь в домашней сети, лучший способ сделать это — убедиться, что все компьютеры находятся в одной рабочей группе и что все они имеют хотя бы одну учетную запись администратора с одинаковым именем пользователя и паролем.
Чтобы это работало, вам не обязательно использовать встроенную учетную запись администратора на любом компьютере, но учетная запись пользователя, которую вы используете на обоих компьютерах, должна входить в группу «Администраторы» на локальном компьютере. Если вы зайдете в Панель управления и нажмете Учетные записи пользователей , а там будет написано Администратор или Локальный администратор , то все в порядке. Опять же, имена учетных записей пользователей и пароль должны быть одинаковыми.
Если вы работаете в корпоративной среде с доменом, вам, вероятно, захочется войти в систему, используя учетную запись администратора домена. Используя эти учетные данные, вы сможете выключить любой другой компьютер в сети, даже если они вошли в систему с использованием других учетных данных.
Шаг 2 . Второй шаг — включить Общий доступ к файлам и принтерам и разрешить его через брандмауэр Windows. Для этого перейдите в Панель управления и сначала нажмите Центр управления сетями и общим доступом . Нажмите ссылку Изменить дополнительные настройки общего доступа в меню слева и установите переключатель Включить сетевое обнаружение и Включить общий доступ к файлам и принтерам . ..
Вернитесь в главное окно панели управления и нажмите «Брандмауэр Windows». Нажмите Разрешить программу или функцию через брандмауэр Windows в левом меню.
Убедитесь, что вы установили только флажок Дом/Работа (частный) , а не общедоступный. Больше ничего разрешать через брандмауэр не нужно. Вы можете прочитать на других сайтах, как разрешить WMI, удаленное завершение работы, обнаружение сети и т. д., но я тестировал это без всего этого, и все работает нормально.
Шаг 3 . Наконец, если вы пытаетесь удаленно настроить компьютер под управлением Windows Vista, Windows 7 или Windows 8, вам потребуется изменить реестр. Если вы этого не сделаете, это просто не сработает. Несмотря ни на что, вы получите только сообщение «Доступ запрещен».
Откройте редактор реестра. Для этого откройте «Пуск» и введите regedit . Теперь перейдите к следующему ключу:
HKEY_LOCAL_MACHINE – ПРОГРАММНОЕ ОБЕСПЕЧЕНИЕ – Microsoft – Windows – CurrentVersion – Политики – Система
Нажмите правой кнопкой мыши на Система слева и выберите Создать — значение DWORD (32-разрядное) .
Новое значение появится внизу в правом окне, и текст будет выделен. Измените имя на LocalAccountTokenFilterPolicy и нажмите Enter. Теперь дважды щелкните по нему и измените значение с 0 на 1 .
Нажмите «ОК» и закройте реестр. Перезагружать компьютер не нужно, поскольку изменения вступят в силу немедленно. Этот раздел реестра необходим, поскольку в Windows Vista и более поздних версиях учетная запись администратора лишается своих учетных данных при удаленном подключении. Это позволит учетной записи сохранить права администратора.
Вы также прочтете на других сайтах, как запустить службу Удаленный реестр , если она не запущена, и отредактировать локальную политику безопасности, добавив группу Все в . >Принудительное завершение работы из удаленной системы . Параметр политики. Во время моего тестирования в Windows 7 и 8 не было необходимости выполнять эти задачи, да и не следует этого делать, поскольку это открывает доступ к вашей системе потенциальным хакерам.
Очевидно, вам также потребуется знать все имена других компьютеров в сети. Это можно сделать, зайдя в Панель управления и нажав Система ..
Удаленное выключение через командную строку
Команда выключения наиболее гибка при использовании ее из командной строки, поскольку к ней можно добавить несколько переключателей, которые позволяют настроить поведение. Откройте Пуск , затем Выполнить и введите CMD . Список переключателей можно просмотреть, набрав «shutdown /? в командном окне.
Чтобы команда могла что-либо сделать, вам необходимо использовать хотя бы один переключатель. Обычно вам нужно ввести shutdown /x /y /z где x, y, z — буквы из списка выше.
Вот несколько наиболее распространенных командных переключателей и действия, которые они выполняют:
/s:Выключает компьютер
/r:Перезагружает компьютер
/m\\имя_компьютера : целевой удаленный компьютер, который нужно выключить
/f:Принудительное закрытие программ
/t: Будет ждать определенное время в секундах перед выключением или перезапуском.
/a:Прерывает выключение, если вы использовали предыдущую команду выключения с /t.
Итак, чтобы удаленно выключить другой компьютер в вашей сети, вам нужно ввести в командную строку следующие команды:
выключение /m \\имя_компьютера /r /f
Эта команда перезагрузит компьютер с именем имя_компьютера и принудительно закроет все работающие программы.
shutdown –m \\computername –s –f –c «Компьютер перезагрузится, сохраните всю работу». –t 60
Эта команда выключит компьютер с именем имя_компьютера , принудительно закроет все работающие программы, отобразит сообщение пользователю и отсчитает 60 секунд до его выключения.
Удаленное завершение работы через диалоговое окно завершения работы
Если вам не нравятся все эти переключатели или использование командной строки в целом, вы можете вызвать диалоговое окно выключения. Вы можете сделать это легко, просто используя командный ключ /i для команды выключения.
Диалоговое окно удаленного выключения теперь появится, как показано ниже.
Нажмите кнопку Добавить или Обзор , чтобы добавить компьютеры в список. Затем вы можете запускать команды на всей группе компьютеров. Если вы нажмете «Добавить», вам нужно будет ввести сетевое имя компьютера в формате \\имя_компьютера или просто имя_компьютера , подойдет любой вариант..
Конечно, вам необходимо знать фактическое имя компьютера, о том, как его можно определить, я упомянул выше. Поэтому добавьте в список столько компьютеров, сколько захотите, а затем установите нужные параметры. Вы можете завершить работу, перезапустить или отметить неожиданное завершение работы.
Вы также можете отображать предупреждение, если хотите, на выбранное вами количество секунд и можете ввести комментарий внизу, который будет отображаться пользователям. Вот и все!
Удаленное выключение через пакетный файл
Наконец, вы можете создать пакетный файл, чтобы сделать все это, просто запустив файл. Кроме того, вы можете запланировать запуск пакетного файла через определенные промежутки времени или во время определенных событий с помощью планировщика задач.
Просто зайдите в Блокнот и введите команды, которые вы вводили в командной строке:
выключение –m \\имякомпьютера1 –r
выключение –m \\имякомпьютера2 –r
выключение –m \\имякомпьютера3 –r
Затем просто сохраните файл с расширением .BAT, выбрав Все файлы в поле Сохранить как тип и добавив .bat в конец имени файла.
р>Это перезагрузит три компьютера в моей домашней сети. Вы можете поместить в пакетный файл столько команд, сколько захотите, так что смело экспериментируйте!
Я написал обширный пост как использовать пакетные файлы в Windows , так что прочтите его, если вы не знакомы с пакетными файлами или планировщиком задач. Наслаждайтесь!.