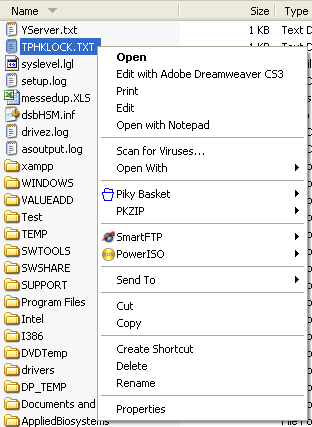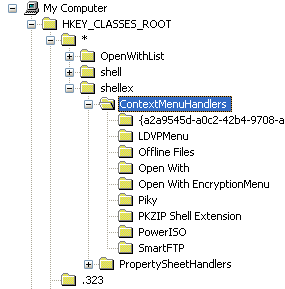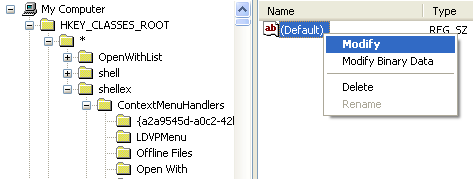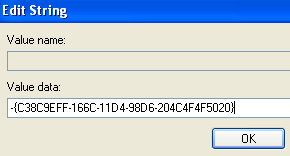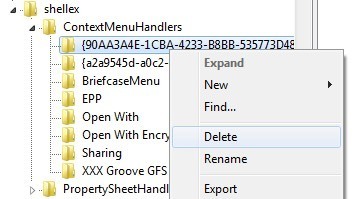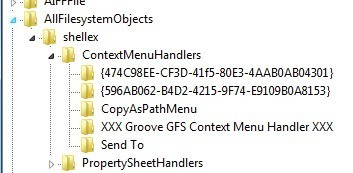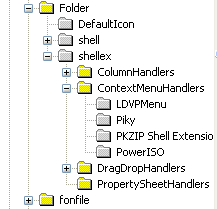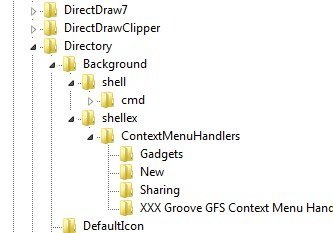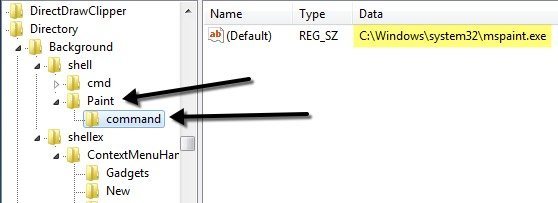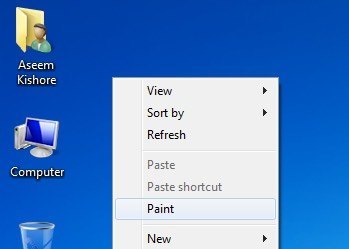В последний раз, когда я щелкнул файл правой кнопкой мыши, меня раздражало то, что загрузка контекстного меню заняла целых две секунды. Почему? Ну, потому что я установил на свой компьютер так много разных приложений, что некоторые из них автоматически добавились в контекстное меню, вызываемое правой кнопкой мыши!
Некоторые программы спрашивают вас, хотите ли вы добавить эту опцию в контекстное меню, а другие — нет. Конечно, я, наверное, пару раз сказал «да», думая, как было бы полезно иметь это в меню, вызываемом правой кнопкой мыши, но многие из них я никогда не использую!
Если вы ищете способ удалить приложения из контекстного меню для файлов, папок и рабочего стола, вы можете сделать это самостоятельно, немного взломав реестр. Если не хотите возиться с реестром, прочтите мой предыдущий пост на бесплатные утилиты для редактирования контекстного меню, вызываемого правой кнопкой мыши.
Во-первых, взгляните на мое смехотворно длинное меню, вызываемое правой кнопкой мыши:
Это слишком долго! Есть Dreamweaver, Блокнот, антивирус, корзина Pinky, PKZIP, SmartFTP и PowerISO! Фу! Так как же нам сделать меню более управляемым?
Во-первых, обязательно сделайте резервную копию реестра на случай, если что-то пойдет не так. Теперь откройте редактор реестра, нажав Пуск , затем Выполнить и введя REGEDIT .
Редактировать контекстное меню для файлов
Для файлов имеется контекстное меню, а для папок — меню. Чтобы перейти к файлу, перейдите к этому разделу реестра:
HKEY_CLASSES_ROOT\*\shellex\ContextMenuHandlers\
Теперь вы должны увидеть такой список:
Все папки, перечисленные в разделе ContextMenuHandlers, представляют собой приложения, которые отображаются при щелчке правой кнопкой мыши по файлу в Windows. Вы можете либо удалить папку, чтобы удалить эту опцию, либо просто отключить ее, что лучше, если вы захотите вернуть ее позже.
Вы можете отключить приложение, щелкнув папку на левой панели, а затем щелкнув правой кнопкой мыши значение ключа на правой панели и выбрав «Изменить ».
Все, что вам нужно сделать, это добавить знак минус без круглых скобок (– ) перед значением ключа, как показано ниже:
Нажмите «ОК», затем кнопку «Обновить» вверху и попробуйте щелкнуть файл правой кнопкой мыши! Теперь программа должна исчезнуть из контекстного меню. Если опция знака минус не работает, вы можете просто удалить весь ключ для этой конкретной программы, щелкнув правой кнопкой мыши и выбрав Удалить ..
Вы можете заметить, что в контекстном меню, вызываемом правой кнопкой мыши, есть дополнительные элементы, которые не отображаются под этим ключом. Это связано с тем, что не все пункты меню хранятся в одном месте. Вы также можете найти другие пункты меню для программ, хранящихся в этих местах:
HKEY_CLASSES_ROOT\*\shell
HKEY_CLASSES_ROOT\AllFileSystemObjects\ShellEx\ContextMenuHandlers
Редактировать контекстное меню для папок
Вы также можете выполнить те же действия, что показаны выше для папок; это просто другой путь в реестре. Чтобы отредактировать параметры меню для щелчка правой кнопкой мыши по папкам, перейдите сюда:
HKEY_CLASSES_ROOT\Folder\shellex\ContextMenuHandlers\
HKEY_CLASSES_ROOT\Directory\shell
Вам придется немного прокрутить, но как только вы доберетесь до нужного места, оно должно выглядеть примерно так:
Опять же, вы можете либо удалить папки в ContextMenuHandlers, либо просто отключить их, отредактировав ключ и поставив – перед значением. Все просто и работает просто великолепно!
Редактировать контекстное меню для рабочего стола
Да, на рабочем столе Windows контекстное меню находится в другом месте в реестре. К счастью, он имеет ту же структуру, что мы показали выше, поэтому вам не составит труда разобраться, как удалить элементы.
Большинство программ никогда ничего не добавляют в контекстное меню рабочего стола, поэтому вы не будете часто использовать этот хак реестра. Расположение пунктов меню рабочего стола находится здесь:
HKEY_CLASSES_ROOT\Directory\Background\shell
HKEY_CLASSES_ROOT\Directory\Background\shellex\ContextMenuHandlers
Если вы всегда хотели избавиться от надоедливого пункта меню Гаджеты в контекстном меню рабочего стола, теперь вы можете это сделать!
Вы также можете легко добавить любое приложение в контекстное меню рабочего стола. Просто щелкните правой кнопкой мыши клавишу оболочки и выберите Новый – Ключ . Назовите клавишу как хотите, она появится в контекстном меню. В моем примере я создал ключ под названием Paint .
Теперь щелкните правой кнопкой мыши новый ключ и снова выберите Новый – Ключ . На этот раз назовите ключевую команду . Теперь дважды щелкните значение Default на правой панели и вставьте путь к вашей программе. Вот как выглядят мои записи в реестре:.
Вы можете сразу перейти на рабочий стол, щелкнуть правой кнопкой мыши, и вы увидите новую опцию для вашей программы!
Итак, это три разных контекстных меню в Windows и способы их редактирования с помощью реестра. Если у вас есть какие-либо вопросы или проблемы, оставьте комментарий. Наслаждайтесь!.