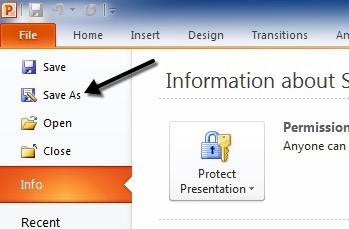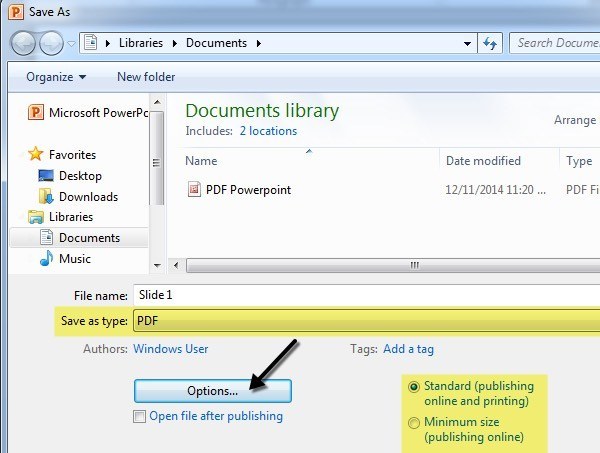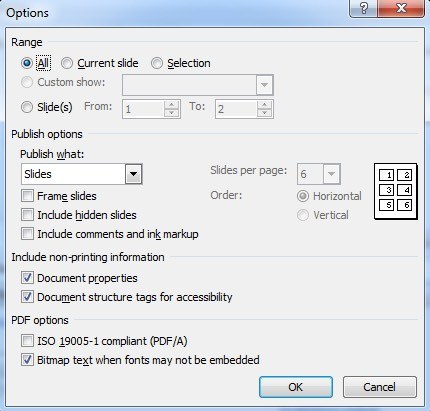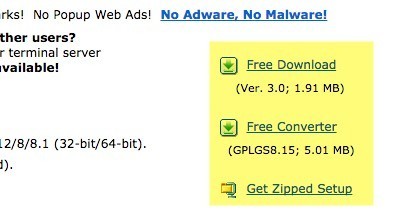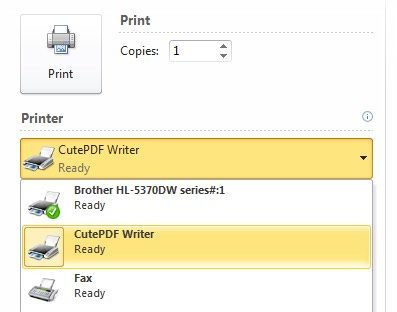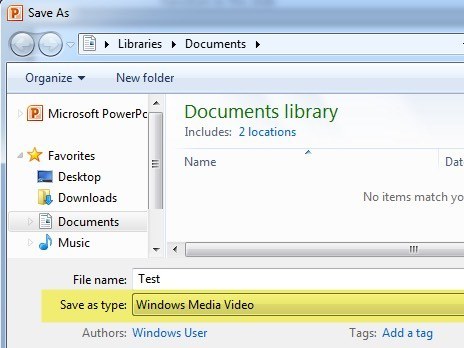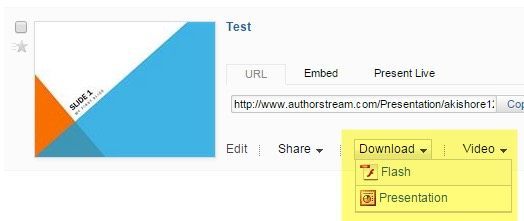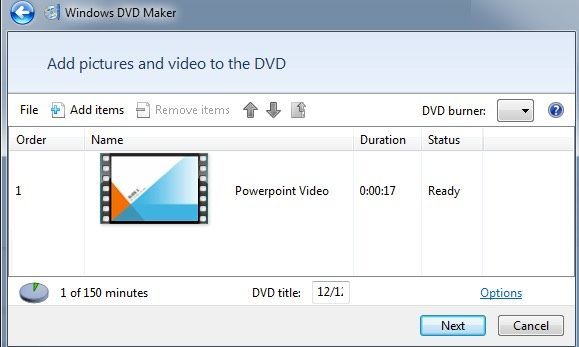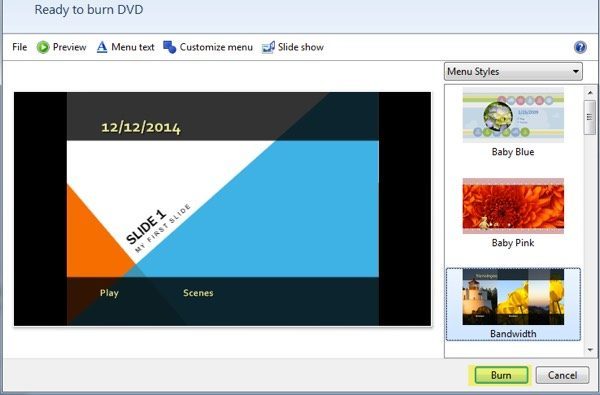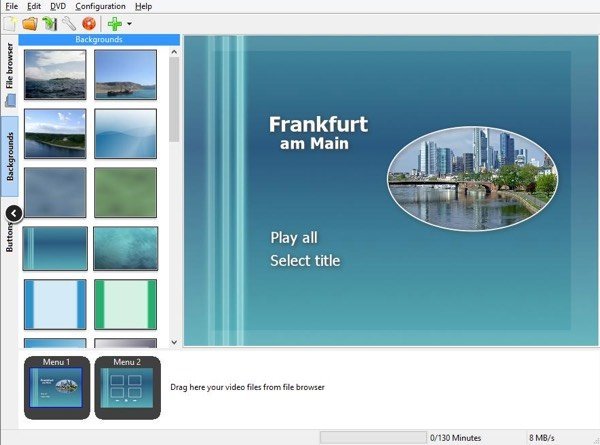Мои коллеги так много раз спрашивали меня, как конвертировать PowerPoint в DVD, Flash или PDF, что я наконец-то собираюсь написать руководство о том, как это сделать! Во многих случаях у вас нет доступа к компьютеру с установленным Microsoft PowerPoint во время презентации, и в таких случаях может быть проще загрузить DVD, воспроизвести файл фильма, например Flash, или показать документ PDF с iPad.
Преобразование презентации в DVD — это здорово, потому что ее можно воспроизвести на любом DVD-плеере в мире, будь то ноутбук, настольный компьютер или автономный DVD-плеер. Преобразование в PDF удобно для тех, кто хочет отправлять слайды презентации в электронном виде, но не хочет, чтобы люди могли редактировать или изменять слайды. Наконец, преобразование в Flash или видео полезно для тех, кто хочет встроить презентацию на веб-сайт или просто показать ее с помощью программного медиаплеера.
Преобразование в видео также удобно, поскольку затем вы можете загрузить эти видео на YouTube или Facebook для совместного использования. Преобразование в формат MP4 позволит вам наслаждаться презентациями PowerPoint на смартфоне, планшете или другом мобильном устройстве! Итак, давайте перейдем к делу.
Конвертировать PowerPoint в PDF
Если у вас установлены более новые версии Office, есть очень простой способ преобразовать ваши презентации в формат PDF. Все, что вам нужно сделать, это сохранить файл и выбрать PDF в качестве типа файла. Я использую этот метод некоторое время, и он преобразует вашу презентацию точно так же, как в PDF-документ. Сначала откройте презентацию и нажмите Файл , а затем Сохранить как .
В диалоговом окне «Сохранить как» выберите PDF в раскрывающемся списке Тип файла . По умолчанию это PDF-файл стандартного размера, что означает, что его можно использовать для печати или публикации в Интернете. Если вам нужен PDF-файл меньшего размера, выберите Минимальный размер (публикация в Интернете) .
Вы также можете нажать кнопку Параметры и выбрать, какие слайды вы хотите включить в PDF-файл, печатать ли слайды в формате PDF или примечания, раздаточные материалы или схему, включать ли комментарии. и т. д.
Нажмите Сохранить , и теперь у вас будет PDF-документ со всеми слайдами PowerPoint. Если вы используете более старую версию Office и нет возможности сохранить ее в формате PDF, единственный вариант — распечатать презентацию в формате PDF с помощью такого программного обеспечения, как МилыйPDF Writer . CutePDF Writer позволяет создавать PDF-файлы для всего, что можно распечатать..
Слева вы увидите две ссылки: одну для бесплатной загрузки и одну для бесплатного конвертера. Вам необходимо загрузить обе и установить их. Вы также можете просто нажать Получить архивированную установку , которая включает оба файла в сжатом формате. Теперь перейдите в PowerPoint, откройте презентацию, выберите «Печать» и выберите «CutePDF Writer» в раскрывающемся меню.
Конвертируйте PowerPoint во Flash или видео
Если вы ищете бесплатный способ конвертировать PowerPoint в видео или Flash, у вас есть несколько вариантов. Первый метод во многом аналогичен тому, как мы сохраняли презентацию в формате PDF.
В новых версиях Office вы можете сохранить презентацию со всеми переходами и анимацией в виде файла Windows Media. Используя стороннее программное обеспечение, вы можете конвертировать его во Flash, MP4 или любой другой видеоформат, который вам нужен. Сначала откройте презентацию, просмотрите слайд-шоу и настройте время анимации/переходов. Постарайтесь сделать его максимально автоматизированным, без необходимости щелчков мышью, поскольку они будут автоматически преобразованы в видео, но продолжительность будет значением по умолчанию, а не по вашему выбору.
Затем нажмите Файл , затем Сохранить как и на этот раз выберите Windows Media Video в качестве типа файла.
Нажмите Сохранить , и теперь у вас есть видео вашей презентации! Меня очень впечатлило качество видео и почти 100% его соответствие реальной презентации в PowerPoint с точки зрения слайдов, тайминга, анимации, звука и переходов.
Второй метод предполагает использование готовой презентации и ее загрузку на сайт АвторСтрим . Чтобы воспользоваться услугой, вам необходимо зарегистрироваться, но она бесплатна и определенно того стоит. AuthorStream также сохранит все аудиозаписи, которые могут быть в вашей презентации.
После того как вы его загрузите и преобразуете, вы увидите раскрывающийся список Загрузить и один для Видео . В разделе «Загрузка» вы можете конвертировать презентацию во Flash, а в разделе «Видео» — конвертировать ее в видео MP4 (до 5 минут бесплатно).
Помимо AuthorStream, вы можете проверить Слайдшер , iSpring и
Если вы хотите преобразовать Windows Movie Video в другой формат, вы можете использовать онлайн-инструменты для конвертации видео или стороннее программное обеспечение, например Ручной тормоз. Не стесняйтесь прочитать мой предыдущий пост, где я объясняю концепцию форматы транскодирования и видеофайлов.
Конвертировать PowerPoint в DVD
Записать презентацию PowerPoint на DVD также довольно просто, если вы переведете ее в видеоформат. Поэтому сначала вам нужно будет следовать приведенным выше инструкциям, чтобы преобразовать видео в любой видеоформат, а затем следовать инструкциям по записи видео на DVD.
Самый простой способ сделать это в Windows без какого-либо дополнительного программного обеспечения — использовать Windows DVD Maker, который входит в состав Windows Vista Home Premium/Ultimate и Windows 7 Home Premium/Professional/Ultimate. Программное обеспечение было удалено из Windows 8 без видимой причины. Ниже я упомяну стороннюю программу для пользователей Windows 8.
В Windows DVD Maker сначала вам нужно выбрать фотографии и видео, которые вы хотите включить в DVD. Я только что выбрал свою короткую презентацию PowerPoint, и вы можете видеть, что она показывает, сколько времени осталось на DVD, и позволяет изменить название DVD.
На следующем экране вы можете выбрать различные стили меню, а также изменить текст меню, настроить меню и просмотреть его. Продолжайте экспериментировать с опциями и настройками, пока не будете довольны результатами. Например, я удалил Сцены , потому что на DVD у меня только одно видео, и оно не имеет никакого смысла.
Вставьте DVD и нажмите Записать . У вас будет красивый воспроизводимый DVD, который, если хотите, может содержать одну или сотни презентаций PowerPoint! Те из вас, у кого нет Windows DVD Maker, могут воспользоваться бесплатной программой под названием DVDStyler.
Я не буду здесь подробно рассказывать о том, как использовать программу, потому что она очень проста в использовании, а также потому, что на их веб-сайте достаточно документации по поддержке. Эта программа также имеет гораздо больше возможностей, чем Windows DVD Maker, поэтому она может быть лучшим выбором, если вам нужны дополнительные настройки вашего DVD.
Вот и все! Надеемся, что с помощью приведенных выше руководств вы смогли преобразовать презентацию PowerPoint в нужный формат! Если у вас есть вопросы, оставьте комментарий. Наслаждайтесь!.