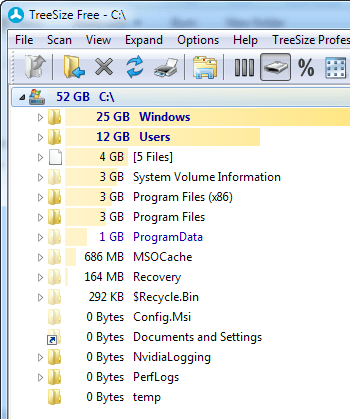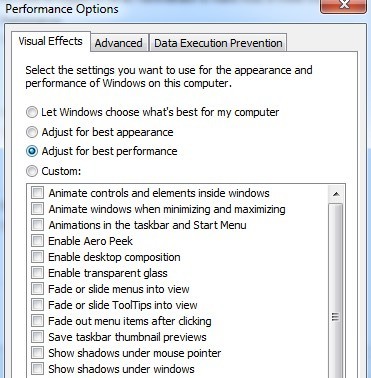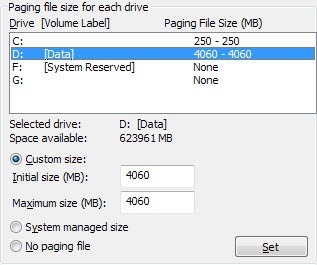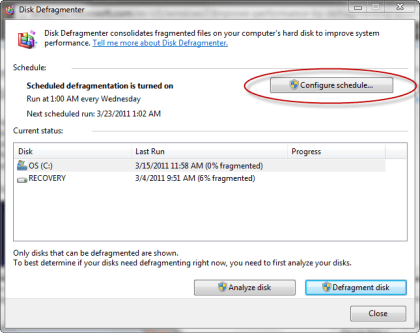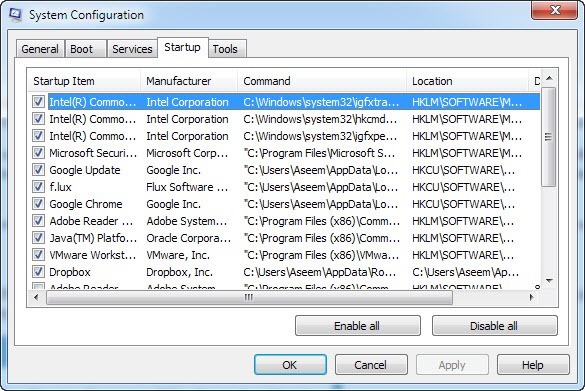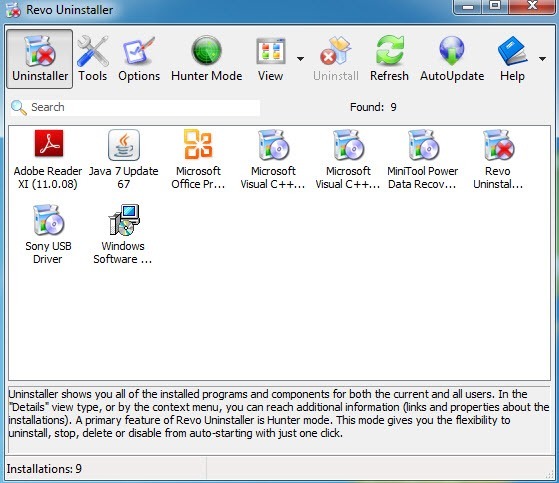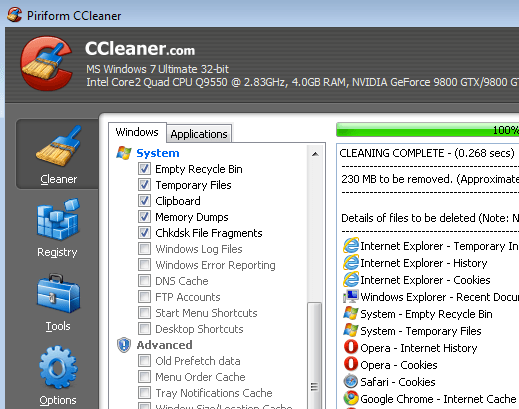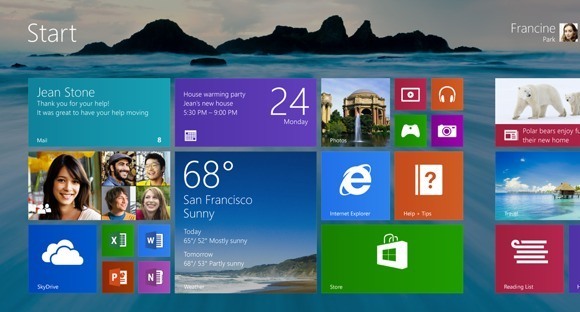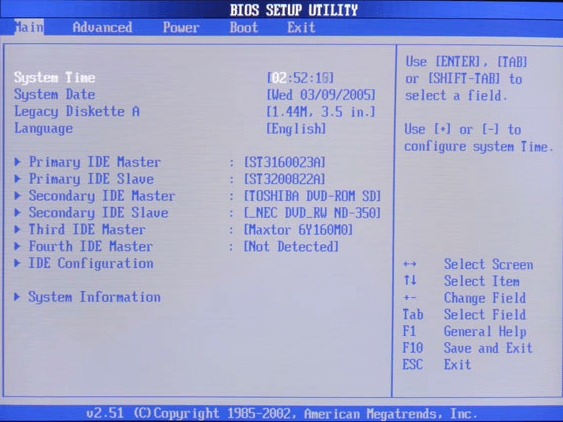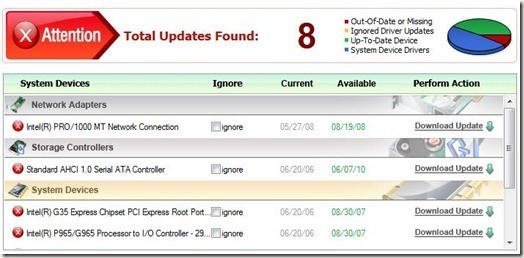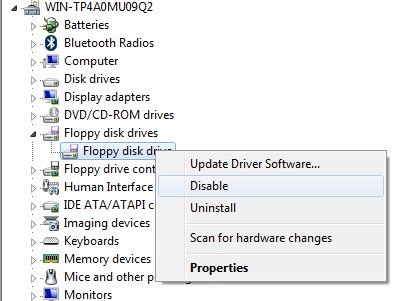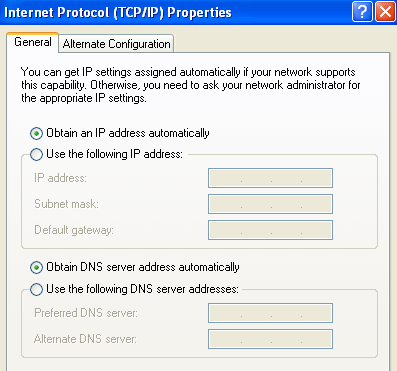Каждый день загружаются миллионы компьютеров с Windows, и каждый день миллионы людей сидят сложа руки, ожидая загрузки Windows на рабочий стол. Количество потраченного впустую времени, вероятно, можно измерить неделями, учитывая, насколько медленно загружается большинство компьютеров с Windows! К счастью, есть множество способов ускорить загрузку вашего компьютера.
В этой статье я собираюсь упомянуть 14 различных способов, которыми я пользовался за последние годы, чтобы ускорить свой компьютер, и, надеюсь, вы обнаружите, что они подойдут и вам. Некоторые из них вы можете внедрить немедленно, тогда как другие потребуют покупки нового оборудования или смены операционной системы. Я не буду упоминать о покупке нового компьютера, поскольку это очевидное решение. Цель состоит в том, чтобы ускорить загрузку без необходимости кардинально менять текущие настройки.
Прежде чем мы перейдем к списку, я хотел бы упомянуть, что я написал отдельные статьи по целому ряду советов по уменьшению времени загрузки, поэтому неплохо проверить каждую ссылку, так как там будет подробно описано, как реализовать это конкретное предложение.
Освободите место на диске
Первое, что я делаю на любом компьютере, который работает медленно, — это очищаю дисковое пространство, потому что я обнаруживаю, что это является причиной гораздо чаще, чем я мог себе представить. Существует множество функций Windows, которые занимают довольно много места на диске, например корзина, восстановление системы, файл гибернации, резервные копии файлов пакета обновления, затем папка WinSxS, временные каталоги и т. д.
Кроме того, на вашем жестком диске может храниться много данных, которые вы можете переместить на внешний жесткий диск или удалить, как дубликаты файлов. Прочтите мои предыдущие статьи об удалении всего вышеперечисленного с жесткого диска:
Освободите место на диске в Windows
Удаление повторяющихся файлов и фотографий
Отключить визуальные эффекты
На большинстве современных ПК этот совет не будет иметь большого значения, но на старых машинах он может иметь довольно большое значение. Это также может иметь значение, если у вас приличный компьютер, но дрянная видеокарта.
Отключение визуальных эффектов в Windows по сути сделает ваш компьютер более похожим на Windows 2000, поскольку при этом будет удалена тема Aero и вся прозрачность и анимация. Что касается времени загрузки, отключение визуальных эффектов приведет к тому, что рабочий стол будет открываться немного быстрее.
Отключить визуальные эффекты в Windows
Оптимизировать файл подкачки
Файл подкачки всегда играет важную роль в Windows, и хотя большинство людей никогда не связываются с файлом подкачки, его можно использовать для повышения производительности Windows и сокращения времени загрузки, если он настроен правильно..
Особенно важно оптимизировать файл подкачки, если на вашем компьютере мало оперативной памяти. Все, что меньше 4 ГБ ОЗУ, является достаточной причиной, чтобы поиграть с файлом подкачки.
Оптимизировать файл подкачки в Windows
Установить больше оперативной памяти
Мне приходилось сталкиваться со многими современными компьютерами под управлением Windows 8 с процессорами Core i3, i5 или i7, но имеющими всего 2 или 4 ГБ оперативной памяти! 4 ГБ — это неплохо, и большинству людей должно быть достаточно, но нет причин, по которым на современном компьютере должно быть меньше оперативной памяти, чем установлено.
Если вы используете 64-битную версию Windows на рабочем столе, вам следует попробовать использовать 8 ГБ ОЗУ. Обратите внимание: если у вас 32-разрядная ОС, Windows в любом случае не сможет видеть более 4 ГБ оперативной памяти, так что это максимум, который вам следует установить.
Определите, используете ли вы 32-битную или 64-битную версию Windows
Дефрагментация жесткого диска
Опять же, этот конкретный совет поможет тем, кто использует более старые версии Windows, такие как Vista или XP, поскольку Windows 7 и Windows 8 автоматически дефрагментируют жесткие диски.
Кроме того, если вы используете SSD (твердотельный накопитель) вместо традиционного жесткого диска, НЕ проводите дефрагментацию диска.
Дефрагментация жестких дисков в Windows
Стоит ли дефрагментировать SSD?
Отключить автозагрузку программ
Запуск программ — еще один важный фактор медленной загрузки Windows. Если вы один из тех людей, у которых в области уведомлений на панели задач отображается более 5 значков, то время загрузки, вероятно, можно сократить. С помощью утилиты MSCONFIG, которая поставляется практически со всеми версиями Windows, вы можете быстро и легко отключить автозагрузку программ.
Большинство автозапускаемых программ можно отключить, поскольку они предназначены для сторонних программ, таких как Adobe, Dropbox, Google Update и т. д. Вы можете вручную запускать их все самостоятельно, когда вам нужно их использовать, тем самым сокращая время, затрачиваемое Windows. для загрузки.
Отключить автозагрузку программ в Windows
Удаление программ
Помимо отключения программ запуска, вам также следует удалить все программы, которые вы больше не используете или которые вам не нужны. Я видел много компьютеров с множеством приложений прошлых лет, которые просто сидят на компьютерах людей, как пыль на вентиляторе. Наступает момент, когда вам нужно избавиться от этих программ, поскольку они добавляют записи в реестр, которые замедляют процесс загрузки.
Автоматическое удаление или удаление программ
Запустите утилиты очистки
Одна из проблем, с которой вы можете столкнуться при удалении ряда программ, заключается в том, что созданные ими записи реестра не обязательно удаляются. В таких случаях я всегда рекомендую запускать утилиту очистки, например CCleaner, потому что они очень безопасны и существенно влияют на время загрузки..
Программное обеспечение для очистки и ускорения ПК
Обновить SSD
Я не хотел упоминать об аппаратном обеспечении, но это довольно дешевый вариант с огромными преимуществами. Сегодня вы можете приобрести твердотельный накопитель емкостью 64 или 128 ГБ, возможно, менее чем за 100 долларов, и установить на этот диск только Windows. Очевидно, что перемещение вашей текущей установки или установка с нуля — это большая работа, поэтому это под силу не каждому, но попытаться определенно стоит.
Твердотельный накопитель значительно улучшил время загрузки на моем компьютере с Windows 7, а также значительно ускоряет запуск программ в Windows. Несмотря на то, что это непростая задача, она принесет вам гораздо большую отдачу, чем большинство советов по программному обеспечению, которые я упоминаю здесь.
Обновление до Windows 8.1
Несмотря на то, что многие люди ненавидят Windows 8, в том числе и я, она загружается очень быстро. У меня есть машина трехлетней давности с процессором Core i3, 4 ГБ оперативной памяти, дешевым твердотельным накопителем и Windows 8, которая загружается от полного выключения до полной загрузки рабочего стола примерно за 10 секунд. Моя машина с Windows 7 на том же оборудовании (двойная загрузка) занимает около 45 секунд.
Windows 8.1 теперь обходит раздражающий стартовый экран и переносит вас прямо на рабочий стол, но в ней по-прежнему отсутствует настоящая кнопка «Пуск». Судя по всему, это возвращается в Windows 10, но нам придется подождать до конца 2015 года, прежде чем мы увидим выпуск этой ОС. В любом случае, если вы сможете смириться с неудобствами Windows 8, вы увидите значительное сокращение времени загрузки даже на полустаром оборудовании.
Изменить настройки BIOS
Когда ваш компьютер впервые загружается, он загружает BIOS, который, в свою очередь, загружает операционную систему. На этом этапе загрузки может быть потрачено значительное количество времени, и ни один из упомянутых советов вообще не поможет ускорить этот процесс.
Это связано с тем, что BIOS хранится в микросхеме памяти на материнской плате и, следовательно, на него не влияет что-либо еще в системе, включая оборудование, такое как ОЗУ, жесткий диск и т. д. Есть два основных способа ускорить работу системы. Процесс BIOS: измените порядок загрузки, чтобы жесткий диск с ОС был первым в списке, и включите быструю загрузку, что отключит все проверки оборудования, которые изначально выполняются во время процесса загрузки.
Вам придется немного погуглить, чтобы узнать, поддерживает ли это ваш BIOS, или вы можете войти в BIOS, нажав F2 или любую другую клавишу, которую он укажет вам при запуске. Это также может быть стоит обновить биос, если вы не делали этого очень давно или вообще никогда..
Обновляйте компьютер
Когда Windows загружается, ей приходится загружать множество драйверов, чтобы убедиться, что все работает правильно: порты USB, видеокарта, звуковая карта, жесткий диск, сетевая карта, микросхемы памяти и т. д. и т. п.
Поэтому важно постоянно обновлять все эти драйверы, поскольку последние версии содержат исправления, улучшения скорости, совместимости и т. д. К счастью, существует множество программных инструментов, которые могут автоматически обновлять драйверы для вас.
р>Кроме того, вам всегда следует устанавливать последние обновления Windows с помощью инструмента «Центр обновления Windows» на панели управления.
Автоматически обновлять драйверы устройств
Отключите ненужное оборудование
Если вы сможете уменьшить количество драйверов, которые Windows должна загружать при запуске, вы также уменьшите время загрузки. Если вы зайдете в диспетчер устройств, вы увидите несколько элементов, которые можно отключить, если вы их больше не используете.
Некоторые из элементов, которые я отключил, включают дисководы и контроллеры гибких дисков, контроллеры Bluetooth и радиомодемы, модемы и виртуальные адаптеры Wi-Fi. Очевидно, вы хотите отключить только те вещи, которые, как вы знаете, вы не собираетесь использовать. Я никогда не использую Bluetooth на своем рабочем столе, так зачем тратить ресурсы, верно?
Использовать статический IP-адрес
Я действительно не поверил этому совету, когда впервые услышал о нем, но когда я опробовал его на своем компьютере, я был удивлен, увидев, что время загрузки сократилось на несколько секунд. Очевидно, ваш компьютер должен связаться с DHCP-сервером маршрутизатора, чтобы получить IP-адрес при загрузке, и этот процесс можно ускорить, если вы просто установите статический IP-адрес для своего маршрутизатора.
Я рекомендую делать это только в том случае, если вы отметили для себя, что вы это сделали, потому что наличие статического IP-адреса иногда может вызвать у людей множество проблем, которые трудно решить, если вы не обладаете техническими знаниями. Например, если вы удалите компьютер из локальной сети и подключитесь к другой сети, вы не сможете получить доступ к каким-либо ресурсам или Интернету, поскольку ваша подсеть не соответствует подсети новой сети. Поэтому лучше делать это только в том случае, если вы понимаете, как это работает.
Назначьте статический IP-адрес в Windows
Вот и все. Надеюсь, вам понравился этот список, и некоторые советы помогли ускорить загрузку. Если у вас есть какие-либо вопросы, не стесняйтесь оставлять комментарии. Наслаждайтесь!.