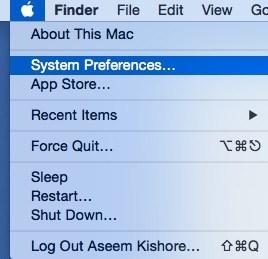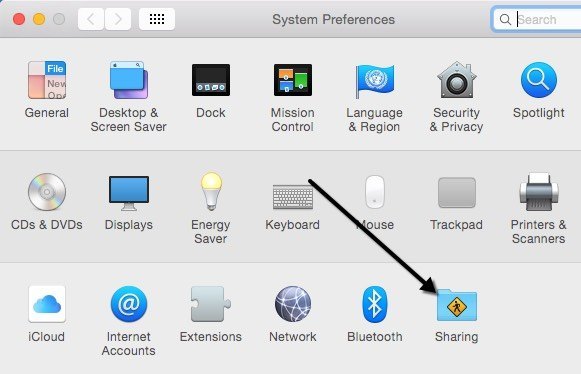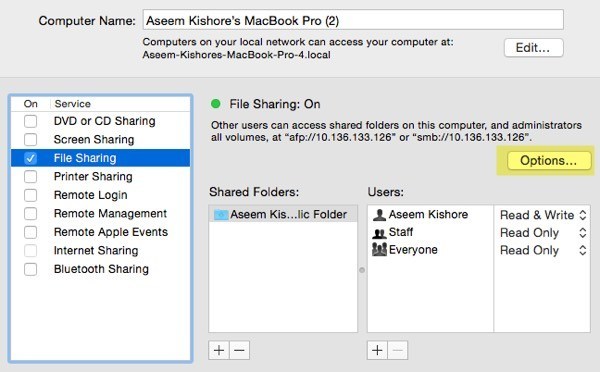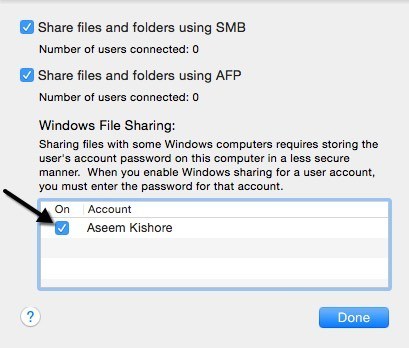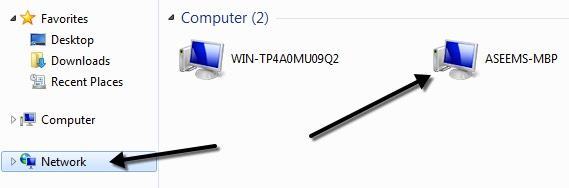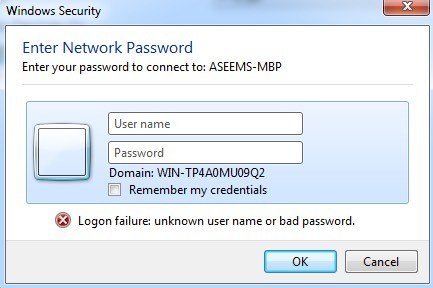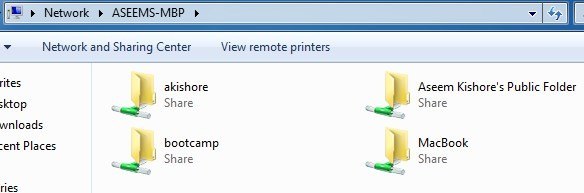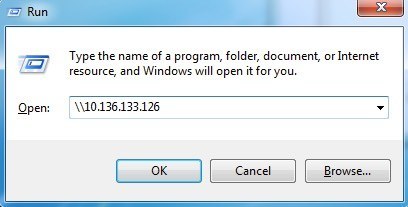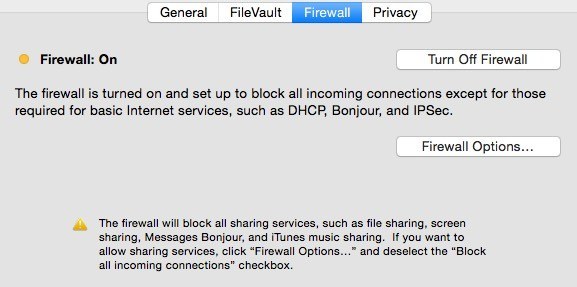Apple становится все более популярным с каждым днем (мне нравится мой MacBook, и в этом году его продажи рекордные), однако у большинства людей по-прежнему дома есть компьютеры с Windows. Если в вашей сети используются как Mac, так и ПК, велика вероятность, что вы захотите обмениваться файлами между Mac и ПК. Это можно сделать одним из двух способов: получить доступ к файлам Mac с ПК с Windows или получить доступ к файлам Windows с Mac.
Сегодня я расскажу о том, как вы можете обмениваться файлами на своем Mac и получать к ним доступ на своем ПК. Процесс довольно прост и должен работать, пока вы находитесь в одной сети и на вашем Mac не настроены слишком строгие настройки безопасности.
Первое, что вам нужно сделать, — это включить общий доступ к файлам на вашем Mac. Вот как это сделать.
Включить общий доступ к файлам в Mac OS X
Сначала перейдите в меню Системные настройки , щелкнув значок Apple в левом верхнем углу, а затем выбрав Системные настройки .
Теперь нажмите значок Общий доступ , который нам понадобится, чтобы настроить все параметры общего доступа.
Прежде чем начать, обязательно нажмите на маленький золотой значок замка в левом нижнем углу, иначе все станет серым, и вы не сможете вносить какие-либо изменения.
Теперь установите флажок Общий доступ к файлам в разделе Сервис , чтобы включить общий доступ к файлам. Это одно диалоговое окно практически содержит все настройки и параметры для совместного использования. Начиная сверху, вы можете изменить имя своего компьютера на более простое, чтобы пользователям Windows было проще подключиться. Если вы этого не сделаете, OS X автоматически присвоит ему короткое имя, чтобы Windows могла его распознать. Нажмите кнопку Изменить , чтобы изменить имя.
Вы также увидите IP-адрес компьютера, указанного в кнопке Параметры . В разделе Общие папки по умолчанию открыт общий доступ к папке Общие . Нажмите маленькую кнопку + (плюс) , чтобы поделиться любой папкой на жестком диске. В разделе Пользователи вы можете увидеть стандартные разрешения и редактировать их по своему усмотрению.
Единственное, что вам нужно сделать, это нажать кнопку Параметры , и внизу вы увидите раздел под названием Общий доступ к файлам Windows . Чтобы подключиться с компьютера под управлением Windows, вам необходимо установить флажок рядом с именем пользователя и ввести пароль. По какой-то причине OS X должна хранить пароль вашей учетной записи пользователя Mac менее безопасным способом, чтобы подключаться с компьютера под управлением Windows. Если вы не выполните этот шаг, вам будет предложено ввести имя пользователя и пароль с вашего компьютера с Windows, но вы просто выдадите ошибку, даже если вы введете их правильно..
Вот и все со стороны Mac. Теперь пришло время попробовать подключиться с вашего компьютера с Windows.
Подключение к Mac из Windows
Есть несколько способов сделать это. Один из способов — просто открыть Проводник и нажать Сеть . Вы должны увидеть там компьютер Mac.
Если Windows попросит вас включить Обнаружение сети , сделайте это. Теперь, когда вы дважды щелкните имя компьютера, должно появиться диалоговое окно входа в систему. Введите то же имя пользователя и пароль, которые вы ввели ранее в диалоговом окне «Общий доступ к файлам» в OS X. Если в учетной записи пользователя на вашем Mac есть пробелы, не волнуйтесь, Windows прекрасно с этим справится.
Если все прошло хорошо, вы должны увидеть несколько общих папок на своем компьютере с Windows!
Другой способ подключения — использовать команду «Выполнить» из меню «Пуск». Нажмите «Пуск», затем «Выполнить» и введите IP-адрес или имя компьютера:
Теперь вы увидите то же диалоговое окно, в котором вам нужно будет ввести имя пользователя и пароль для вашей учетной записи Mac. Теперь вы сможете копировать файлы туда и обратно с Windows на Mac и наоборот.
Единственная настройка, которая может вызвать проблемы — это брандмауэр в OS X. Все должно работать нормально, если брандмауэр включен с настройками по умолчанию, но если вы перейдете в брандмауэр, а затем выберите Параметры брандмауэра , вы можете заблокировать все входящие соединения. Если этот пункт отмечен, то обмен файлами больше не будет работать.
Просто снимите этот флажок в настройках брандмауэра, и все готово. Если у вас возникли другие проблемы с обменом файлами Mac на ПК, оставьте комментарий, и я посмотрю, смогу ли я помочь. Наслаждайтесь!.