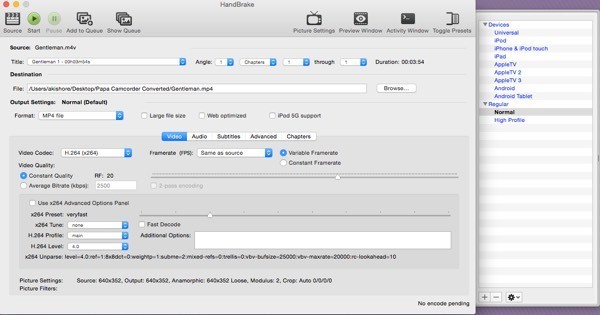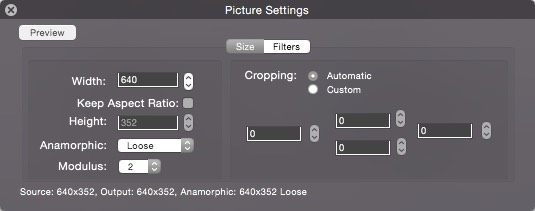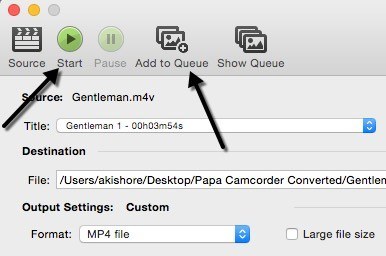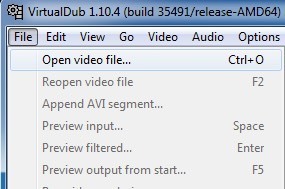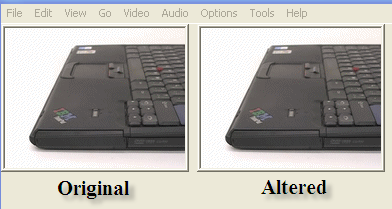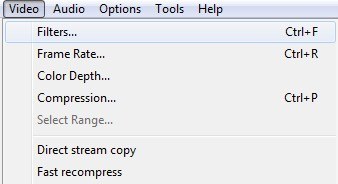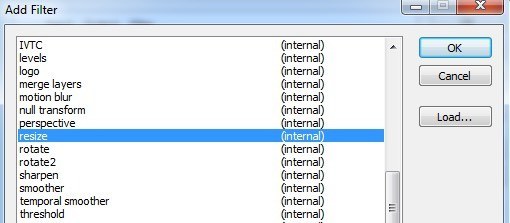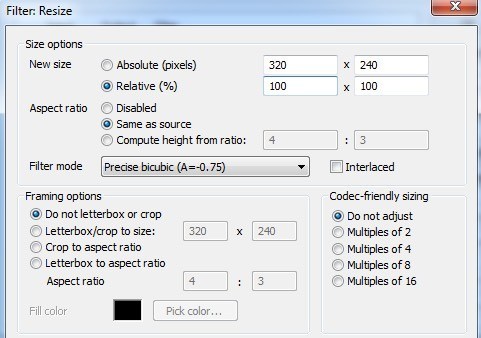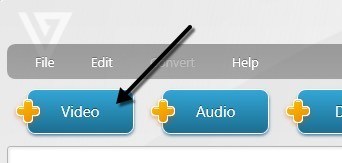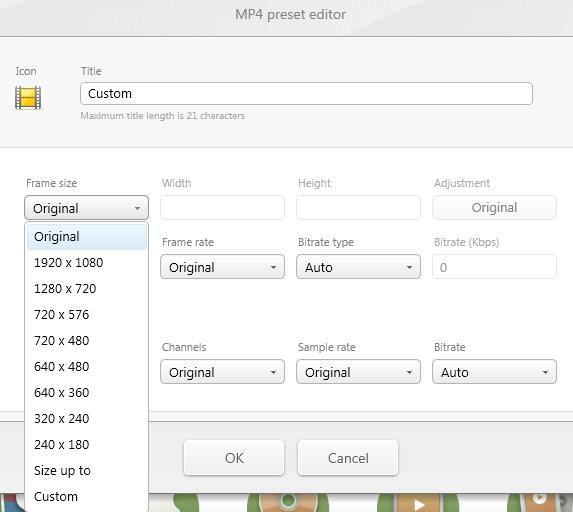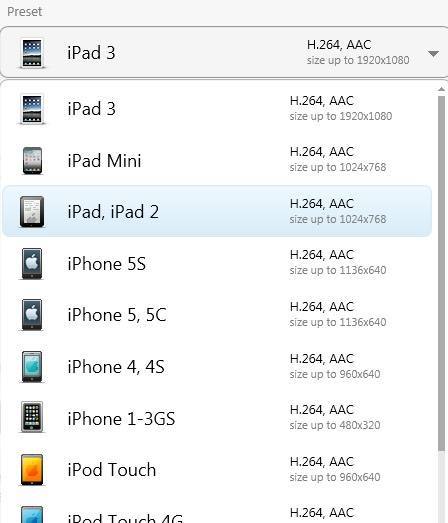Существует множество причин, по которым вам может потребоваться изменить размер видео, и в этом посте я собираюсь упомянуть пару бесплатных приложений, которые помогут вам легко изменить разрешение ваших видео. Если у вас есть одна из этих HD-видеокамер с разрешением 1080p и частотой 60 кадров в секунду, вы понимаете необходимость серьезного преобразования. С появлением на рынке видеокамер 4K вам понадобится мощный компьютер и монитор 4K, чтобы иметь возможность воспроизводить видео в таком высоком качестве.
В настоящее время в Windows нет встроенных инструментов по умолчанию, которые можно было бы использовать для изменения размера видео. Вы можете использовать Windows Movie Maker для редактирования видео, добавления переходов и т. д., но не для изменения фактического разрешения видео.
Если вы выполните поиск по запросу ИЗМЕНИТЬ ВИДЕО в Google, вы получите список коммерческих приложений, за которые вам придется выложить деньги! Так что, если вам посчастливилось наткнуться на этот пост, я покажу вам пару бесплатных способов быстро и легко изменить размер видео.
Ручной тормоз
HandBrake — моя любимая утилита для конвертации и кодирования видео. По сути, он может принимать в качестве входных данных практически любой видеофайл, который вы можете ему передать, и дает вам два варианта вывода: MP4 и MKV. Вы также можете выбрать один из трех видеокодеков для двух видеоконтейнеров: H.264, MPEG-4 и MPEG-2.
В HandBrake вы можете выбрать предустановку, нажав кнопку «Переключить предустановки», которая появится справа. Если вас не интересует какой-либо из этих элементов, вы можете оставить значение по умолчанию Обычный в разделе Обычный .
Чтобы начать, просто нажмите кнопку Источник и выберите свой видеофайл. При желании вы можете изменить место назначения, формат и видеокодек, но если вас интересует только изменение разрешения видео, оставьте значения без изменений. Теперь нажмите кнопку Настройки изображения вверху.
Здесь вы можете изменить ширину видео, и оно автоматически отрегулирует высоту для сохранения соотношения сторон. На этом этапе вам не нужно ничего делать, кроме как нажать кнопку Пуск . Если вы хотите конвертировать несколько видеофайлов одновременно, вы можете нажать кнопку «Добавить в очередь», а затем еще раз нажать кнопку «Источник», чтобы выбрать другое видео. Продолжайте добавлять в очередь, а когда закончите, нажмите «Начать»..
Вы увидите ход конвертации в нижней части окна программы. Количество времени будет зависеть от исходного размера и кодировки вашего видео.
VirtualDub
ВиртуалДуб — бесплатное приложение для захвата и обработки видео. В нем не так много функций редактирования видео, которые вы найдете в Adobe Premiere, но он оптимизирован для очень быстрого выполнения линейных операций с видео. Он также имеет возможности пакетной обработки для обработки большого количества видеофайлов.
С помощью VirtualDub вы можете делать МНОГО всего, в том числе добавлять к видео специальные эффекты, такие как размытие, черно-белое изображение, переворачивание и многое другое. Однако мы рассмотрим только то, как с его помощью можно изменить размер видео . Следует отметить, что VirtualDub лучше всего работает с файлами AVI, и для работы с другими типами файлов, такими как AVCHD, MP4 и т. д., потребуются дополнительные кодеки.
Сначала download ВиртуалДуб и извлеките его в папку на жестком диске. VirtualDub не требует установки; он просто запускается напрямую через EXE! Это означает, что он не вмешивается в ваш реестр или что-либо еще в Windows.
После установки запустите программу, щелкнув значок VirtualDub. Вы получите пустой экран с некоторыми элементами управления внизу. Я предполагаю, что у вас уже есть видео, размер которого вы хотите изменить, поэтому для начала нажмите Файл и выберите Открыть видеофайл .
Перейдите к местоположению вашего видео и откройте его. Теперь вы увидите, что ваше видео дважды появится в главном окне. Это потому, что левый вариант считается вашим оригиналом, а правый — «обработанной» или измененной версией. Когда вы применяете к видео фильтр, нужный фильтр обновляется, и вы можете смотреть оба фильтра одновременно! Круто!
На данный момент они оба одинаковы, поскольку ничего не было сделано. Хорошо, теперь, когда видео импортировано, перейдите в раздел Видео и нажмите Фильтры .
Нажмите кнопку Добавить справа и прокрутите вниз, пока не увидите надпись Изменить размер .
Нажмите «ОК», и вы перейдете к параметрам фильтра изменения размера. Не пугайтесь этого экрана, если вы никогда не слышали о большинстве перечисленных вещей, и я тоже! Что вас интересует, так это верхний раздел, где вы выбираете новый размер. Вы можете выбрать абсолютный размер и ввести его вручную, если хотите, или указать размер относительно текущего размера..
Выберите, как вы хотите изменить размер видео. Если вы знаете, что хотите, чтобы оно было 640×480, нажмите «Абсолютное» и введите его самостоятельно, в противном случае выберите «Относительное». Я делаю свой на 50% меньше. В списке есть множество других опций, таких как добавление кадра или изменение соотношения сторон видео , но вы можете оставить все без изменений, если хотите просто изменить размер. Нажмите «ОК», а затем еще раз «ОК».
Теперь вы должны увидеть исходное видео слева и обработанное видео справа, в моем случае в два раза меньшего размера!
Теперь, чтобы сохранить видео с измененным размером, нажмите Файл и выберите Сохранить как AVI . Вот и все! Воспроизведите свое видео, и оно должно быть в меньшем или большем разрешении! Легко!
Конвертер видео Freemake
Я бы рекомендовал Freemake видео конвертер вместо VirtualDub, потому что он принимает в качестве входных данных очень много разных видеоформатов, но я намеренно перечисляю его последним, потому что установщик программы содержит много ненужного ПО. Это не вредоносное или шпионское ПО, а просто мусор, который вы не хотели бы видеть в своей системе.
При установке программы вам необходимо убедиться, что вы нажали переключатель «Выборочная установка» и решили не устанавливать несколько программ. Это также обман, потому что они намеренно делают этот переключатель серым, как будто вы не можете на него нажать. Однако, когда вы нажимаете переключатель, он становится активным, так что не дайте себя обмануть.
В остальном программа работает нормально и не содержит рекламы, вредоносных программ, шпионских программ и т. д. Чтобы начать, нажмите большую кнопку «Добавить видео», чтобы выбрать видеофайл, который вы хотите конвертировать.
>Вы увидите, как видео загружается в главное окно, и на этом этапе вы можете выбрать один из множества вариантов внизу. Вы также увидите кнопку справа с зеленым значком воспроизведения и ножницами на ней. Если вы нажмете на нее, вы сможете выполнить базовое редактирование видео, включая обрезку и поворот видео.
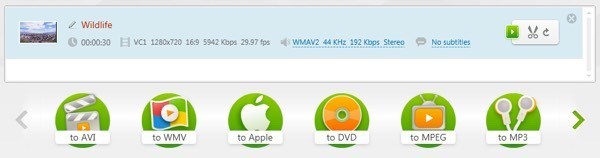
Чтобы выбрать новый размер для вашего видео, вам сначала нужно будет выбрать такой вариант, как Apple, MP4, WMV, AVI и т. д. Если вы, например, нажмете MP4, вы увидите появится всплывающее окно с некоторыми предустановленными значениями или вы можете выбрать собственное значение, нажав Добавить свой пресет.
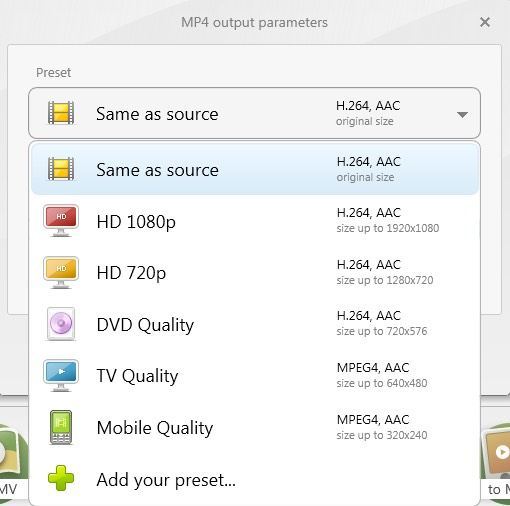
Здесь вы можете снова выбрать один из предустановленных размеров или нажать «Пользовательский», а затем ввести собственную ширину и высоту. Вы также можете настроить частоту кадров, битрейт, видеокодек, аудиоканалы и многое другое..
Мне очень нравится эта программа, потому что она имеет массу опций, которые позволят вам перенести видео практически на любое устройство, о котором вы только можете подумать. Мне бы очень хотелось, чтобы они не пытались объединить эту дрянь вместе с установщиком! Вы даже можете отправить видео прямо на YouTube, преобразовать его в формат, совместимый с HTML5, преобразовать в формат Xbox и Playstation и даже записать на диск DVD или Blu-ray прямо из программы. Если вы являетесь пользователем Apple, вам понравится опция Apple, которая позволяет вам выбрать именно то устройство, на котором вы хотите воспроизводить видео.
Итак, это несколько хороших вариантов приведения вашего видео к размеру и разрешению, которые могут поддерживать ваш компьютер, устройство или онлайн-сервис. Подводя итог, HandBrake лучше всего подходит для конвертации на устройства, совместимые с Apple, VirtualDub может работать с любым файлом, но вам необходимо установить кодеки для определенных форматов файлов, а Freemake работает со всем, но вы должны избегать нежелательного ПО при установке. это. Если у вас есть вопросы, оставьте комментарий. Наслаждайтесь!.