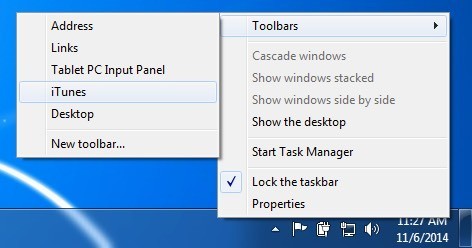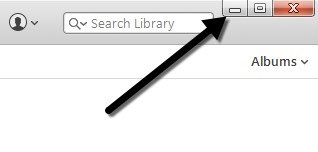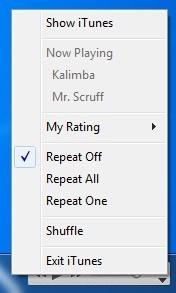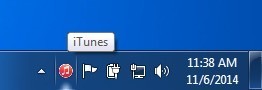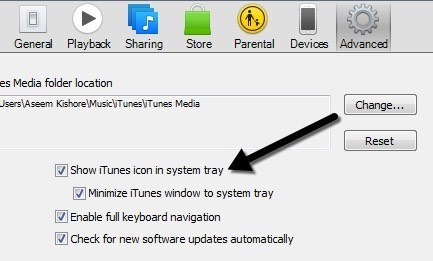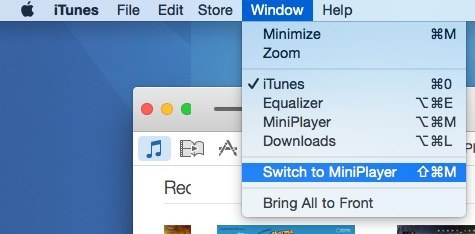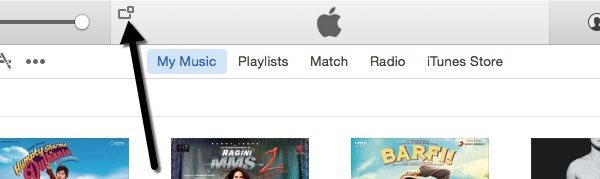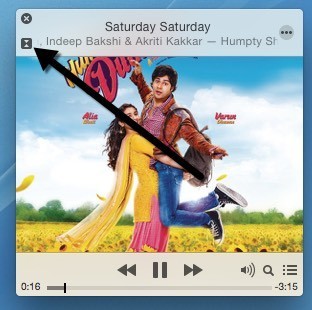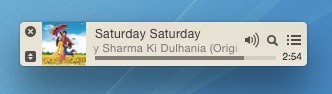Несмотря на то, что я пользуюсь iTunes уже давно, я, видимо, не знал одной из самых полезных функций этого программного обеспечения: того факта, чтоiTunes можно свернуть и управлять им с панели задач Windows точно так же, как проигрыватель Windows Media! Итак, если вы всегда используете iTunes для воспроизведения музыки и еще не знали этого маленького трюка, вот как настроить iTunes так, чтобы им можно было управлять с панели задач Windows.
Под контролем я подразумеваю, что вы можете остановить и приостановить воспроизведение песни, перейти к следующей песне и т. д. По умолчанию, если вы свернете iTunes в Windows, он просто опустится на панель задач в виде прямоугольника, как это делают все программы Windows. . Если вы хотите, чтобы она отображалась вместе с элементами управления музыкой, сначала нужно щелкнуть правой кнопкой мыши Панель задач и перейти к Панели инструментов , а затем выбрать iTunes . .
Теперь нажмите кнопку Свернуть в правом верхнем углу окна iTunes:
Теперь вы должны увидеть элементы управления iTunes, свернутые в правый нижний угол панели задач Windows. Вы можете приостановить воспроизведение текущей песни, перейти к предыдущей или следующей песне и отрегулировать громкость.
Вы можете нажать на крошечную стрелку в правом нижнем углу, и здесь у вас появится еще несколько опций, таких как «Выключить повтор», «Повторить все», «Повторить один» и «Перемешать».
Обратите внимание, что это отличается от опции сворачивания в системный трей в iTunes. Если вы зайдете в iTunes, а затем перейдете в Настройки и перейдете на вкладку Дополнительно , внизу появится две опции под названием Показать значок iTunes на панели задач . strong> и Свернуть окно iTunes в системный трей . Все эти параметры позволяют контролировать, где сворачивается основная программа. Например, вместо сворачивания на панель задач iTunes сворачивается в область уведомлений в виде крошечного значка.
При желании вы можете оставить флажок «Показать iTunes», но обязательно снимите флажок «Свернуть окна iTunes». Звучит нелогично, но вы хотите, чтобы Windows управляла процессом свертывания, а не iTunes.
Если вы оставите оба флажка, небольшие элементы управления музыкой на панели задач исчезнут. Если вы оставите флажок «Показать iTunes», появятся значок и элементы управления музыкой.
И все! Теперь вы сможете управлять iTunes через панель задач Windows. Если вы используете Mac и хотите сделать что-то похожее на Windows, вам придется переключить iTunes на мини-плеер, а затем переключиться на очень маленький мини-плеер. Сначала откройте iTunes, нажмите Окно , а затем Переключиться на MiniPlayer ..
Вы также можете переключиться в мини-плеер, просто наведя указатель мыши на среднюю верхнюю часть iTunes со значком Apple. Когда ваша мышь переместится в эту область, в левом верхнем углу появится небольшой значок. Просто нажмите на него, и откроется мини-плеер.
Мини-плеер — это уменьшенная версия с обложкой альбома, несколькими элементами управления музыкой, а также несколькими другими опциями, позволяющими увидеть, какие песни будут следующими и т. д.
Однако это не самый маленький режим, который может поддерживать iTunes в OS X. Если присмотреться, то в левом верхнем углу есть крошечный значок, похожий на два треугольника, направленных друг на друга. Нажмите на нее, и вы перейдете в крошечный режим, по крайней мере, я так его называю.
К сожалению, лучшего режима, чем этот, не существует. На самом деле, это достаточно мало; было бы просто здорово, если бы вы могли поместить его на панель Apple вверху, чтобы можно было управлять им с любого виртуального рабочего стола или из полноэкранных приложений. Вместо этого он просто действует как плавающая панель инструментов, которая будет оставаться поверх всего на этом конкретном рабочем столе, но не будет отображаться на других рабочих столах. Это все же лучше, чем открытое огромное окно iTunes на вашем Mac, но мне бы хотелось, чтобы у них было решение, сравнимое с панелью задач Windows.
Если у вас есть вопросы, оставляйте комментарии. А пока наслаждайтесь музыкой!.