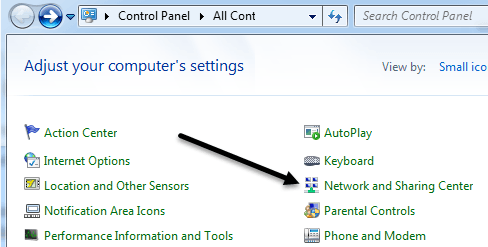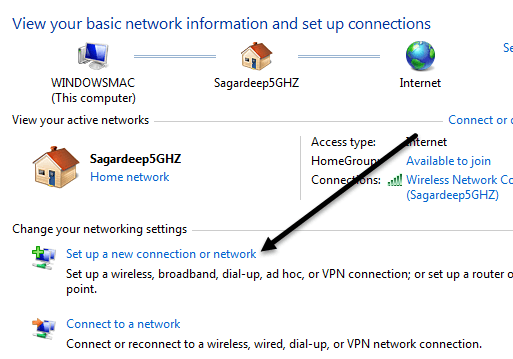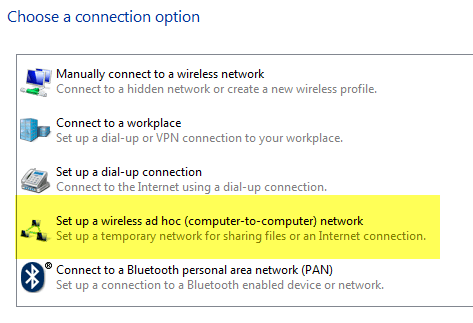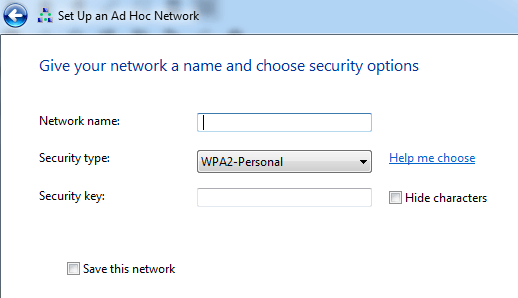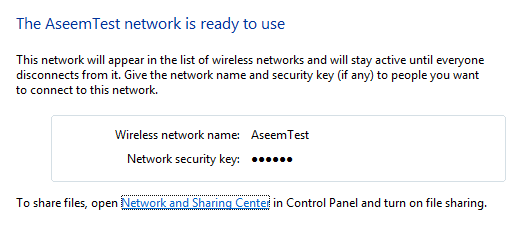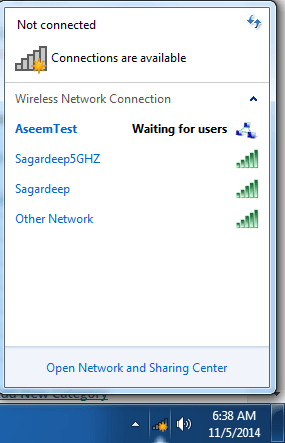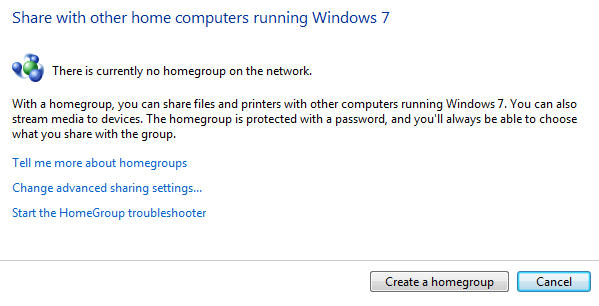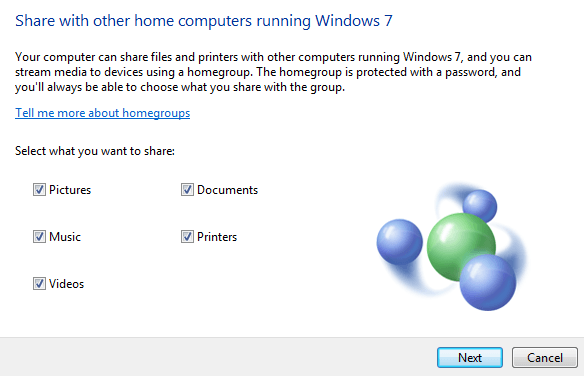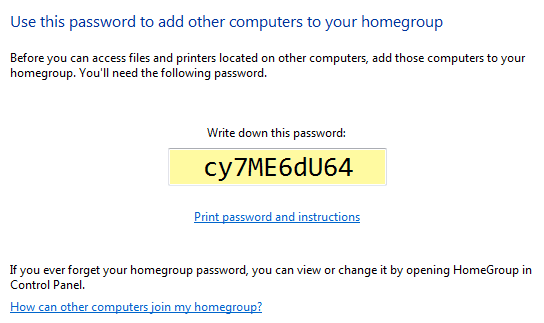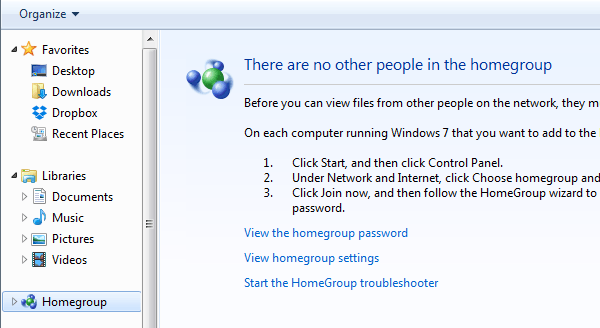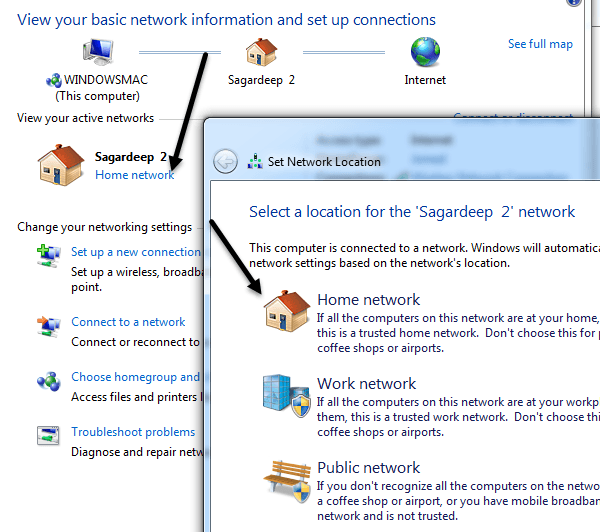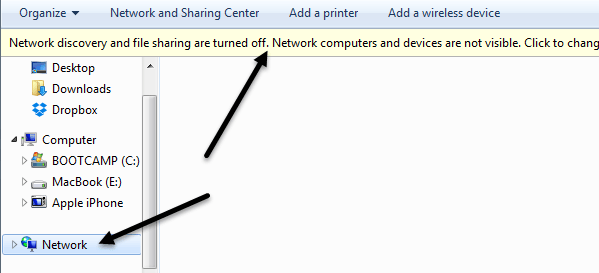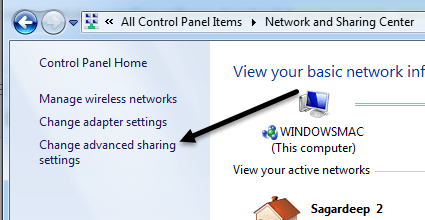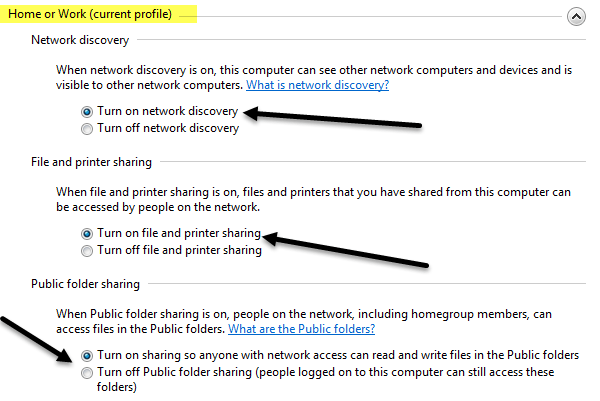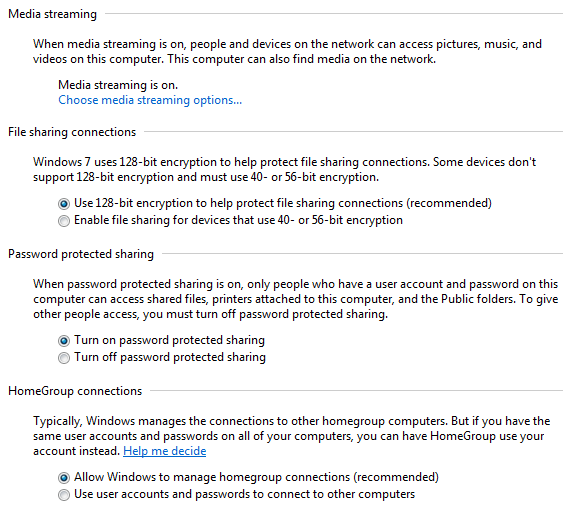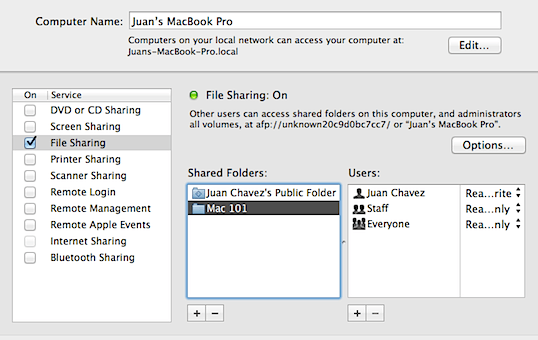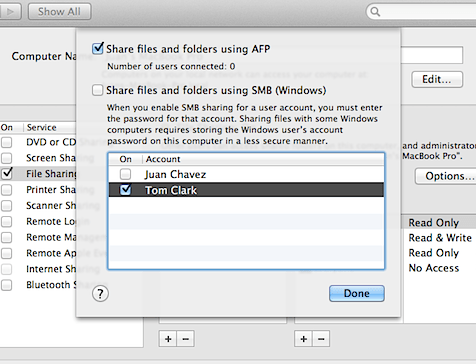Нужно быстро подключиться к другому ноутбуку по беспроводной сети, чтобы передать некоторые данные без маршрутизатора или подключения к Интернету? Без подключения к Интернету вы не сможете использовать службы синхронизации, такие как Dropbox, для простого обмена данными между устройствами. Если у вас есть сетевое устройство, такое как маршрутизатор, концентратор или коммутатор, вы можете заставить компьютеры взаимодействовать друг с другом, но для этого потребуется немало дополнительной работы (совместное использование файлов, разрешения, настройки брандмауэра и т. д.).
Однако, если у вас есть ноутбук или компьютер с беспроводной картой, а также у вашего собеседника, вы можете использовать карты для установления беспроводного соединения между двумя компьютерами. Подключив их по беспроводной сети (также называемой одноранговой одноранговой беспроводной сетью ), вы сможете легко обмениваться данными между компьютерами.
Вы можете создать одноранговую сеть в Windows или OS X, и в этой статье я объясню шаги по созданию сети для каждой ОС. Важно отметить, что специальные сети в целом имеют определенные ограничения, которые делают их полезными только в определенных ситуациях. Во-первых, скорость одноранговой сети обычно меньше, чем скорость обычной инфраструктурной сети. Спецификации одноранговой сети требуют максимальной скорости всего 11 Мбит/с, что намного медленнее, чем максимальные скорости b/g/n/ac.
Во-вторых, вы не можете отслеживать уровень сигнала в одноранговых сетях, поэтому вам необходимо убедиться, что компьютеры расположены достаточно близко друг к другу и не слишком часто перемещаются. Наконец, одноранговые сети не поддерживают все функции безопасности обычных инфраструктурных сетей, поэтому их легче взломать.
Настройка специальной сети
Это руководство будет написано для Windows 7, но вы можете следовать тем же инструкциям для Windows 8 и Windows Vista. Чтобы начать, откройте панель управления и нажмите Центр управления сетями и общим доступом .
В следующем диалоговом окне нажмите ссылку Настроить новое соединение или сеть внизу.
В диалоговом окне нового подключения прокрутите вниз, пока не увидите параметр Настройка беспроводной одноранговой сети (компьютер-компьютер) .
На следующем экране будет объяснено, что такое одноранговая беспроводная сеть, и сообщено, что если вы в данный момент подключены к беспроводной сети, вы, вероятно, отключитесь. Нажмите Далее .
Теперь вам нужно дать сети имя, выбрать тип безопасности и дать ей ключ безопасности. Для ключа безопасности вы можете выбрать только три варианта: без аутентификации, WEP или WPA2-Personal. По умолчанию используется WPA2-Personal, который является самым надежным. Нажмите «Далее», и вы увидите экран, показывающий, что сеть настроена. Обратите внимание: если вы не установите флажок Сохранить эту сеть , то после отключения от одноранговой сети она просто исчезнет. Если вы захотите использовать его снова, вам придется начинать с нуля.
Поздравляем, вы завершили первую часть! Откройте список беспроводных сетей, и вы увидите новую созданную сеть вместе с остальными беспроводными сетями. Нажмите на него, чтобы подключиться.
После подключения рядом с названием сети вы увидите сообщение Ожидание пользователей . Теперь ваша сеть готова принимать новые подключения. Теперь пришло время поделиться данными между двумя компьютерами. Давайте углубимся в детали, поскольку этот процесс не так прост, как кажется.
Обмен данными через специальную сеть
Теперь, когда вы настроили одноранговую сеть, дайте возможность другим клиентам подключиться к сети. Обратите внимание, что на значке беспроводной сети может продолжать отображаться значок синего вращающегося круга, даже если компьютер подключен к одноранговой сети. Это потому, что он также пытается подключиться к Интернету, что, очевидно, не сможет сделать, поскольку это всего лишь одноранговая сеть.
На этом этапе у вас есть несколько способов обмена данными между компьютерами. Давайте разберем это на основе различных сценариев.
– Если все компьютеры работают под управлением Windows 7 и более поздних версий, вы можете использовать функцию домашней группы, встроенную прямо в Windows. Он позволяет легко обмениваться музыкой, видео, документами, изображениями и принтерами.
– Если все компьютеры работают под управлением Windows, но есть также клиенты Windows XP или Windows Vista, вам необходимо объединить все компьютеры в одну рабочую группу и убедиться, что сетевое обнаружение и общий доступ к файлам и принтерам включены.
– Если на компьютерах установлена смесь операционных систем, таких как Windows и Mac, вам нужно полагаться только на общий доступ к файлам и разрешения. Самое важное здесь — убедиться, что учетная запись пользователя в Windows имеет пароль (в противном случае вы не сможете подключиться к общему файловому ресурсу) и правильно включить общий доступ к файлам в операционных системах, отличных от Windows..
Настройка домашней группы
Самый простой способ обмена данными между компьютерами под управлением Windows 7 и более поздних версий — использовать домашнюю группу. Вам не придется беспокоиться о совместном использовании папок или файлов вручную, настройке брандмауэра или добавлении паролей к учетным записям пользователей. Все работает и это приятно! Чтобы начать, перейдите в Панель управления и нажмите Домашняя группа .
Если уже существует компьютер, присоединенный к домашней группе в одноранговой сети, он отобразится, и вы сможете присоединиться к нему или нажать кнопку Создать домашнюю группу .
Мы создадим новую домашнюю группу, и на следующем экране вас спросят, какими элементами вы хотите поделиться. Вы можете выбрать изображения, музыку, видео, документы и принтеры. Нажмите «Далее», и вы увидите экран с паролем домашней группы.
На этом этапе вам просто нужно, чтобы все остальные сделали то же самое, что показано выше, но присоединились к существующей домашней группе, а не создавали новую. Как только вы это сделаете, вы сможете открыть Проводник и нажать «Домашняя группа» в меню слева. Когда другие присоединятся к домашней группе, там появятся общие папки данных, и все, что вы поместите в эти папки, будет видно всем в домашней группе.
Общий доступ к рабочей группе
Если у вас есть компьютеры под управлением Windows XP и Vista, опция домашней группы не будет работать. В этом случае у вас еще есть варианты. Во-первых, если вы пытаетесь подключиться с компьютера XP или Vista к компьютеру с Windows 7 или более поздней версии, вам необходимо настроить несколько вещей на компьютере с Windows 7 или более поздней версии.
Во-первых. вам необходимо убедиться, что одноранговая сеть настроена так, что ее тип сети — Домашняя или Рабочая. Для этого снова откройте Центр управления сетями и общим доступом и щелкните ссылку под названием беспроводной сети. Если там уже написано «Домой», значит все готово. Если нет, то вам нужно щелкнуть по нему и установить сетевое расположение «Дом». Это позволит обмениваться файлами в сети с другими компьютерами.
Следующее, что нужно сделать, — убедиться, что все компьютеры находятся в одной рабочей группе. Это особенно важно для компьютеров под управлением Windows XP и Windows Vista, к которым вы хотите получить доступ через компьютер с Windows 7 или более поздней версии. По умолчанию большинство компьютеров Windows входят в рабочую группу WORKGROUP, поэтому вам, возможно, не придется ничего менять, но все же стоит проверить..
В Windows XP нажмите «Пуск», щелкните правой кнопкой мыши «Мой компьютер» и выберите Свойства . В разделе Свойства системы нажмите вкладку Имя компьютера . Нажмите Изменить , если вам нужно изменить название рабочей группы.
На компьютерах с ОС Windows Vista и более поздних версий нажмите «Пуск», щелкните правой кнопкой мыши «Компьютер» и выберите «Свойства». В разделе Настройки имени компьютера, домена и рабочей группы нажмите кнопку Изменить настройки , если вам нужно изменить имя.
Теперь последнее, что нам нужно сделать, относится к Windows 7 и более поздним версиям. Перейдите в Проводник и нажмите Сеть в меню слева.
Когда вы это сделаете, вы можете увидеть всплывающую панель с надписью Сетевое обнаружение и общий доступ к файлам отключены. Сетевые компьютеры и устройства не видны. Нажмите, чтобы изменить. Нажмите на него и выберите Включить сетевое обнаружение и общий доступ к файлам . Как только вы это сделаете, вы должны увидеть все остальные компьютеры, находящиеся в одноранговой сети, при условии, что на них включено сетевое обнаружение и общий доступ к файлам. Просто выполните одну и ту же процедуру на каждом компьютере, чтобы включить его. Упомянутый выше процесс предназначен только для Windows 7 и выше. Вот как это сделать в других операционных системах:
Включить общий доступ к файлам Windows XP
Включить общий доступ к файлам и сетевое обнаружение Windows Vista
Чтобы получить доступ ко всем дополнительным параметрам общего доступа, перейдите в Центр управления сетями и общим доступом на панели управления и нажмите ссылку Изменить дополнительные параметры общего доступа .
Здесь вы найдете все варианты обмена, некоторые из которых мы упомянули выше. Убедитесь, что вы просматриваете настройки домашнего или рабочего профиля, а не общедоступного профиля.
Верхний раздел — это сетевое обнаружение и общий доступ к файлам и принтерам, о которых мы уже говорили. Общий доступ к общим папкам используется, если вы хотите разрешить другим пользователям доступ только к общим папкам по сети. Если вы делаете это через одноранговую сеть, просто включите ее.
Потоковая передача мультимедиа позволит другим передавать контент с вашего компьютера, но вы можете отключить эту функцию и по-прежнему нормально обмениваться данными между компьютерами. По умолчанию в соединениях для обмена файлами используется 128-битное шифрование, поэтому вам, вероятно, следует оставить этот параметр в покое. Общий доступ, защищенный паролем , позволяет вам использовать имя пользователя и пароль с компьютера, к которому вы пытаетесь получить доступ, чтобы увидеть общие папки/файлы. Если вы не хотите этого делать, вы можете отключить эту опцию. Наконец, подключения к домашней группе будут приниматься по умолчанию, и для них не требуются пароли..
Обмен данными между операционными системами
Наконец, для совместного использования между Windows и Mac или какой-либо другой операционной системой вам все равно необходимо следовать всем приведенным выше инструкциям для компьютеров с Windows. Если вы пытаетесь подключиться к компьютеру с Windows, все будет в порядке, если вы выполните все, упомянутое выше. Единственная проблема заключается в том, что для подключения вам, возможно, придется создать пароль для вашей учетной записи пользователя Windows. Вы можете попробовать отключить общий доступ, защищенный паролем, как показано выше, но иногда другие операционные системы по-прежнему требуют ввода пароля, поэтому попробуйте, если вы не можете подключиться и не можете понять, почему.
Если вы пытаетесь подключиться с компьютера под управлением Windows к другой ОС, например OS X, вам придется включить общий доступ к файлам в этих операционных системах отдельно. Например, на Mac вам нужно перейти в Системные настройки , а затем нажать Общий доступ или Общий доступ к файлам . Добавьте папки, к которым хотите предоставить общий доступ, и соответствующие разрешения пользователей.
Чтобы получить доступ к файлам на Mac с компьютера под управлением Windows, необходимо нажать Параметры , а затем установить флажок Обмен файлами и папками с помощью SMB (Windows) . .
Я не могу вдаваться в подробности в этом посте для различных операционных систем, но, надеюсь, это поможет вам достаточно далеко, и вы, вероятно, сможете найти остальное в Google. Если у вас есть вопросы по беспроводному соединению двух компьютеров, задавайте их в комментариях. Наслаждайтесь!.