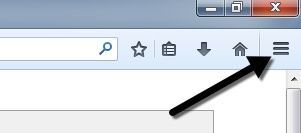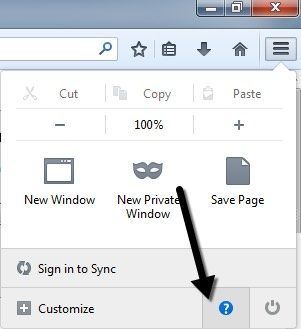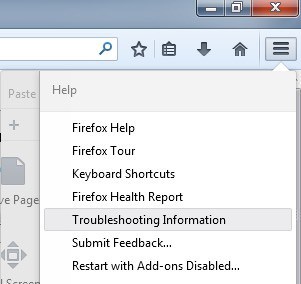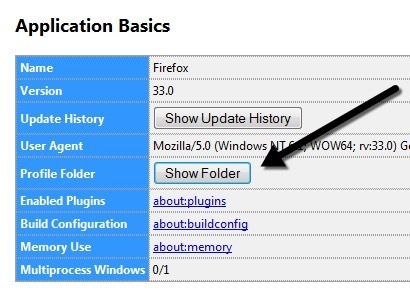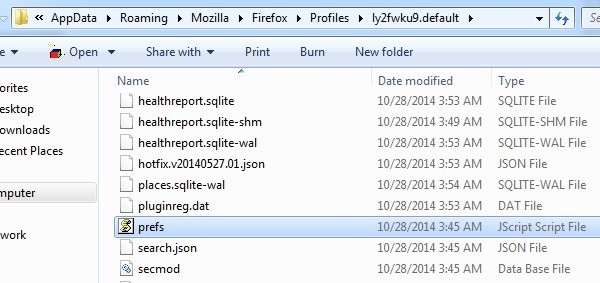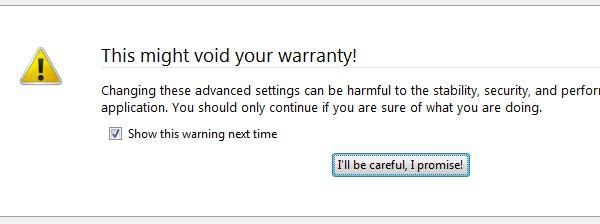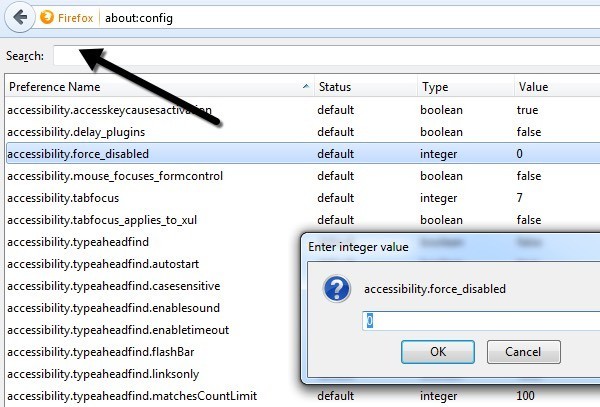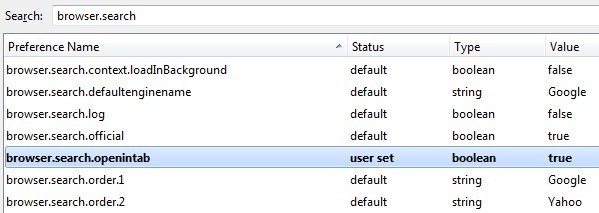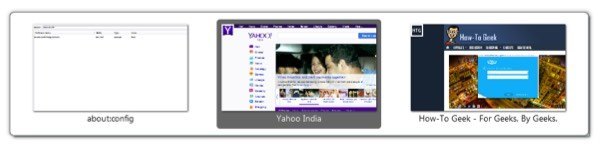После многих лет использования Internet Explorer я должен сказать, что мне бы очень хотелось переключиться на Firefox намного раньше, чем я это сделал! Firefox на сегодняшний день является наиболее настраиваемым браузером с тысячами расширений и дополнений, которые вы можете загрузить, чтобы расширить возможности браузера. Существует не только множество сторонних расширений для улучшения Firefox, но и множество параметров конфигурации, которые можно настроить в самом Firefox.
За последние несколько месяцев я изменил множество настроек Firefox и решил поделиться некоторыми из них со своими читателями Firefox. Я собираюсь рассмотреть пару настроек Firefox about:config , которые вы можете изменить, чтобы сделать работу в Интернете более приятной.
Резервное копирование: настройки конфигурации
Прежде чем вы начнете редактировать файл about:config в Firefox, вам следует сделать резервную копию файла на случай, если вы внесете изменение, которое все испортит. Вы можете создать резервную копию, создав копию файла prefs.js , который находится в папке профиля Firefox. Независимо от того, используете ли вы OS X, Windows или Linux, есть способ найти папку профиля Firefox.
Сначала нажмите кнопку настроек в правом верхнем углу с тремя горизонтальными линиями.
Теперь в открывшемся меню нажмите на значок вопросительного знака в самом низу меню.
Появится другое меню, и здесь вам нужно нажать Информация по устранению неполадок .
Наконец, откроется новая вкладка в Firefox, и вы увидите раздел под названием Основы применения . В этом разделе вы должны увидеть кнопку Показать папку рядом с Папка профиля .
Когда вы нажмете кнопку, откроется Проводник для текущего профиля Firefox. Теперь просто просматривайте вниз, пока не увидите prefs.js , и скопируйте этот файл в другое место на жестком диске.
Изменить конфигурацию about:config в Firefox
Во-первых, вероятно, было бы неплохо упомянуть, как на самом деле изменить эти расширенные настройки конфигурации в Firefox для тех, кто не является техническим пользователем. Параметры конфигурации представляют собой просто таблицу имен и значений ключей. Вы можете получить доступ ко всем из них, введя about:config в адресную строку браузера. Вы увидите предупреждение о том, что это может привести к аннулированию гарантии, и вам придется нажать кнопку Я буду осторожен, обещаю ..
Чтобы изменить значение ключа, просто введите его имя в текстовое поле Поиск вверху. Дважды щелкните запись, и вы сможете изменить значение во всплывающем окне. Перезапустите браузер, и изменения вступят в силу.
Хорошо, давайте перейдем к реальным настройкам. Всегда полезно настраивать только один параметр за раз, чтобы убедиться, что он подходит для вашей системы и не вызывает непредвиденных проблем.
Открыть результаты поиска в новой вкладке
Этот твик очень крутой и один из лучших. По сути, когда вы выполняете поиск из поля поиска в правом верхнем углу Firefox, он обычно загружается на текущей вкладке. Однако, если вы установите для этого параметра значение TRUE вместо FALSE, то каждый раз, когда вы выполняете поиск, результаты будут отображаться на новой вкладке, тем самым оставляя текущую вкладку в покое!
Согласно моей истории посещений Google, я выполняю почти 50 поисковых запросов в день! Таким образом, мне приходилось вручную открывать новую вкладку для выполнения поиска в 50 разах или случайно перезаписывать веб-страницу, которую я сейчас просматривал.
browser.search.openintab
False . Значение по умолчанию, установленное в True , чтобы результаты загружались на новой вкладке.
Небольшое замечание, прежде чем мы продолжим. Вы заметите, что как только вы измените значение по умолчанию, оно станет жирным, а статус изменится на установлено пользователем . Вы можете отсортировать этот столбец и быстро найти все настройки, которые вы изменили. Вы также можете просто щелкнуть правой кнопкой мыши любую из этих настроек и нажать «Сбросить», чтобы вернуть ее к значению по умолчанию.
Открыть новые вкладки в конце
Обычно, когда вы нажимаете на ссылку, которая открывается на новой вкладке, новая вкладка появляется сразу после текущей. Лично мне нравится, когда в конце всех вкладок открывается новая вкладка. Если вы тоже предпочитаете это, измените значение ниже на False.
browser.tabs.insertRelatedAfterCurrent
True – значение по умолчанию, установлено значение False, чтобы загружать новую вкладку в конце всех вкладок.
Отключить задержку при установке дополнений
Я до сих пор не понимаю, почему Firefox заставляет меня ждать несколько секунд, прежде чем я смогу установить дополнение. Возможно, это из соображений безопасности, но это действительно раздражает тех, кто знает, что делает. Если вы просто хотите установить дополнение, не беспокоясь о бесполезной задержке Firefox, вы можете отключить его, установив значение 0..
security.dialog_enable_delay
1000 – значение по умолчанию, установлено значение 0, чтобы отключить задержку.
Просмотр вкладок при переключении
Если вам нравится, как вы можете видеть предварительный просмотр при переключении между программами в Windows с помощью ALT + TAB, то вам обязательно захочется включить предварительный просмотр в Firefox. В Firefox в центре появится небольшое всплывающее окно с миниатюрой каждой открытой вкладки.
browser.ctrlTab.previews
False – значение по умолчанию, для просмотра предварительного просмотра установите значение true.
Отключить предварительную загрузку веб-страниц
Firefox имеет интересную функцию: он пытается определить, по каким ссылкам на странице вы можете нажать, а затем загружает их, чтобы страницы загружались быстрее. Например, он попытается автоматически загрузить верхний результат поиска Google. Однако это съедает пропускную способность, что может стать проблемой для людей с медленным и ограниченным подключением к Интернету. Чтобы отключить его, установите значение false.
network.prefetch-next
True – значение по умолчанию, установите значение False
Повышение производительности сети
С точки зрения сети вы можете увеличить несколько различных настроек, чтобы повысить производительность сети.
network.http.max-connections контролирует, сколько одновременных сетевых подключений Firefox будет устанавливать одновременно с любым количеством веб-серверов. В последней версии Firefox значение по умолчанию — 256. Если у вас есть это значение, оставьте его как есть. Если вы используете более старую версию Firefox и значение равно 8, 30 или что-то в этом роде, вы можете увеличить его до 256.
network.http.max-persistent-connections-per-server управляет количеством постоянных подключений, разрешенных для каждого сервера. По умолчанию установлено значение 6, и обычно это значение в списке людей, когда они говорят, что вы можете увеличить количество одновременных загрузок в Firefox. Не превышайте значение по умолчанию более чем на 1 или 2, иначе вас могут временно занести в черный список.
Отключить всплывающие подсказки
Наконец, вы можете избавиться от всех этих надоедливых всплывающих подсказок, которые появляются каждый раз, когда вы наводите указатель мыши на кнопку, изменив файл конфигурации. Лично я уже знаю, что делает каждая кнопка на моей панели инструментов, и меня раздражает, когда они всплывают и закрывают что-то еще!
browser.chrome.toolbar_tips .
True – значение по умолчанию. Установите значение False, чтобы отключить всплывающие подсказки.
Единственное, что может раздражать некоторых, это то, что при наведении курсора на заголовок вкладки не появляется всплывающая подсказка. Если вы иногда наводите курсор на вкладку, чтобы увидеть полный заголовок веб-страницы, то установка значения false не позволит вам видеть эту информацию.
Итак, это всего лишь семь из многих настроек Firefox, которые я использую ежедневно. Конечно, не стесняйтесь добавлять в комментарии свои любимые настройки about:config. Наслаждайтесь!.