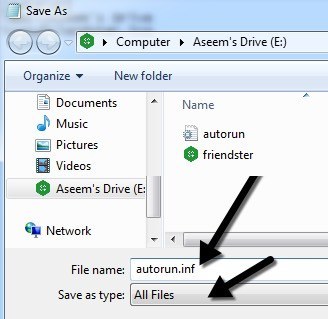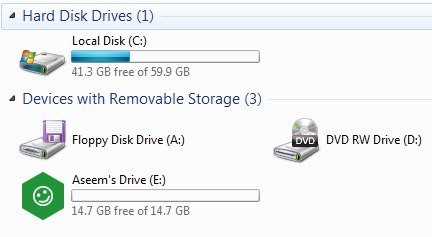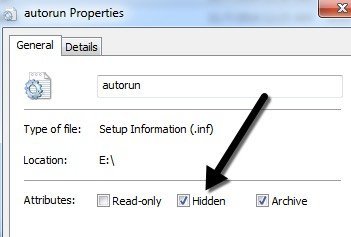Вы, вероятно, уже знаете, как создавать собственные значки для локального жесткого диска или компакт-диска, но знаете ли вы, что существует простой способ создания собственных значков для USB-накопителей? Вы можете настроить USB-накопитель так, чтобы при каждом подключении его к компьютеру он отображался со специальным значком и собственной меткой вместо значка съемного диска по умолчанию, который использует Windows.
В этой статье я покажу вам шаги, которые необходимо выполнить, чтобы создать собственный значок USB-накопителя. Обратите внимание, что эта процедура будет работать для всего, что использует функцию автозапуска в Windows, например компакт-дисков, DVD-дисков, внешних жестких дисков и т. д.
Шаг 1 . Первое, что вам нужно сделать — это найдите файл .ICO на своем компьютере или В сети, который вы хотите использовать. или создайте свой собственный файл ICO из изображения. Если вам нужно что-то действительно быстрое, вы можете открыть Explorer и просто выполнить поиск по запросу *.ICO .
Стоит также отметить, что поиск Google имеет несколько замечательных функций для поиска значков. Перейдите в поиск изображений Google и введите filetype:ico ключевое слово , где ключевое слово — это тип значков, которые вы ищете.
Вы получите множество результатов для значков всех размеров и типов, но самое интересное то, что вы можете фильтровать результаты поиска по размеру, типу, времени, цвету и т. д. В нашем случае вы вам нужно будет выбрать Точно из размера, а затем ввести 64 для ширины и высоты. Я пытался использовать размер меньше 64×64, но в Windows 7 это не сработало. Похоже, минимальный размер файла значка должен составлять 64×64 пикселя.
Шаг 2 . Когда у вас есть файл значка, который можно использовать для USB-накопителя, нам нужно создать так называемый файл Autorun.inf . По сути, это файл конфигурации, который все версии Windows автоматически распознают и будут использовать для настройки подключенного устройства. Чтобы создать файл, сначала откройте Блокнот.
Шаг 3 . Теперь скопируйте текст ниже и вставьте его в файл Блокнота.
[autorun]
label=Aseem Drive
icon=autorun.ico
Если вас интересует только собственный значок, вы можете просто полностью удалить вторую строку, начинающуюся с метки. В противном случае вы можете просто ввести туда все, что захотите. Кажется, вы также можете добавить метку с пробелами или даже апострофами, и это все равно работает. Если вы столкнулись с проблемой при использовании сложной метки, попробуйте заключить ее имя в кавычки..
Как видно из третьей строки, файл просто сообщает Windows имя файла значка, который она хочет использовать в качестве значка диска. На самом деле вы можете изменить имя файла значка на любое, какое захотите, при условии, что вы укажете это же имя в третьей строке файла autorun.inf.
Шаг 4 . Теперь, когда файл готов, нам нужно правильно его сохранить как INF-файл. Для этого нажмите Файл – Сохранить. В диалоговом окне «Сохранить» вам нужно изменить две вещи. Сначала нажмите раскрывающийся список рядом с надписью Сохранить как тип и выберите Все файлы . Затем введите autorun.inf в поле Имя файла .
Теперь обязательно сохраните этот файл в корне вашего устройства. Как только вы это сделаете, скопируйте файл ICO в корень флэш-накопителя. Это все, что вам нужно сделать для его настройки. Извлеките флэш-накопитель, а затем подключите его снова. Если все работает правильно, теперь в Проводнике должен появиться новый значок и ярлык:
Кроме того, если вам не нравится, что оба этих файла отображаются автоматически при каждом открытии флэш-накопителя, вы можете просто щелкнуть по ним правой кнопкой мыши, выбрать Свойства и установить флажок Скрытый внизу.
Вот и все! Теперь всякий раз, когда вы подключаете USB-накопитель к компьютеру или любому другому компьютеру, вы увидите свой собственный значок и метку! Вы также можете попробовать эту технику на других устройствах с автоматическим воспроизведением, таких как камеры, MP3-плееры, компакт-диски/DVD-диски и т. д.! Если у вас есть вопросы, оставьте комментарий. Наслаждайтесь!.