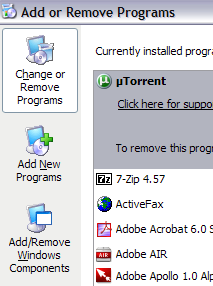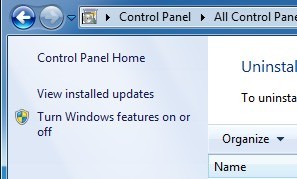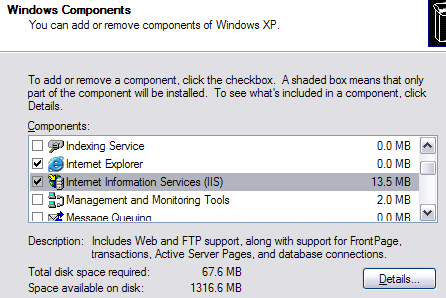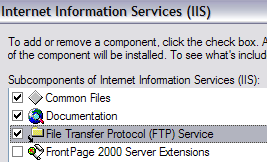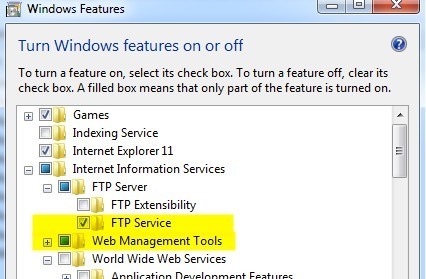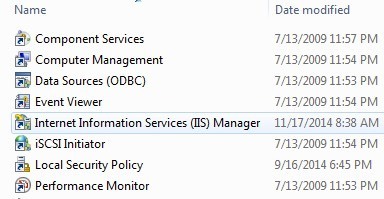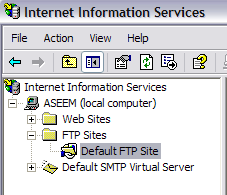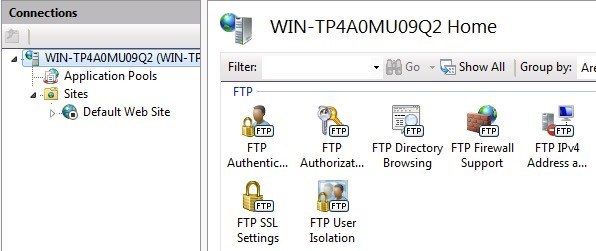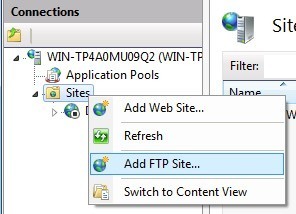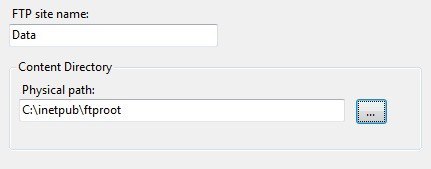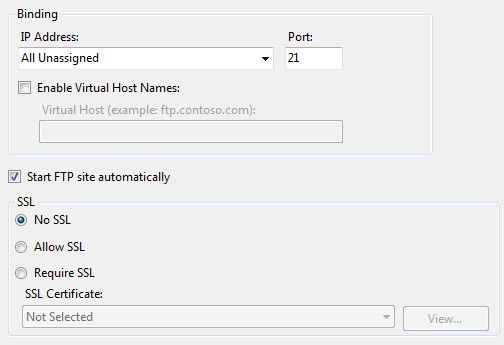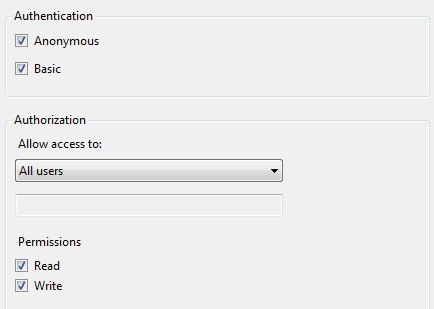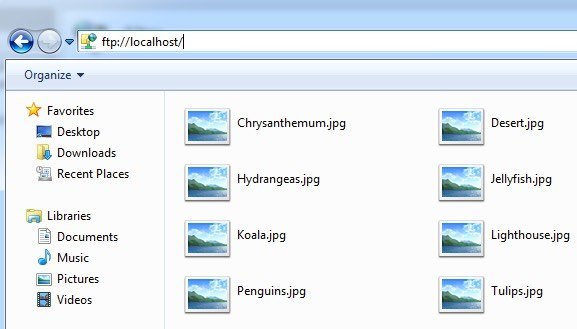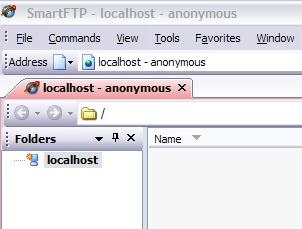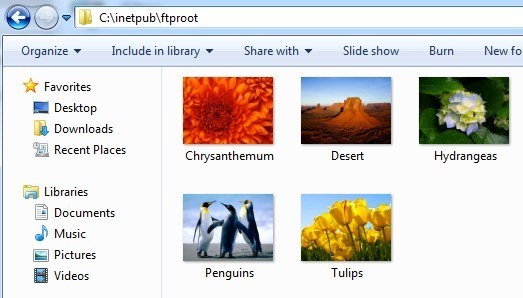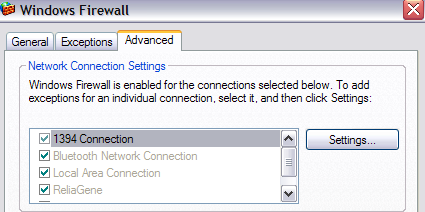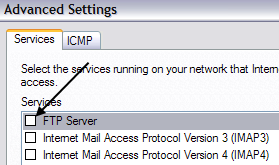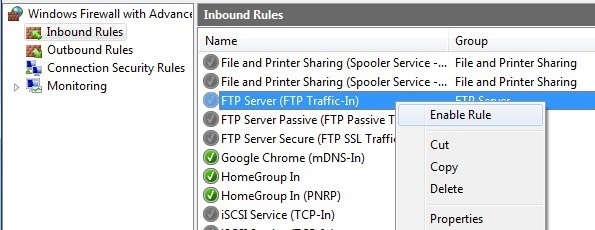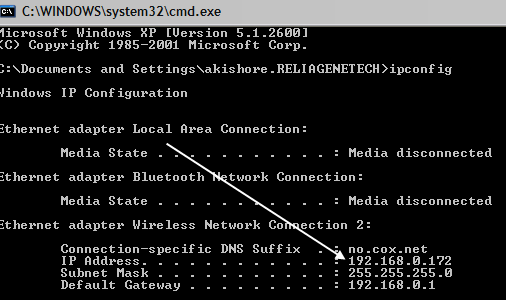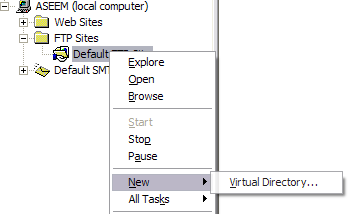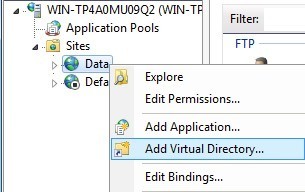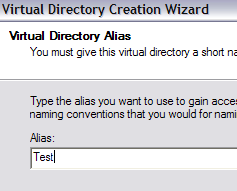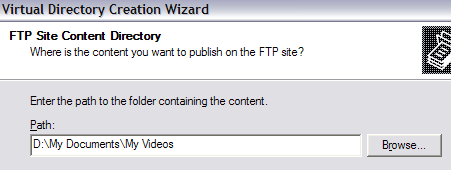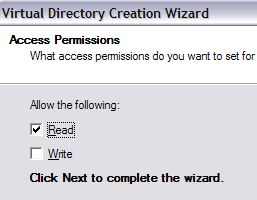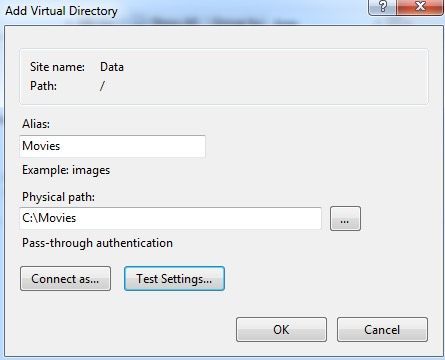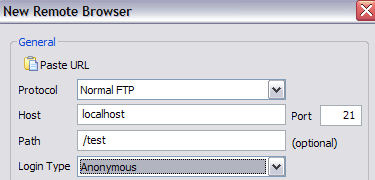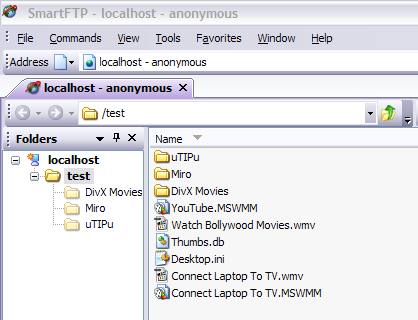Ранее я написал сообщение на как превратить свой компьютер в файлообменник Windows , используя несколько разных программ. Если вы ищете быстрый способ поделиться файлами на локальном компьютере с друзьями или семьей, это простой способ сделать это.
Однако, если вы хотите настроить собственный FTP-сервер в Windows с помощью IIS, вы можете это сделать, но для этого потребуются дополнительные технические знания. Конечно, это также дает вам более детальный контроль над общим доступом и безопасностью, поэтому это лучше для тех, у кого есть немного компьютерных знаний. Кроме того, IIS предназначен для запуска веб-сайтов, поэтому, если вы хотите запустить несколько веб-сайтов вместе с FTP-сервером, IIS — лучший выбор.
Стоит также отметить, что разные версии IIS поставляются с каждой версией Windows и все они имеют немного разные наборы функций. IIS 5.0 поставлялся с Windows 2000, а 5.1 — с Windows XP Professional. IIS 6 предназначался для 64-разрядной версии Windows Server 2003 и Windows XP Professional. IIS 7 представлял собой полную переработку IIS и был включен в состав Windows Server 2008 и Windows Vista.
IIS 7.5 был выпущен вместе с Windows 7, IIS 8 выпущен вместе с Windows 8 и IIS 8.5 выпущен вместе с Windows 8.1. Лучше всего использовать IIS 7.5 или более позднюю версию, если это возможно, поскольку они поддерживают большинство функций и имеют более высокую производительность.
Установка и настройка FTP-сервера в IIS
Первое, что вам необходимо настроить собственный FTP-сервер в Windows, — это убедиться, что у вас установлены службы Internet Information Services (IIS). Помните, что IIS поставляется только с версиями Windows Pro, Professional, Ultimate или Enterprise.
В Windows Vista и более ранних версиях нажмите Пуск , Панель управления и выберите Установка и удаление программ . Затем нажмите Добавить/удалить компоненты Windows . В Windows 7 и более поздних версиях нажмите Программы и компоненты на панели управления, а затем нажмите Включить или отключить функции Windows .
В мастере компонентов прокрутите вниз, пока не увидите IIS в списке, и отключите его. Прежде чем нажать Далее , обязательно нажмите Подробнее , а затем установите флажок Служба протокола передачи файлов (FTP) .
Для Windows 7 и более поздних версий установите флажки рядом с Internet Information Services и FTP-сервер . Вам также необходимо убедиться, что вы установили флажок Инструменты веб-управления , иначе вы не сможете в дальнейшем управлять IIS из инструментов администрирования. Для FTP необходимо установить флажок Служба FTP , иначе у вас не будет возможности создать FTP-сервер..
Нажмите ОК , а затем Далее . Windows продолжит установку необходимых файлов IIS вместе со службой FTP. На этом этапе вас могут попросить вставить диск с Windows XP или Windows Vista. Вам не понадобится диск для Windows 7 или более поздней версии.
Установка и настройка IIS для FTP
После установки IIS вам, возможно, придется перезагрузить компьютер. Теперь мы хотим пойти дальше и открыть панель конфигурации IIS, чтобы настроить FTP-сервер. Откройте Пуск , затем Панель управления и нажмите Администрирование . Теперь вы должны увидеть значок Информационные службы Интернета .
Когда вы впервые открываете IIS в Vista или более ранней версии, вы увидите только имя своего компьютера в меню слева. Нажмите на символ + рядом с именем компьютера, и вы увидите несколько вариантов, таких как веб-сайты, FTP-сайты и т. д. Нас интересуют FTP-сайты, поэтому расширьте и их. . Вы должны увидеть FTP-сайт по умолчанию , нажмите на него.
После нажатия на FTP-сайт по умолчанию вы заметите, что вверху есть пара кнопок, похожих на кнопки видеомагнитофона: «Воспроизведение», «Стоп» и «Пауза». Если кнопка «Воспроизвести» неактивна, это означает, что FTP-сервер активен. Ваш FTP-сервер запущен и работает! Фактически вы можете подключиться к нему через программное обеспечение FTP-клиента. Я использую SmartFTP, но вы можете использовать все, что вам больше нравится.
В Windows 7 и более поздних версиях IIS будет выглядеть иначе. Во-первых, здесь нет кнопки воспроизведения или чего-то в этом роде. Кроме того, прямо на главном экране вы увидите множество параметров конфигурации для аутентификации, настроек SSL, просмотра каталогов и т. д.
Чтобы запустить здесь FTP-сервер, необходимо щелкнуть правой кнопкой мыши Сайты и выбрать Добавить FTP-сайт .
Откроется мастер FTP, в котором вы начнете с присвоения имени FTP-сайту и выбора физического местоположения для файлов.
Далее вам необходимо настроить привязки и SSL. Привязки — это, по сути, IP-адреса, которые вы хотите использовать на FTP-сайте. Вы можете оставить значение Все неназначенные , если не планируете запускать какой-либо другой веб-сайт. Оставьте флажок Запускать FTP-сайт автоматически и выберите Нет SSL , если вы не разбираетесь в сертификатах..
Наконец, вам необходимо настроить аутентификацию и авторизацию. Вам нужно выбрать, хотите ли вы Анонимную или Обычную аутентификацию или обе. Для авторизации вы можете выбрать Всех пользователей, анонимных пользователей или конкретных пользователей.
Вы можете получить доступ к FTP-серверу локально, открыв Проводник и введя ftp://localhost . Если все работает хорошо, вы увидите, что папка загружается без ошибок.
Если у вас есть программа FTP, вы можете сделать то же самое. Откройте программное обеспечение FTP-клиента, введите localhost в качестве имени хоста и выберите Анонимный для входа в систему. Подключитесь, и теперь вы должны увидеть папку.
Итак, сайт запущен и работает! Куда же вы оставите данные, которыми хотите поделиться? В IIS FTP-сайт по умолчанию фактически расположен в папке C:\Inetpub\ftproot . Вы можете сбросить туда данные, но что, если у вас уже есть данные, расположенные где-то еще, и вы не хотите перемещать их в inetpub?
В Windows 7 и более поздних версиях вы можете выбрать любое местоположение с помощью мастера, но это по-прежнему будет только одна папка. Если вы хотите добавить на FTP-сайт больше папок, вам необходимо добавить виртуальные каталоги. А пока просто откройте каталог ftproot и загрузите в него несколько файлов.
Теперь обновите свой FTP-клиент, и теперь вы должны увидеть свои файлы в списке! Итак, теперь у вас есть работающий FTP-сервер на вашем локальном компьютере. Так как же подключиться с другого компьютера в локальной сети?
Для этого вам необходимо открыть брандмауэр Windows, чтобы разрешить FTP-подключения к вашему компьютеру; в противном случае все внешние компьютеры будут заблокированы. Это можно сделать, зайдя в Пуск , Панель управления , нажав Брандмауэр Windows , а затем нажав Дополнительно . Вкладка.
В разделе Настройки сетевого подключения убедитесь, что все подключения отмечены в левом списке, а затем нажмите кнопку Настройки . Теперь вы сможете открывать определенные порты на своем компьютере в зависимости от службы, которую предоставляет ваш компьютер. Поскольку у нас есть собственный FTP-сервер, мы хотим отметить флажок FTP-сервер .
Появится небольшое всплывающее окно с некоторыми настройками, которые вы можете изменить. Просто оставьте все как есть и нажмите «ОК». Нажмите «ОК» еще раз в главном окне брандмауэра Windows..
В Windows 7 и более поздних версиях процесс открытия порта брандмауэра отличается. Откройте брандмауэр Windows на панели управления и нажмите Дополнительные настройки слева. Затем нажмите Правила для входящего трафика и прокрутите вниз, пока не увидите FTP-сервер (входящий FTP-трафик) , щелкните его правой кнопкой мыши и выберите Включить правило .
Затем нажмите Правила для исходящего трафика и сделайте то же самое для FTP-сервера (исходящий FTP-трафик) . Теперь вы открыли брандмауэр для FTP-соединений. Теперь попробуйте подключиться к вашему FTP-сайту с другого компьютера в вашей сети. Прежде чем вы сможете подключиться к нему с другого компьютера, вам необходимо сначала получить IP-адрес компьютера.
Перейдите в Пуск , нажмите Выполнить и введите CMD . Введите IPCONFIG и запишите число IP-адреса:
В FTP-клиенте на другом компьютере введите только что записанный IP-адрес и подключитесь анонимно. Теперь вы сможете видеть все свои файлы так же, как вы это делали в FTP-клиенте на локальном компьютере. Опять же, вы также можете зайти в Проводник и просто ввести FTP:\\ipaddress для подключения.
Теперь, когда FTP-сайт работает, вы можете добавить для FTP любое количество папок. Таким образом, когда пользователь подключается, он указывает путь, который будет подключаться к одной конкретной папке.
Вернувшись в IIS, щелкните правой кнопкой мыши FTP-сайт по умолчанию и выберите Новый , а затем Виртуальный каталог .
В Windows 7 щелкните правой кнопкой мыши имя сайта и выберите Добавить виртуальный каталог .
Когда вы создаете виртуальный каталог в IIS, вы по сути создаете псевдоним, указывающий на папку на локальном жестком диске. Итак, в мастере первое, что вас попросят, — это псевдоним. Make – это что-то простое и полезное, например WordDocs или FreeMovies и т. д.
Нажмите «Далее» и перейдите к пути, по которому вы хотите, чтобы псевдоним ссылался. Так что, если у вас есть несколько фильмов, которыми вы хотите поделиться, перейдите в эту папку.
Нажмите «Далее» и выберите, хотите ли вы предоставить доступ только чтение или чтение и запись . Если вы просто хотите поделиться файлами, установите флажок «Читать». Если вы хотите, чтобы люди могли загружать файлы на ваш компьютер, выберите «Чтение и запись»..
Нажмите «Далее», а затем нажмите «Готово»! Теперь вы увидите свой новый виртуальный каталог под FTP-сайтом по умолчанию. В Windows 7 и более поздних версиях процесс сводится к одному диалоговому окну, показанному ниже:
Вы можете подключиться к себе с помощью FTP-клиента, указав в поле «Путь» «/Test» или «/NameOfFolder». В проводнике просто введите ftp://ipaddress/aliasname .
Теперь вы увидите только те файлы, которые находятся в папке, для которой мы создали псевдоним.
Вот и все! Вы можете создать столько папок, сколько захотите! Единственное, что вам нужно сделать, это предоставить свой общедоступный IP-адрес всем, кто подключается из-за пределов вашей внутренней сети. Если вы хотите, чтобы пользователи подключались из любой точки мира, вам придется предоставить им свой общедоступный IP-адрес, который вы можете узнать, перейдя на страницу http://whatismyipaddress.com/.
Наконец, вам нужно будет перенаправить порт FTP на маршрутизаторе на локальный компьютер, на котором размещен FTP-сервер. Порт вперед — отличный сайт, на котором показано, как перенаправить порты маршрутизатора на компьютеры в домашней сети. Вам также следует прочитать другие мои статьи о переадресации портов и динамическом DNS:
Что такое переадресация портов?
Настройка динамического DNS для удаленного доступа
Это определенно большой объем информации и множество шагов; если у вас есть какие-либо вопросы по этому поводу, оставьте комментарий! Наслаждайтесь!.