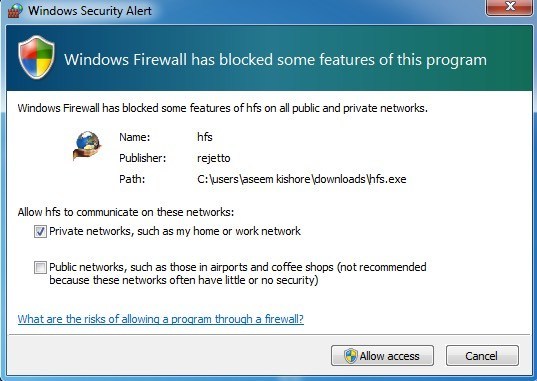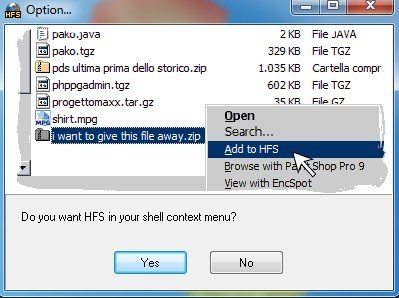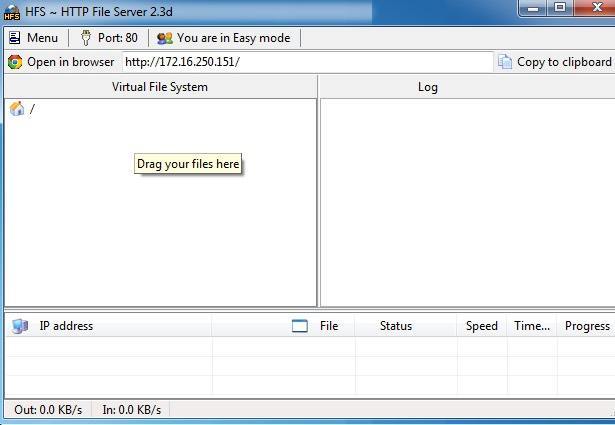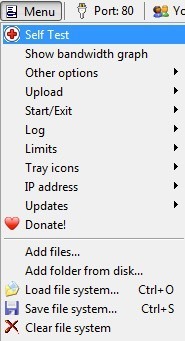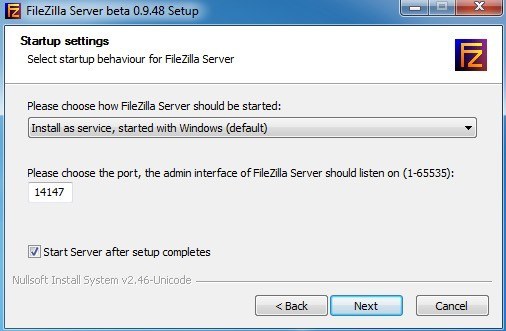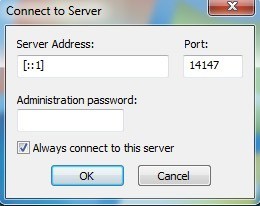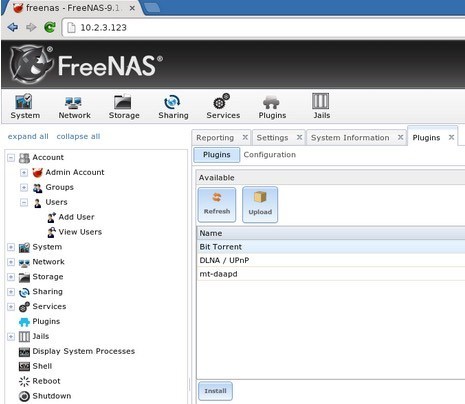Вы когда-нибудь хотели быстро поделиться с друзьями большими файлами музыки, видео или данных, но не хотели тратить много времени на их предварительную загрузку? Существует множество онлайн-сервисов, которые позволяют легко обмениваться файлами с другими, но для этого все равно необходимо сначала загрузить файл.
Более быстрый способ обмена файлами — просто превратить ваш компьютер в FTP-сервер, чтобы пользователи могли удаленно подключаться и загружать файлы. В Windows есть встроенная функция для настройка FTP-сервера в выпусках Professional и Ultimate, но для ее работы требуется немало технических знаний. К счастью, есть несколько программ с открытым исходным кодом, которые значительно упрощают этот процесс, оставляя вам лишь несколько вещей, которые можно настроить самостоятельно.
В этой статье я расскажу о нескольких приложениях файловых серверов с открытым исходным кодом, которые вы можете использовать для настройки собственного FTP-сервера. Я также расскажу о дополнительных шагах, которые вам необходимо предпринять, например о настройке маршрутизатора и брандмауэра, чтобы настройка работала правильно. Поскольку существует множество хорошо написанных руководств по настройке каждого из этих приложений, я просто дам ссылку на лучшее из них, которое поможет вам шаг за шагом установить и настроить любое выбранное вами приложение.
HFS (файловый сервер HTTP)
HFS (файловый сервер HTTP) существует уже давно и является одним из лучших способов поделиться своими файлами с другими с помощью файлового сервера. Он отлично подходит как для новичков, так и для опытных пользователей, и его можно настроить довольно быстро, используя только настройки по умолчанию. Для любителей там есть масса других опций для настройки.

Он имеет широкие возможности настройки и позволяет создавать учетные записи, просматривать текущие подключения к вашим файлам, закрывать/завершать подключения, контролировать использование полосы пропускания и многое другое! Это похоже на файловый сервер Windows Server, за исключением того, что он бесплатный и работает через Интернет!
Самое лучшее в HFS — это простота использования! Это просто один EXE-файл, который вы просто запускаете, не нужно ничего устанавливать на свой компьютер! Затем просто перетащите файлы, которыми хотите поделиться, в HFS, и вы запустите собственный файловый сервер.
Все соединения можно отслеживать с помощью значка на панели задач, и вы имеете полный контроль над всеми соединениями. Вы можете указать IP-адрес и номер порта, на котором должен работать файловый сервер. Он имеет массу опций, которые вы можете настроить, включая код шаблона HTML, поэтому вы можете настроить внешний вид вашего файлового сервера. Для начала скачайте EXE и запустите его. Первое диалоговое окно, которое вы увидите, — это предупреждение безопасности Windows о том, что программа заблокирована..
Здесь вы хотите установить флажок Частные сети и снять флажок с общедоступных сетей, прежде чем нажимать кнопку Разрешить доступ . Затем вас спросят, хотите ли вы включить HFS в контекстное меню оболочки, что по сути означает, что вы можете щелкнуть правой кнопкой мыши по любому файлу в Проводнике и мгновенно добавить его на файловый сервер для совместного использования.
Как только вы нажмете «Да» или «Нет», загрузится основной интерфейс программы. Обратите внимание, что на самом деле он ничего не устанавливает в вашей системе; он просто работает как портативное приложение. Теперь все, что вам нужно сделать, чтобы начать, — это перетащить несколько файлов на левую панель.
Вы заметите, что панель навигации очень проста: меню, номер порта и режим, в котором вы находитесь. По умолчанию установлен простой режим, и для большинства людей это вполне подойдет. Номер порта — 80, и он необходим только в том случае, если вы хотите, чтобы кто-то подключался через Интернет к вашему серверу. Если кто-то подключается по FTP для загрузки файла, вы просто сообщаете ему свой общедоступный IP-адрес, а номер порта будет 21.
Используя веб-интерфейс, они могли просматривать файлы и загружать их оттуда. В любом случае вам придется перенаправить порты FTP (21) или Web (80) с вашего маршрутизатора на компьютер, на котором работает HFS. Вы можете прочитать о том, как все это сделать, в разделе «Брандмауэр и переадресация портов» ниже. Нажмите кнопку Открыть в браузере , и веб-интерфейс вашего файлового сервера должен загрузиться со списком всех файлов, добавленных вами ранее.
После того как вы настроили брандмауэр и маршрутизатор для доступа к вашему компьютеру через Интернет, вы можете выполнить самопроверку с помощью HFS, чтобы убедиться, что все работает правильно. Просто нажмите Меню , и первым пунктом станет Самопроверка .
Теперь перейдите к последнему разделу, где я объясняю различные шаги, которые необходимо выполнить, чтобы получить доступ к вашему файловому серверу из-за пределов локальной сети.
Сервер FileZilla
Filezilla – популярная FTP-клиентская программа, но у нее также есть свободно доступная серверная версия. Его также довольно легко настроить, оставив параметры по умолчанию неизменными во время установки.
При установке вам будет предложено выбрать способ установки FileZilla, и лучше всего оставить его, чтобы он устанавливался как служба Windows. Вы также можете оставить номер порта со значением по умолчанию. Нажмите «Далее», и вас спросят, как запустить сервер. Если вы не хотите запускать его вручную, по умолчанию загрузка выполняется автоматически при входе пользователя в систему. Нажмите «Установить», и процесс должен быть завершен в течение нескольких секунд..
Появится небольшое окно, в котором будет показана основная информация о сервере. Установите флажок Всегда подключаться к этому серверу , если вы не планируете создавать другой FTP-сервер на том же компьютере. Нажмите «ОК», и появится основной интерфейс.
Чтобы настроить каталог в FileZilla, нужно выполнить еще несколько шагов, но наши друзья из HowToGeek написали отличную статью, которая проведет вас через остальную часть процесса для настройка FileZilla.
>FreeNAS
Последний продукт, о котором я хочу упомянуть, — это FreeNAS — замечательная программа с открытым исходным кодом для создания собственного сетевого устройства хранения данных. Несмотря на то, что FreeNAS может делать массу других вещей, основная цель — упростить обмен файлами.
Единственное отличие FreeNAS от двух других программ, упомянутых выше, заключается в том, что первая на самом деле представляет собой полноценную операционную систему. Если вы хотите использовать FreeNAS, вам придется выделить для его использования целую машину! Кроме того, у него есть определенные системные требования, которые могут помешать вам использовать его на вашем конкретном компьютере.
В любом случае, если у вас есть запасная машина, которой вы так и не смогли найти применение, возможно, сейчас самое время преобразовать ее в супер-NAS для потоковой передачи и совместного использования.
Люди из MakeUseOf написали подробное руководство по установке и настройка FreeNAS просто для обмена файлами через Интернет. Они также рассказывают о том, как настроить динамический DNS, чтобы вы могли получить доступ к серверу из-за пределов локальной сети.
Брандмауэр и переадресация портов
Как упоминалось ранее, чтобы любой из них работал за пределами вашей домашней сети, вам необходимо сделать до трех вещей:
<р>1. Откройте порты на локальном брандмауэре Windows для ПК (HFS и FileZilla) <р>2. Перенаправьте определенные порты (FTP, WEB и т. д.) с маршрутизатора на компьютер <р>3. Настройте на своем домашнем сервере динамический DNS, чтобы доступ к нему можно было осуществлять по URL-адресу, а не по IP-адресу, который может измениться в любой момент.Третий вариант не является обязательным, поскольку вы можете просто найти свой внешний IP-адрес и передать его человеку, которому нужен доступ к серверу. Однако если у вас нет статического IP-адреса, а в большинстве жилых домов его нет, то IP-адрес может измениться в любое время. Обычно это происходит в течение нескольких дней, поэтому, если это все время, которое вам нужно для передачи файла, не беспокойтесь о варианте 3. Если вы не понимаете, о чем я говорю, посмотрите мой пост, в котором объясняется разница между статическим и динамическим IP-адресом..
Я написал подробный пост объяснение переадресации портов и о том, как его настроить. Подробнее о переадресации портов на маршрутизаторе можно узнать, перейдя на страницу http://www.portforward.com/.
Я также писал о динамический DNS и о том, как получить легко запоминающийся URL-адрес, который будет автоматически указывать на ваш общедоступный IP-адрес, даже если он изменится.
Надеюсь, это поможет вам настроить сервер обмена файлами из дома. Это займет некоторое время, и по пути вы столкнетесь с некоторыми затруднениями, но для большинства людей это вполне выполнимо. Если у вас есть какие-либо вопросы или вы столкнулись с проблемами, которые вы не можете решить, оставьте комментарий, и мы постараемся помочь. Наслаждайтесь!.