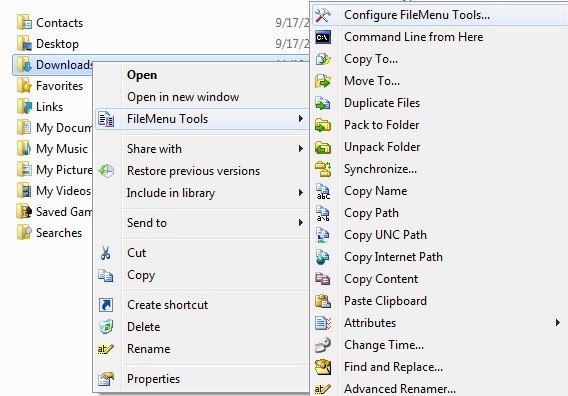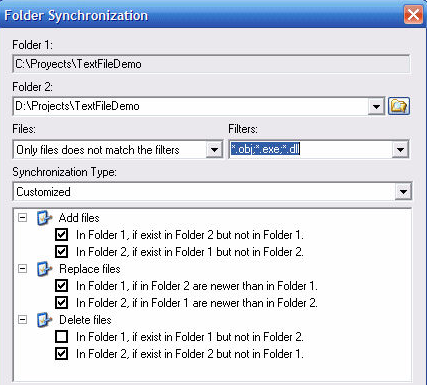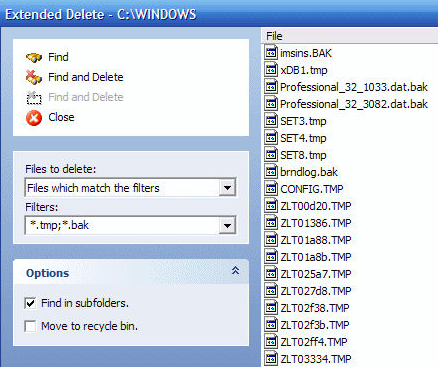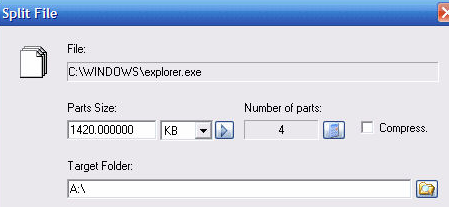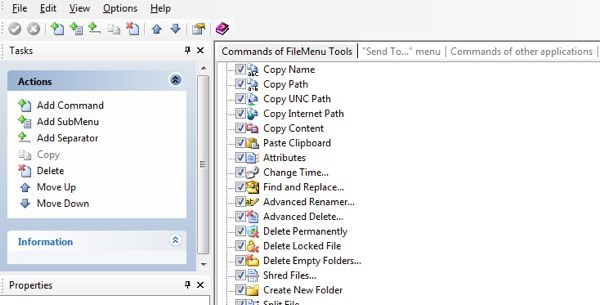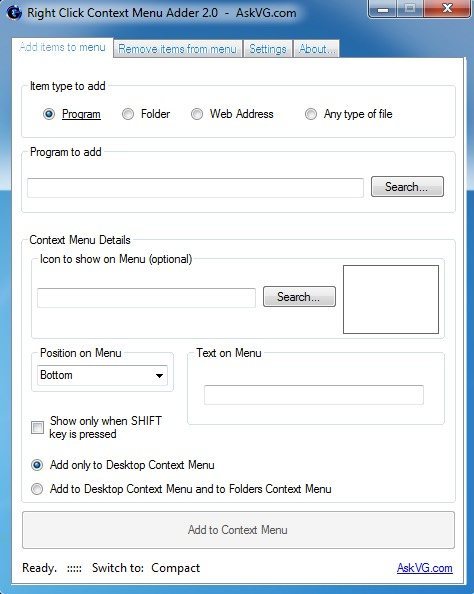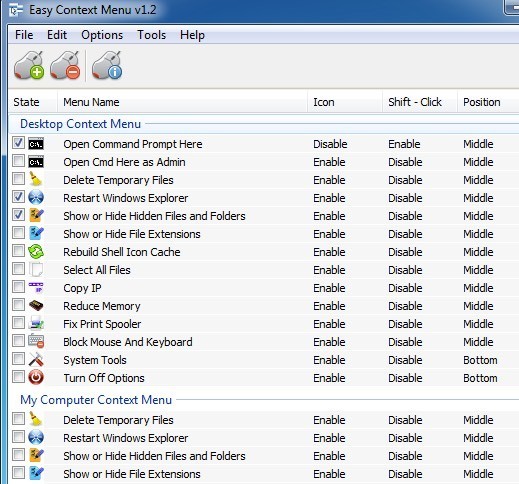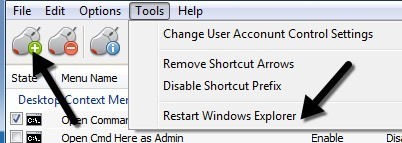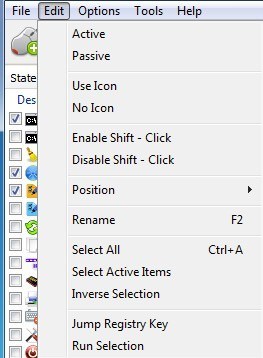Ищете бесплатную программу для настройки или редактирования контекстного меню, вызываемого правой кнопкой мыши, на рабочем столе или в Проводнике в Windows? Я думаю, что одна из основных причин, по которой люди используют Windows вместо Mac, заключается в том, что щелчок правой кнопкой мыши по чему-либо более естественен в Windows. Так почему бы не усовершенствовать меню, вызываемое правой кнопкой мыши, и сделать его еще более полезным, чем оно есть сейчас?
В этой статье я расскажу о паре действительно полезных редакторов контекстного меню, вызываемых правой кнопкой мыши, которые я использую постоянно. Эти дополнительные параметры меню помогут вам быстрее перемещаться по Windows и упростить операции с файлами.
Инструменты меню «Файл»
Инструменты меню «Файл» – изящное маленькое приложение, с помощью которого очень легко добавить множество дополнительных опций в контекстное меню. В контекстное меню можно добавить встроенные утилиты, выполняющие определенные операции над файлами и папками. По сути, он просто добавляет один элемент в главное меню, вызываемое правой кнопкой мыши, и этот элемент затем можно настроить так, чтобы он имел столько или меньше предварительно настроенных параметров, которые вы выберете.
Вот еще несколько вещей, которые вы можете сделать с помощью инструментов FileMenu, которые сделают работу в Проводнике более эффективной:
Мне очень нравятся инструменты FileMenu, потому что они позволяют выполнять довольно сложные задачи, без которых было бы очень утомительно! Вот некоторые параметры, которые вы можете добавить в контекстное меню:
Синхронизировать папки – синхронизирует две папки. Можно настроить тип синхронизации (однонаправленная, двунаправленная и т. д.) и типы файлов, которые вы хотите синхронизировать.
Расширенное удаление . Нужно немедленно удалить все PDF-файлы с вашего компьютера? Этот элемент рекурсивно удаляет из папки файлы определенных типов. Типы файлов указываются с помощью подстановочных знаков, например: *.txt, *.t?? и т. д.
Разделить и объединить файл : разделяет выбранный файл на различные части, а затем объединяет ранее разделенные части. Если вы ищете разделитель файлов, вы можете получить его, а также массу других функций, используя эту программу! Если вам нужна всего лишь разделитель файлов , вы можете прочитать сообщение, которое я написал некоторое время назад..
Копировать имя – мне нравится эта утилита, поскольку она копирует в буфер обмена имена всех выбранных элементов. Поэтому, если вы хотите преобразовать список всех файлов в папке в текстовый файл, вы можете просто выбрать их, щелкнуть правой кнопкой мыши и выбрать «Копировать имя».
Изменить время – изменяет время создания, время последнего доступа и время последней записи выбранных элементов. Если выбрана папка, можно рекурсивно изменить время для всех файлов и папок под ней.
Размер папок – отображает размер папок. С помощью этой утилиты можно быстро оценить размер папки.
Уничтожить файлы – позволяет полностью уничтожить выбранные файлы, чтобы их невозможно было восстановить с помощью расширенных инструментов восстановления.
Если вам не нужны все эти параметры в контекстном меню, вызываемом правой кнопкой мыши, вы можете просто снять с них галочки в интерфейсе программы. Лучше всего сначала поиграть с каждым и посмотреть, будете ли вы его использовать на самом деле или нет. У меня есть только около 5 из 30 или 40 вариантов, которые они включают, но я использую эти 5 довольно часто. Кроме того, вы можете настроить меню «Отправить» и добавлять/удалять команды из других приложений на других вкладках, как показано ниже.
В целом, это отличное бесплатное приложение с множеством функций. Если вы ищете способ настроить контекстное меню в Проводнике, то это идеальный инструмент для этой цели! По сути, он объединяет множество небольших приложений в одну интегрированную утилиту «все в одном»!
Добавитель контекстного меню, вызываемый правой кнопкой мыши
Инструменты меню «Файл» — это здорово, но они по-прежнему не позволяют добавлять элементы непосредственно в контекстное меню. Вместо этого он создает свой собственный пункт главного меню, а затем добавляет все остальные параметры в подменю. Это не обязательно плохо, потому что я видел, что это никогда не вызывает проблем с производительностью при щелчке правой кнопкой мыши. Программы, которые добавляются непосредственно в контекстное меню, иногда могут работать очень медленно, особенно если вы добавляете кучу новых пунктов меню.
В любом случае, Добавление контекстного меню правой кнопкой мыши — хорошая утилита для настройки главного контекстного меню в Windows. Просто скачайте и запустите программу, которая, к счастью, даже не требует установки.
В то время как инструменты меню файлов — гораздо более удобный инструмент, инструмент добавления контекстного меню позволяет сделать это самостоятельно. Предварительно настроенных опций или опций на выбор нет. Вам нужно решить, какой тип элемента вы хотите добавить в контекстное меню (программу, папку, веб-адрес или другое), выбрать параметры, а затем добавить его..
Я использую именно этот инструмент в основном для возможности добавления папок и веб-сайтов. Я нашел это очень удобным, поскольку я склонен все время открывать один и тот же набор папок в Проводнике, и это экономит мне кучу времени. При добавлении программы вы можете выбрать EXE, MSI или пакетный файл. Если у вас есть сценарии, которые вы хотите запускать на своем компьютере, вы можете добавить их в контекстное меню для быстрого доступа.
Кроме этого, вы просто выбираете значок, который обычно автоматически извлекается из EXE-файла, выбираете положение и выбираете текст, который хотите отображать в контекстном меню. У вас также есть возможность отображать новые параметры только при нажатии клавиши SHIFT, а затем щелчке правой кнопкой мыши. Я считаю, что эта функция очень полезна, поскольку обычно она не загромождает контекстное меню, а только тогда, когда вам это нужно.
Наконец, вы выбираете, хотите ли вы, чтобы он отображался только в контекстном меню рабочего стола или в нем и в контекстном меню папок. Если вы выберете второй вариант, каждый раз, щелкнув правой кнопкой мыши пустое место в Проводнике, вы увидите меню. Здесь я добавил случайную папку и IE в меню, вызываемое правой кнопкой мыши, одну внизу и одну вверху.
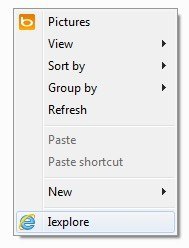
Если вы хотите что-либо удалить, просто нажмите на вторую вкладку, и вы сможете избавиться от всего, что вы добавили в контекстное меню. Кроме этого, никаких других опций или функций в программе нет. Он хорошо работает, и я фактически использую его в сочетании с инструментами меню «Файл», поскольку они позволяют вам делать разные вещи с помощью контекстного меню.
Простое контекстное меню
Еще одна программа, которую я хотел бы порекомендовать друзьям, — это Простое контекстное меню. У него очень простой интерфейс, в котором вы просто проверяете все, что хотите, в различных контекстных меню.
Что мне нравится в этой программе, так это то, что она действительно разбивает параметры практически на все типы контекстных меню, которые существуют в системе. Вы можете добавить что-то, просто щелкнув правой кнопкой мыши на рабочем столе, щелкнув правой кнопкой мыши в «Мой компьютер», щелкнув только правой кнопкой мыши по папке и т. д.
И вот как это работает. Найдите контекстное меню, которое хотите отредактировать, затем установите флажки для пунктов меню, которые вы хотите добавить, а затем нажмите маленькую кнопку мыши вверху с зеленым знаком плюса. Это применит изменения к реестру. Сделав это, нажмите Инструменты вверху и выберите Перезапустить Проводник Windows ..
После перезапуска Проводника вы сразу же увидите изменения при щелчке правой кнопкой мыши. Единственное, что вам нужно понять, это то, как работают три столбца. Icon просто отобразит значок рядом с пунктом меню в контекстном меню. Shift + Click будет либо включен, либо отключен. Если этот параметр включен, вы увидите элемент только тогда, когда нажмете и удерживаете клавишу SHIFT. Наконец, позиция — это то место, где вы хотите, чтобы пункт меню отображался. Вы можете изменить эти три параметра для каждого элемента в списке, выбрав его и нажав кнопку Изменить вверху.
Вы увидите разделы «Использовать значок», «Без значка», «Включить сдвиг», «Отключить сдвиг», «Положение» и т. д. Кроме того, активный означает, что элемент отмечен, тогда как пассивный означает, что он просто снят. Это довольно странная настройка, поэтому я упомянул ее здесь.
Мы надеемся, что один из этих трех инструментов поможет вам настроить контекстное меню, вызываемое правой кнопкой мыши, именно так, как вы хотите. Если у вас есть другой инструмент, который работает лучше, сообщите нам об этом в комментариях. Наслаждайтесь!.