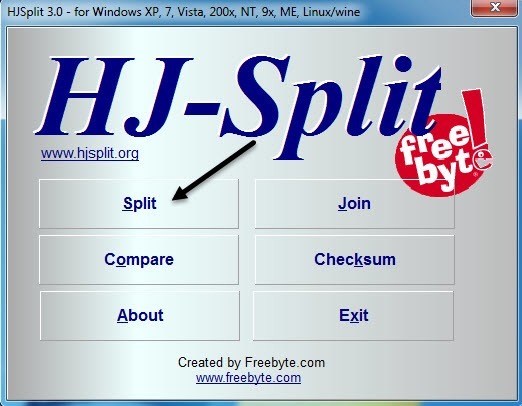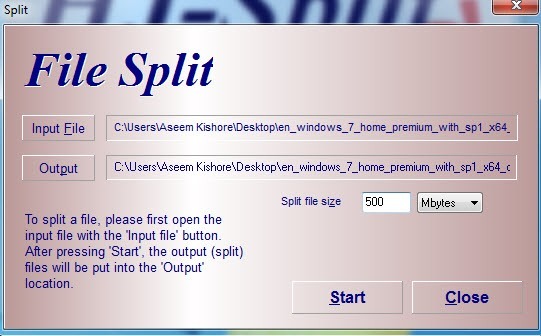Вы когда-нибудь хотели разделить очень большой файл видео, ZIP, резервную копию или MP3 на файлы меньшего размера, чтобы можно было скопировать его на несколько DVD-дисков или USB-накопителей или, возможно, отправить его кому-нибудь по электронной почте? В наши дни нет такой большой необходимости разделять файлы, как это было 10 лет назад, но в некоторых случаях эта возможность может пригодиться. Если у вас есть собственный FTP-сервер и у вас есть друзья и родственники, которые загружают с него контент, возможно, было бы разумно разделить действительно огромные файлы на более мелкие фрагменты на случай сбоя соединения во время передачи. К счастью, есть несколько бесплатных инструментов, которые можно использовать для быстрого и легкого разделения и объединения файлов.
Одной новой программой, которая работает вплоть до Windows 7, является HJ-Сплит . Это бесплатно и очень просто в использовании. После установки просто нажмите большую кнопку Разделить , чтобы начать работу. Помимо разделения и объединения файлов, у него есть еще несколько полезных функций, таких как Сравнить и Контрольная сумма . Функция сравнения просто сообщит вам, идентичны ли файлы или нет. Контрольная сумма позволит вам сгенерировать контрольную сумму MD5 для файла, которую вы сможете использовать для передачи другим лицам для обеспечения целостности файла.
Теперь вам нужно выбрать входной файл и место вывода. По умолчанию выходной файл находится в той же папке, что и исходный файл. Вам также необходимо выбрать размер фрагментов для разделенных файлов. По умолчанию установлено значение около 1400 КБ, что очень мало. В моем случае у меня был ISO-файл размером 3,5 ГБ, и я хотел разделить его на более мелкие части по 500 МБ каждая.
В зависимости от размера вашего файла и того, как вы хотите его разделить, программе может потребоваться некоторое время, чтобы завершить процесс разделения. Программа добавит .001, .002, .003 и т. д. к каждой разделенной части. На этом этапе вы можете переместить их, отправить по электронной почте или перенести в конечное место, а кто-то другой должен запустить программу и нажать кнопку Присоединиться . Когда они нажимают кнопку «Присоединиться» и переходят к поиску разделенных файлов, отображается только файл .001, поэтому выберите его. Убедитесь, что все остальные части находятся в том же каталоге, что и файл .001.
Еще один хороший вариант — Разделитель файлов , бесплатная программа, не требующая установки и имеющая настройки по умолчанию для разделения файла на дискету или zip-диск. , CD, DVD или нестандартного размера. Он немного устарел и не обновлялся с 2008 года, но по-прежнему работает хорошо. Поскольку он не требует установки, его удобно носить с собой на USB-накопителе, чтобы при необходимости использовать его у друзей, на работе или в школе. Даже если на компьютерах установлены ограничения, не позволяющие устанавливать программное обеспечение, вы все равно можете запустить эту программу..
После загрузки откройте программу и выберите большой файл, который хотите разделить.
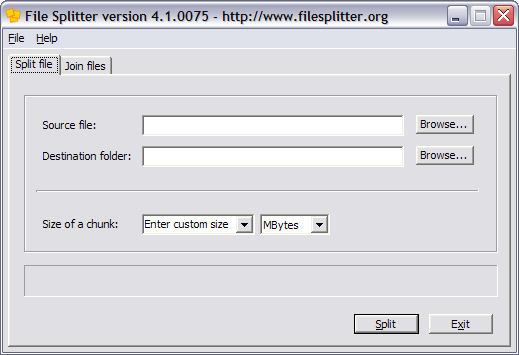
Исходный файл может быть любого размера и любого типа. Однако помните, что эта программа НЕ разбивает видеофайл на более мелкие видеоклипы, которые затем можно воспроизвести отдельно. Он просто смотрит на данные и разделяет их! Чтобы снова открыть файл, вы ДОЛЖНЫ повторно присоединиться к ним. Таким образом, вы не можете, например, взять файл MP3, разделить его на три файла, а затем воспроизводить каждый файл отдельно. То же самое относится и к HJ-Split.
На самом деле, когда файл разделяется с помощью File Splitter, программа создает файлы с добавлением .chunkXXX к имени файла. Таким образом, если вы разделите файл с именем Reallylargefile.avi на 2 части, программа создаст reallylargefile.avi.chunk001 и reallylargefile.avi.chunk002 . . Как видите, эти файлы явно не могут быть открыты Windows или любой другой программой, кроме File Splitter.
Чтобы снова соединить файлы, откройте File Splitter и нажмите вкладку Объединить файлы .
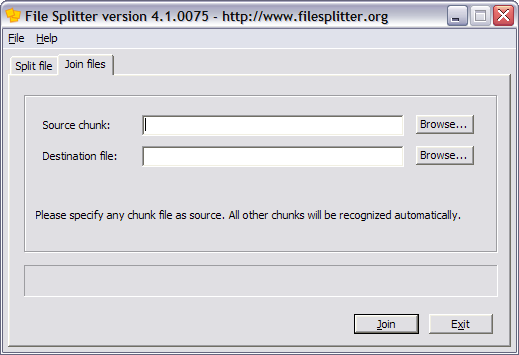
Преимущество этой программы в том, что вы можете выбрать любой фрагмент в наборе, и File Splitter найдет другие файлы и объединит их в целевой файл. Если вы не знаете, какой целевой файл он запрашивает, это будет новый файл, поэтому нажмите Обзор и введите имя нового файла, а также введите расширение файла.
Единственное, что мне бы хотелось, чтобы эта программа делала для вас, — это автоматически узнавать тип файла при повторном соединении файлов. На данный момент, если вы разделите файл с именем bigfile.exe , то при присоединении к нему вам нужно будет ввести bigfile.exe в качестве файла назначения, в противном случае он просто будет будет bigfile , и Windows не сможет его открыть. Так что просто запомните одно предостережение. HJ-Split запоминает имя файла, поэтому вам не придется вводить его вручную.
Если у вас есть вопросы, оставьте комментарий. Наслаждайтесь!.