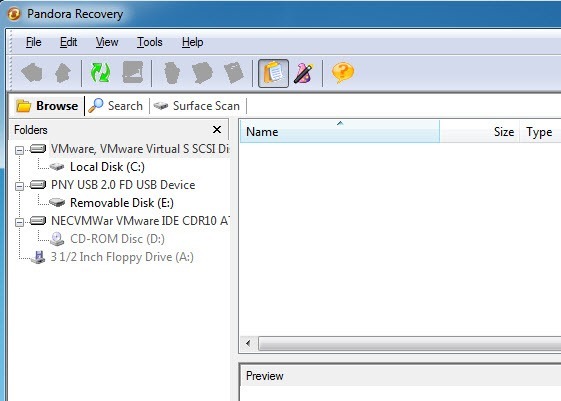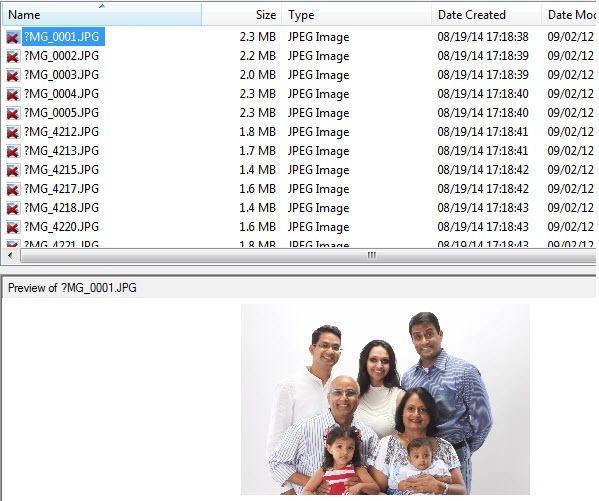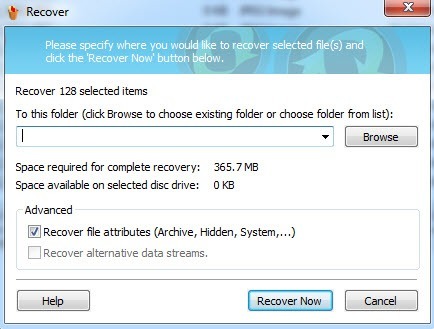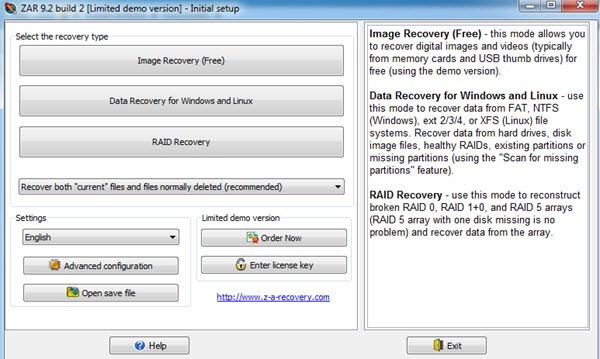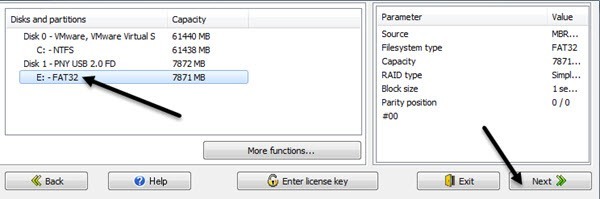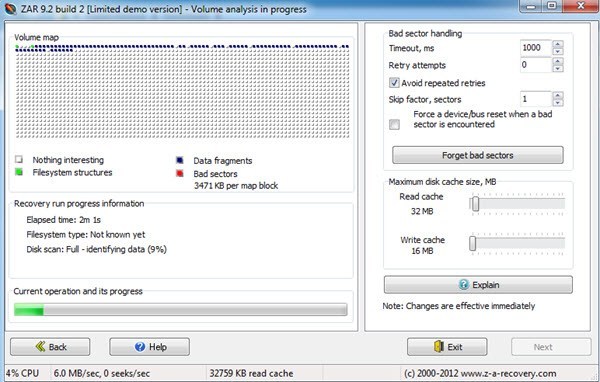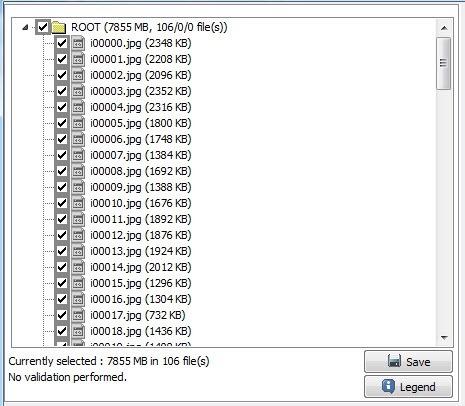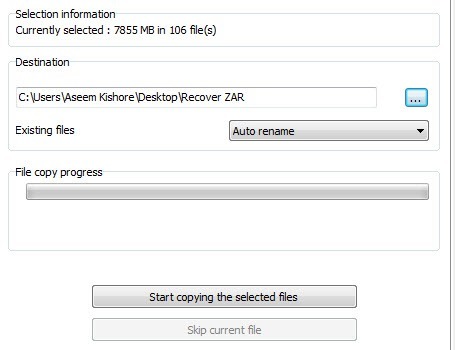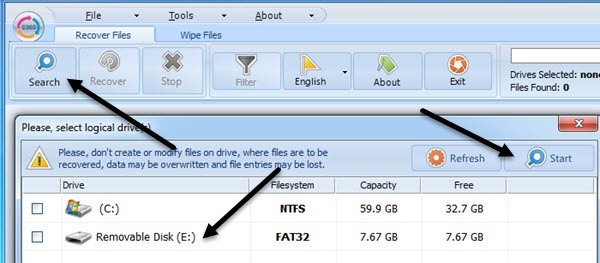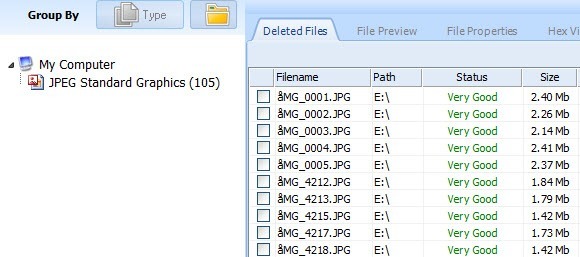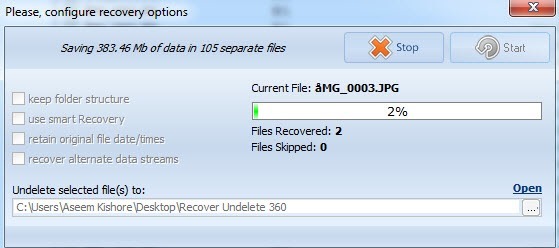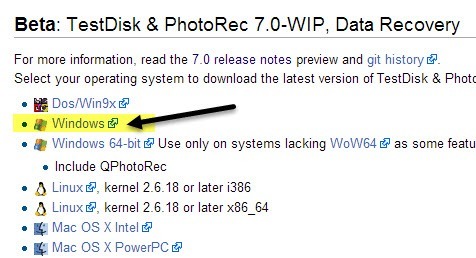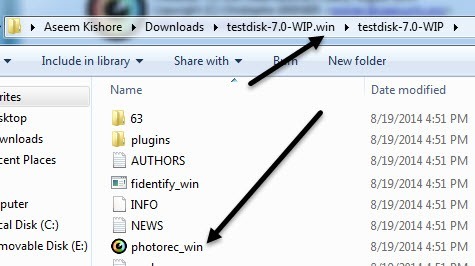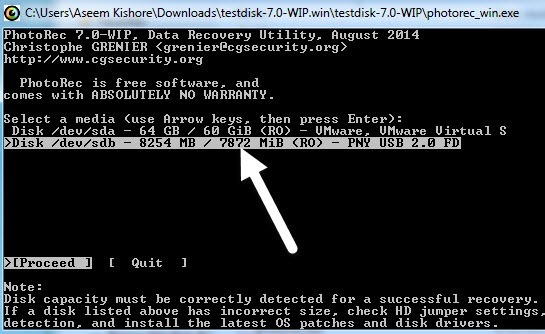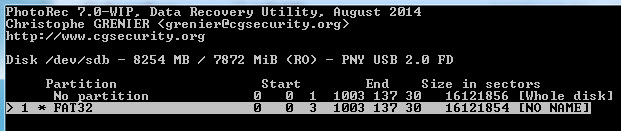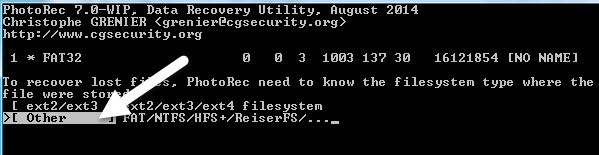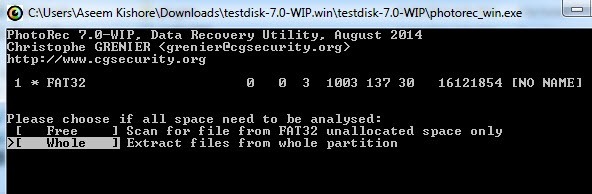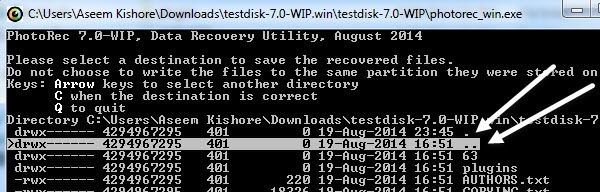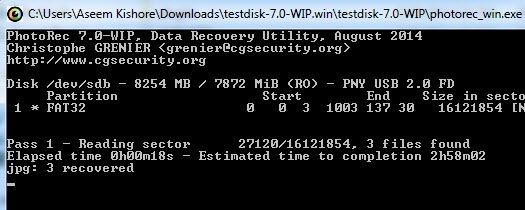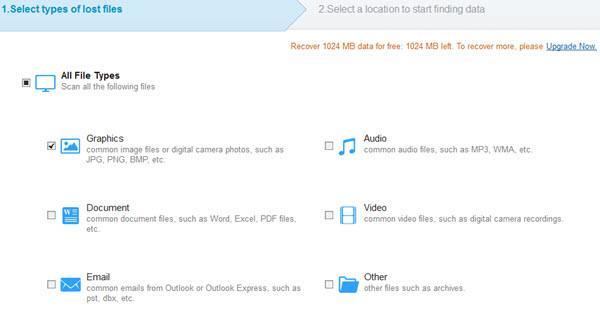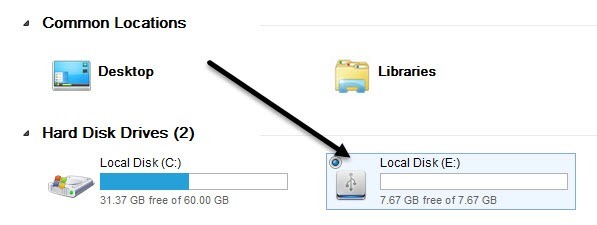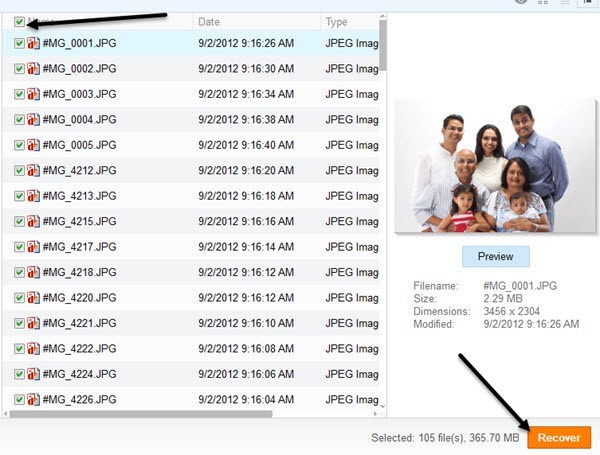Упс! Вы случайно отформатировали карту памяти цифровой камеры, и все ваши фотографии исчезли! Или, может быть, ваша карта испортилась, и ни одна картинка больше не читается? К сожалению, потеря или удаление фотографий с карты памяти – очень распространенная проблема просто потому, что иногда люди просто нажимают не те кнопки на фотоаппарате!
К счастью, существует множество программных приложений, которые помогут вам восстановить потерянные цифровые фотографии. Фотографии можно восстановить, поскольку при удалении фотографии с карты памяти удаляется ссылка на фотографию, но не сами данные. Вы можете представить это так: вы идете в библиотеку и ищете книгу в базе данных, но не находите никакой информации. Возможно, книга была новой и еще не была размещена в их онлайн-системе, но физическая книга все еще находится в библиотеке, ее просто нелегко найти.
Программы восстановления фотографий, потому что игнорируйте ссылку, читайте все книги в библиотеке и просто выкладывайте их обратно для вас. Обычно они работают очень хорошо, если вашей карте не был нанесен серьезный ущерб. В этой статье я собираюсь упомянуть пару программ, которые я использовал на тестовом наборе данных, и показать вам, насколько хорошо они работают. По сути, я скопировал пару папок с картинками на карту памяти, а затем удалил фотографии с помощью Windows. Затем я попробовал каждую программу, чтобы посмотреть, сколько фотографий они смогут восстановить.
Примечание. Если вы просто хотите узнать, какие программы работают лучше всего, перейдите к заключению, а затем прочтите раздел, посвященный этой конкретной программе и ее использованию.
Программы, которые я собираюсь здесь упомянуть, лучше всего использовать для восстановления данных с карты памяти SD или с устройства флэш-памяти, например USB-накопителя. Если вы хотите восстановить файлы с жесткого диска компьютера, прочтите мой предыдущий пост на восстановление случайно удаленных файлов, в котором используется другая программа.
Восстановление Пандоры
Восстановление Пандоры предлагает бесплатный инструмент для восстановления фотографий, который можно использовать для восстановления фотографий с различных устройств. Загрузите и установите его. Как только вы откроете его, вы увидите, что мастер автоматически появляется. Снимите флажок у мастера, после чего вы перейдете в основной интерфейс.
Нажмите на свое запоминающее устройство слева, и оно автоматически начнет сканирование. Если вам повезет, верхнее поле начнет заполняться названиями удаленных изображений. В своем тесте я удалил с карты памяти около 105 фотографий, а она нашла 128!.
Вы можете нажать на файлы вверху, и вам будет показан предварительный просмотр изображения, если его можно восстановить. Теперь, чтобы восстановить фотографии, используйте клавишу SHIFT, чтобы выбрать все фотографии в верхнем поле, а затем нажмите кнопку Восстановить , которая представляет собой маленький оранжевый значок корзины. Откроется диалоговое окно восстановления.
Выберите папку, в которой вы хотите хранить восстановленные файлы, и нажмите Восстановить сейчас . Убедитесь, что местоположение восстановленных файлов не совпадает с расположением удаленных файлов. Теперь подождите немного, и вы увидите, что ваши изображения восстанавливаются!
После завершения, что заняло около 10 минут, я получил обратно около 80 из 105 изображений , изначально хранившихся на карте. Не так уж и плохо, но я надеялся на большее. На самом деле восстановленных фотографий было больше, но остальные почему-то не удалось открыть. Давайте попробуем другую программу.
Восстановление с нулевым предположением
ZAR (Восстановление при нулевом предположении) также бесплатен для восстановления фотографий. Это все еще пробная версия, которую вам придется скачать, но по какой-то причине они сделали часть программы для восстановления изображений бесплатной. После установки и запуска вы увидите основной интерфейс.
Нажмите кнопку Image Recovery (бесплатно) , чтобы начать. В нем будет список устройств, подключенных к компьютеру, поэтому выберите свое запоминающее устройство и нажмите «Далее».
Теперь вы увидите красивую маленькую карту вашего диска, разбитую по секторам данных. Программа при сканировании диска будет раскрашивать сектора в соответствии с фрагментами данных, ничего интересного, структуры файловой системы и сбойных секторов.
На этом этапе вам просто нужно сидеть сложа руки и ждать. ZAR занял около 20 минут, то есть в два раза дольше, чем Пандора. По завершении вы получите список фотографий, которые можно восстановить. Продолжите и установите флажок в корневом поле, чтобы все изображения также были отмечены галочкой.
Нажмите кнопку Далее в правом нижнем углу (не кнопку «Сохранить» под списком файлов) и выберите место назначения для восстановленных изображений. Затем нажмите кнопку Начать копирование выбранных файлов .
После завершения проверьте папку, и, надеюсь, вы будете так же счастливы, как и я. Программа смогла восстановить все 105 изображений из 105 ! Программа заняла больше времени, но ожидание того стоило! На данный момент ZAR в моем небольшом тесте показал 100% восстановление. Давайте попробуем еще программы..
Восстановить удаление 360
Восстановить 360 — наша третья программа для теста восстановления фотографий, так что давайте приступим к ней. После установки и запуска нажмите кнопку Поиск вверху, выберите диск, с которого вы хотите восстановить данные, а затем нажмите Пуск .
Всего через несколько секунд программа сообщила мне, что нужно восстановить 105 файлов, и даже выдала статус: Очень хорошо . Единственное, что раздражает в бесплатной версии, это то, что она заставляет вас выбирать каждый файл отдельно, поэтому, если вам нужно восстановить много изображений, вам придется какое-то время щелкать мышью, если вы не купите платную версию. В любом случае, после выбора нажмите Восстановить .
Выберите место, в котором вы хотите сохранить восстановленные файлы, и нажмите Начать . Я не выбрал ни один из вариантов только потому, что мне хотелось получить как можно больше данных изображения, а остальное меня не особо волновало.
И каковы были результаты? Ну, они были такими же, как Пандора. Undelete 360 восстановил только 80 из 105 изображений , а невосстанавливаемые были такими же, как и для Pandora. Итак, похоже, что с этими 25 изображениями были какие-то проблемы, но Zero Assumption Recovery смогла вернуть их благодаря медленному и устойчивому восстановлению. Запуск Undelete 360 занял всего около 5 минут, поэтому это самый быстрый, но не лучший результат. Давайте продолжим рассматривать другие программы.
Фотозапись
ФотоРек — интересный бесплатный инструмент для восстановления фотографий, поскольку у него есть версия, запускаемая в командной строке, а также графическая версия, но эта версия работает только в 64-битной Windows. Кроме того, графический интерфейс имеет меньше функций, поэтому вам следует попробовать использовать версию командной строки. В моих тестах версия командной строки также восстановила больше моих изображений. Не знаю, в чем разница, но она существенная.
Перейдя на страницу загрузки, обязательно загружайте по ссылке, в которой написано Windows , а не 64-разрядная версия.
После загрузки разархивируйте его и щелкните приложение photrec в папке testdisk-7.0-WIP . Обратите внимание, что это версия 7.0, которая все еще находится в стадии бета-тестирования, но мне она отлично подошла.
А теперь самое интересное. Как только появится командное окно, оно мгновенно отобразит список дисков на вашем компьютере. Вам нужно выбрать тот, который предназначен для вашей карты памяти или USB-накопителя. Используйте клавиши со стрелками на клавиатуре для перемещения вверх и вниз и нажмите Enter, чтобы выбрать. Интерфейс выглядит немного пугающе, но это не так уж и плохо. Кроме того, всего за несколько минут удалось восстановить все 105 фотографий..
Как вы можете видеть выше, мой USB-накопитель емкостью 8 ГБ называется PNY USB 2.0, поэтому я выбрал именно его. На следующем экране я и сам немного растерялся. Похоже, вам нужно выбрать тот, в котором указано FAT32 или FAT16 или любая другая строка, в которой указан формат файла для диска. В моем случае это была FAT32, поэтому я выбрал ее вместо надписи Нет раздела над ней.
На следующем экране это немного сбивает с толку, потому что вам нужно выбрать тип файловой системы, но я продолжал пытаться пойти вправо и выбрать FAT/NTFS и т. д., но это не сработало. Затем я понял, что есть два варианта: [ext2/ext3] и [other] . Если диск имеет какой-либо формат FAT или NTFS, обязательно выберите «Другой». Если вы не знаете наверняка, возможно, это будет «Другое», поэтому просто выберите его.
Теперь вас спросят, хотите ли вы сканировать свободное место или весь диск. Я бы просто выбрал Whole , чтобы избежать повторного запуска программного обеспечения. С таким же успехом можно получить все и оставить себе то, что вам нужно.
На этом последнем экране вам нужно выбрать место назначения для восстановленных файлов. По умолчанию он запускает вас в каталоге, где установлена сама программа. Для навигации перейдите к каталогу с [.] и [..] в имени. Одна точка — это текущий каталог, поэтому, если вы хотите сохранить файлы там, выделите его и нажмите C . Две точки переместят вас на один каталог вверх. Затем вы можете выбрать любую папку и нажать C.
Это немного сбивает с толку, но как только вы поймете, как это работает, все обретет смысл. Теперь программа запустится, и вы, надеюсь, увидите, что количество восстановленных фотографий увеличится!
Как я упоминал ранее, версия с командной строкой смогла восстановить все 105 из 105 изображений всего за несколько минут. Так что он был самым быстрым и смог восстановить 100% изображений. Определенно хороший выбор, но хотелось бы, чтобы версия с графическим интерфейсом могла делать то же самое, что и версия для DOS. Теперь последняя программа.
Восстановление данных EaseUs
Я оставил Восстановление данных EaseUs напоследок, потому что, хотя он и бесплатный, он позволяет бесплатно восстановить только до 1 ГБ данных. Все остальные программы позволяют восстанавливать неограниченное количество данных, что очень приятно. После установки вы заметите, что интерфейс немного изменился..
Во-первых, вы выбираете, какие типы файлов вы хотите восстановить. По умолчанию они все выбраны, но, поскольку на моем диске были только изображения, я выбрал Графика . Далее вам нужно выбрать диск, который вы хотите просканировать.
Нажмите кнопку Сканировать , и программа начнет восстанавливать удаленные фотографии. Вы увидите, как они появляются в списке справа. Установите флажок в самом верху, чтобы выбрать все файлы, а затем нажмите Восстановить . Как видите, в нем сказано, что найдено 105 изображений, теперь давайте посмотрим, сможет ли он на самом деле восстановить их все.
К сожалению, EaseUs также смогла восстановить только 80 из 105 изображений . Остальные 25 изображений снова оказались в папке, но открыть их не удалось. Итак, мы рассмотрели 5 бесплатных программ для восстановления фотографий! Подведем итоги.
Заключение
Итак, с помощью этого простого теста мы сможем быстро определить, какая программа восстановления фотографий справилась лучше всего. Из 5, похоже, только 2 смогли полностью восстановить все 105 изображений, изначально находившихся на диске.
Pandora Recovery – 80 изображений из 105 – 10 минут
Восстановление с нулевым предположением – 105 из 105 изображений – 20 минут
Восстановить удаление 360 – 80 из 105 изображений – 5 минут
PhotoRec – 105 изображений из 105 – 5 минут
Восстановление данных EaseUs – 80 из 105 изображений – 3 минуты
Поэтому лучше всего сначала попробовать Zero Assumption Recovery, поскольку у него приятный графический интерфейс, хотя и немного медленный. После этого это PhotoRec с лучшей надежностью и скоростью. Если у вас есть большая SD-карта или USB-накопитель, я бы посоветовал PhotoRec, поскольку он, вероятно, сэкономит вам много времени. Если у вас есть вопросы по какой-либо из программ, оставьте комментарий ниже. Наслаждайтесь!.