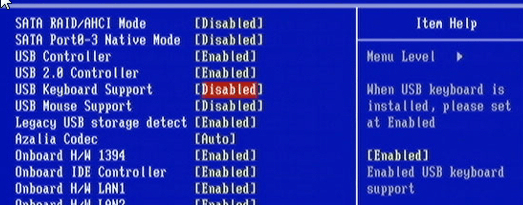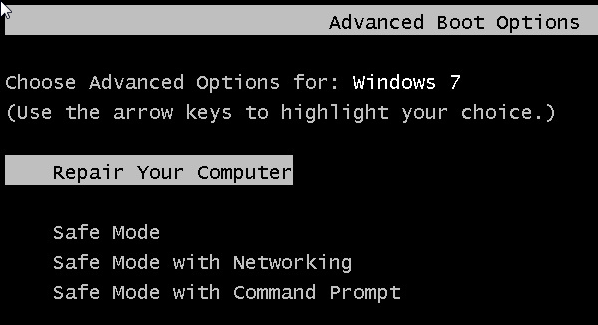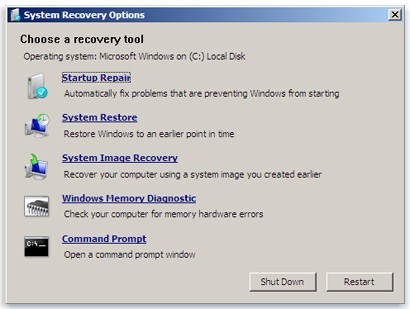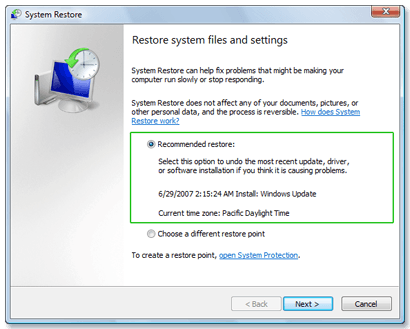Один из портов USB на моем настольном компьютере перестал работать после того, как я подключил USB-устройство и извлек его, не извлекая. Я делал это миллион раз, но, похоже, моя удача наконец-то закончилась. В диспетчере устройств порт выглядел нормально, поскольку не было значков ошибок или предупреждений.
Итак, немного почитав Интернет, я наткнулся на статью Microsoft, в которой говорилось, что мне следует удалить Хост-контроллеры USB в разделе «Контроллеры последовательной шины USB» в диспетчере устройств. После этого вам просто нужно перезагрузить компьютер, и Windows должна снова найти оборудование и установить его. Ну, не совсем. Я делал это раньше, и обычно все работает нормально, но на этот раз удача снова подвела меня, и вместо одного неработающего USB-порта снова заработали все мои USB-порты!
Что было действительно забавно, так это то, что подключенные USB-мышь и клавиатура нормально работали в BIOS и даже работали, когда я загружал другую операционную систему в свою систему с двойной загрузкой, но в тот момент, когда Windows 7 запускалась, это отключало все питание к USB-устройствам.
Теперь каждая справочная статья, которую я читал, в которой говорилось, что нажмите на это, удалите этот драйвер или загрузите XYZ, была совершенно бесполезна, потому что у меня не было устройства ввода, на которое можно было бы щелкнуть что-либо! Примерно через час я начал нервничать из-за того, что мне действительно придется переустанавливать ОС, но, к счастью, последнее решение, которое я попробовал, наконец-то сработало. Неработающий USB-порт все еще не работает, но это уже другой пост на другой день. В этой статье я расскажу о различных шагах, которые вы можете предпринять, чтобы попытаться восстановить доступ к вашей системе, если в настоящее время у вас нет доступа к мыши или клавиатуре.
Метод 1. Попробуйте порты PS2
В первой статье, которую я прочитал при поиске этой проблемы, упоминалось о подключении клавиатуры и мыши PS2 и последующем получении доступа. Я уже думал об этом, но мой компьютер новее и поэтому имеет только USB-порты! Если вам посчастливилось иметь порты PS2, вам просто нужно найти более старую клавиатуру и мышь, чтобы получить обратный доступ. Если вы похожи на меня и у вас есть только порты USB, читайте дальше!
Способ 2. Проверьте BIOS
Следующий шаг — проверить BIOS и посмотреть, не отключен ли каким-либо образом USB. Вы можете быть почти уверены, что он не отключен, если вы все еще можете использовать USB-устройство в предзагрузочной среде. Если он умирает только тогда, когда Windows начинает загружаться, то, вероятно, он включен..
Будьте очень осторожны и не измените настройки на USB Disabled! Если вы это сделаете, то вы даже не сможете использовать USB-клавиатуру в BIOS, и у вас действительно будут проблемы. Единственный способ включить USB-клавиатуру после отключения USB в BIOS — это либо использовать мышь PS2, либо извлечь батарею CMOS из материнской платы! Если вы не хотите разбирать свой компьютер, определенно не отключайте USB, если у вас нет портов PS2. Если USB включен (что, вероятно, так и будет), перейдите к следующему способу.
Метод 3 – Восстановление системы
Этот метод мне наконец помог. Мне очень повезло, потому что я только что установил программу накануне, и Windows автоматически создала для меня точку восстановления. Надеемся, вы не отключили восстановление системы в своей системе, потому что в противном случае вам придется принять более решительные меры, чтобы клавиатура и мышь снова заработали.
Для этого вам нужно нажать клавишу F8 прямо перед загрузкой Windows. Как только вы увидите логотип производителя компьютера, вам следует начать удерживать F8. Если у вас система с двойной загрузкой или многодисковая система, где вам нужно выбрать, с какого диска вы хотите загрузиться, выберите эту ОС или диск из списка и сразу после нажатия Enter нажмите и удерживайте клавишу F8. ключ. Вы должны открыть диалоговое окно Дополнительные параметры загрузки Windows 7.
Вам нужно выбрать Восстановить компьютер . Я также попытался войти в безопасный режим, но клавиатура и мышь по-прежнему отказывались работать, так что это был тупик. Теперь вы увидите список вариантов восстановления системы.
Нажмите «Восстановление системы», и вы увидите знакомое диалоговое окно, в котором можно выбрать точку восстановления. Очевидно, вы хотите выбрать тот, который был создан до того, как возникла ваша проблема. По умолчанию он выберет один из них, но при желании вы можете выбрать другой.
После восстановления вы сможете снова получить доступ к клавиатуре и мыши. Если у вас не была создана точка восстановления, то вам в значительной степени не повезло. К сожалению, на данный момент мне не удалось найти никаких других гарантированных решений, кроме портов PS2 и восстановления системы. Ниже я перечислил несколько крайних вариантов..
Метод 4. Батарея CMOS
Вероятно, это не поможет, поскольку проблема связана с Windows, но вы можете попробовать. К счастью, удаление чипа CMOS не так уж и плохо. Вам просто нужно открыть корпус и найти на материнской плате маленькую круглую батарейку, которую обычно хорошо видно.
Метод 5 – восстановление установки Windows 7
Если у вас нет точки восстановления, последний вариант — выполнить восстановительную установку. Драйверы мыши и клавиатуры будут заменены оригинальными, и вы сможете снова работать. Восстановительная установка просто переустановит ОС Windows, но не удалит ваши данные.
Процесс довольно длительный и займет некоторое время, но это лучше, чем полностью переустанавливать Windows. В СемьФорумов есть великолепное руководство, которое проведет вас через весь процесс, объяснит все нюансы и т. д.
Метод 6. Обновление Windows 8
Если вы используете Windows 8, возможно, вам повезет больше. Вы можете попробовать обновить компьютер — это новая опция в Windows 8. Прочтите мой предыдущий пост о том, как обновить выполнить обновление в Windows 8. Для этого вам сначала нужно войти в диалоговое окно Варианты восстановления системы Windows 8.
Вы также можете прочитать руководство по установке для восстановления Windows 8, созданное ВосемьФорумов, на том же сайте, что и SevenForums, только для Windows 8. Опять же, вы не потеряете никаких данных, но у вас снова должны быть рабочие мышь и клавиатура.
Надеемся, вы сможете получить обратно доступ к своему компьютеру одним из вышеперечисленных способов! Если нет, оставьте здесь комментарий о том, что вы пробовали, где застряли и т. д., и мы постараемся помочь. Наслаждайтесь!.