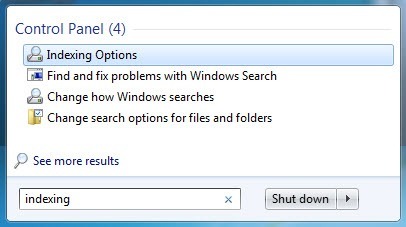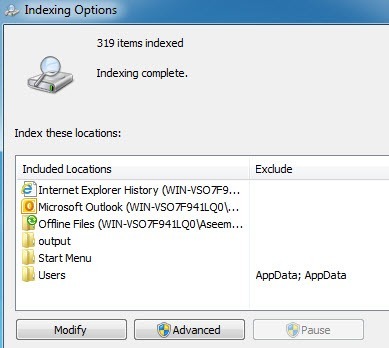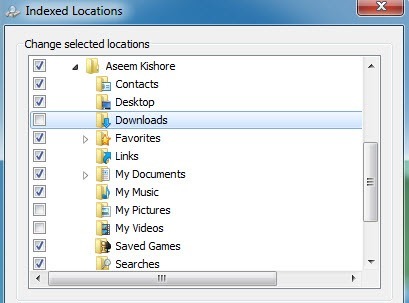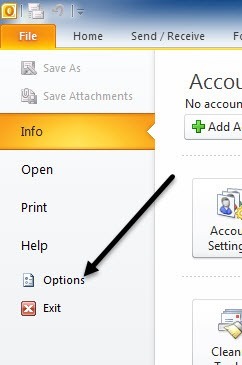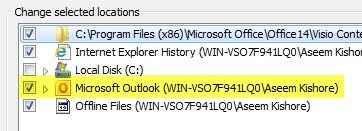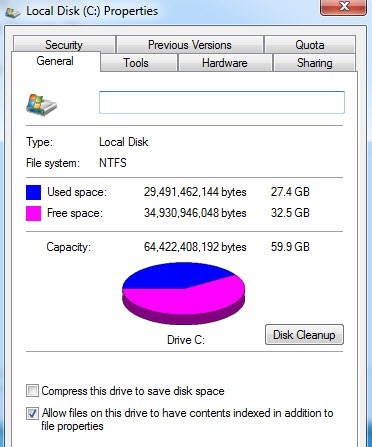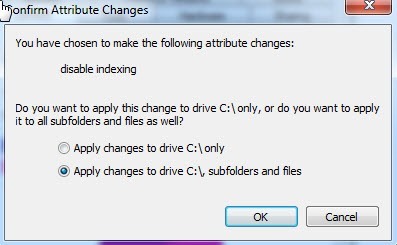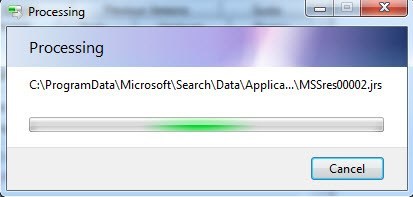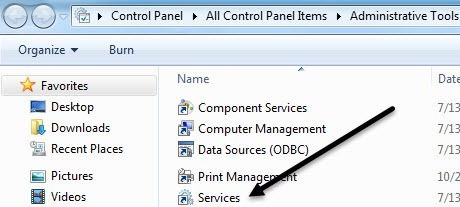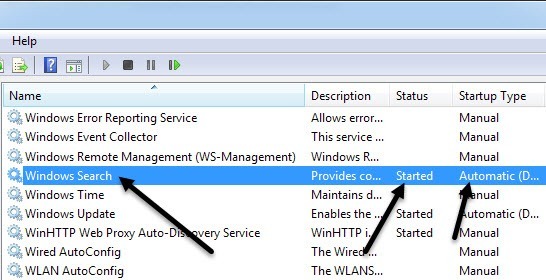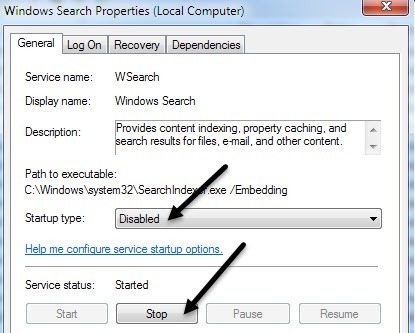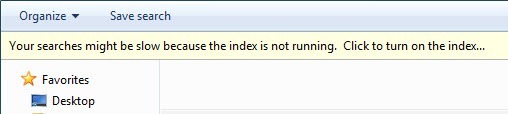Отключение индексирования на жестких дисках — еще один очень простой способ повысить производительность вашего компьютера. Прежде чем я углублюсь в подробности отключения индексирования, давайте попробуем разобраться в причинах, по которым вам вообще следует отключить индексирование, и в каких случаях следует оставить его включенным.
На мой взгляд, есть три случая, когда дело доходит до индексирования, что позволяет очень легко определить, следует ли вам включить или отключить индексирование:
<р>1. Действительно быстрый процессор (i5, i7) + обычный жесткий диск = индексирование включено <р>2. Медленный процессор + любой тип жесткого диска = не индексировать <р>3. Любой тип ЦП + жесткий диск SSD = не индексироватьПо сути, все зависит от типа процессора и типа жесткого диска. Вы никогда не захотите включать его для SSD-накопителя, и то же самое происходит, если у вас медленный процессор. Не волнуйтесь, отключение службы индексирования не причинит вреда вашему компьютеру. Тогда вы можете спросить: ну как мне что-то искать!? Не волнуйтесь, вы все равно можете искать, просто он не будет проиндексирован.
Спросите себя, когда вы в последний раз действительно что-то искали с помощью Проводника Windows? Я не выполнял поиск уже много лет, потому что теперь полагаюсь в основном на облачные сервисы или просто очень организован и знаю, где находятся все мои файлы. Кроме того, если вы прочитаете комментарии к моему предыдущему сообщению о Функция поиска Windows 7, вы увидите, сколько людей все равно считают его абсолютно ужасным.
Если вы используете его время от времени, рекомендуется изменить настройки по умолчанию и индексировать только те папки, которые вам могут понадобиться. Итак, теперь давайте разберемся, как на самом деле отключить индексирование.
Примечание: Чтобы не запутаться, вы должны знать, что вы можете ВСЕ искать на своем компьютере в Windows 7 даже с отключенной индексацией, поиск будет осуществляться просто без индекса. Я обнаружил, что, по крайней мере, в Windows 7 поиск отстой независимо от того, включено ли у вас индексирование или нет.
Выборочно отключить индексирование
Есть несколько способов отключить индексирование. Во-первых, если вы по-прежнему хотите иметь возможность выполнять поиск в общих местах, таких как «Документы», «Мои изображения» и т. д., вы можете выборочно отключить индексирование для других второстепенных мест. Для этого нажмите «Пуск» и введите индексирование. Первым вариантом должен быть Параметры индексирования .
Здесь вы увидите список проиндексированных на данный момент местоположений. Вы можете нажать кнопку Изменить , чтобы изменить места, которые вы хотите проиндексировать. По умолчанию Windows 7 индексирует Outlook, историю IE, любые автономные файлы, меню «Пуск» и ваш каталог пользователя, который содержит «Документы», «Мои изображения» и т. д..
Если вам не нужно, чтобы все перечисленные папки были проиндексированы, снимите с них флажки после нажатия кнопки «Изменить». Поскольку в моей папке «Мои рисунки» содержится более 50 ГБ фотографий с именами DSCXXX или IMGXXX, не было смысла индексировать эту папку, потому что я никогда не собирался в ней искать. Все фотографии в этой папке были организованы в подпапки по событиям и т. д. Поэтому, когда я отключил индексирование «Мои изображения», я заметил приличный прирост скорости, поскольку Windows больше не пыталась индексировать эти файлы. Кроме того, я добавляю в эту папку сотни изображений в неделю, чтобы индексация никогда не прекращалась.
Удалить Outlook из индексирования
Если вы хотите удалить Microsoft Outlook из индекса поиска, вы можете заметить, что он отображается не в верхнем списке, а в нижнем. Так как же избавиться от него из поискового индекса? Для этого сначала нужно открыть Microsoft Outlook, а затем нажать Файл – Параметры .
Теперь нажмите Поиск слева и нажмите кнопку Параметры индексирования справа. Кажется, открывается то же диалоговое окно «Параметры индексирования», но теперь, когда вы нажмете Изменить , вы сможете отменить выбор Microsoft Outlook.
Отключить индексирование диска
Другой способ отключить индексирование — указать Windows не индексировать определенный диск. Недавно я добавил жесткий диск к своему компьютеру с Windows 7 для использования в качестве резервной копии. По умолчанию Windows индексировала файлы на резервном диске, что было бесполезно, поскольку я никогда не собирался искать на этом диске.
Чтобы отключить индексирование на диске, откройте Мой компьютер или Компьютер , щелкните правой кнопкой мыши локальный диск (C, D и т. д.) и выберите Свойства .
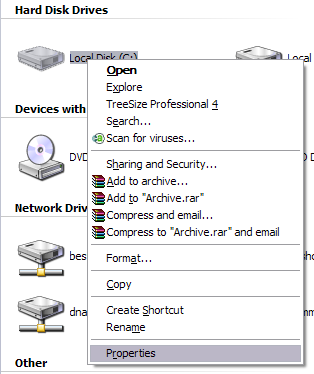
На вкладке Общие внизу вы увидите флажок Разрешить службе индексирования индексировать этот диск для быстрого поиска файлов» в Windows XP или « Разрешить индексирование содержимого файлов на этом диске в дополнение к свойствам файла» в Windows 7 и 8 .
Снимите этот флажок, и вы увидите всплывающее диалоговое окно с вопросом, хотите ли вы применить эти настройки ко всем файлам и подпапкам или только к корню диска:
Выберите все файлы и подпапки, иначе все равно будет проиндексировано все на диске! Нажмите ОК , и вам придется подождать несколько минут, пока настройки применятся ко всем файлам на вашем компьютере. К сожалению, у каждого файла в файловой системе есть атрибут, который сообщает Windows, следует ли его индексировать, поэтому его необходимо обновить для всех файлов..
Если при этом вы получаете какие-либо ошибки Доступ запрещен , просто нажмите Игнорировать все , потому что, вероятно, в данный момент используются только системные файлы. В приведенном выше примере я выбрал диск C, но обычно отключать индексирование для диска C не требуется, поскольку системные и программные файлы по умолчанию не индексируются. Если у вас есть дополнительный диск или другие разделы, лучше всего отключить индексацию указанным выше способом.
Полностью отключить индексирование
Есть еще один способ отключить индексирование, и он отключит его полностью. Вышеупомянутые методы уменьшат объем индексируемого Windows, но служба индексирования все равно будет работать. Здесь я покажу вам, как полностью отключить службу индексирования, что я и сделал, и ни разу не сталкивался с проблемой, когда мне нужно было ее включить.
Сначала откройте Панель управления и нажмите Администрирование . Затем нажмите Услуги в списке. Вы также можете открыть Службы напрямую, введя services.msc в диалоговом окне «Выполнить» или в поле поиска в меню «Пуск».
Теперь прокрутите вниз, пока не найдете в списке служб Службу индексирования или Поиск Windows . Вы увидите, что он, вероятно, находится в состоянии Запущен и для него установлено значение Автоматически .
Дважды щелкните Поиск Windows и нажмите кнопку Стоп , чтобы остановить службу. Затем измените Тип запуска на Отключено .
После этого вам потребуется перезагрузить компьютер. Когда вы отключите индексирование, вы все равно сможете выполнять поиск в Windows, просто появится сообщение о том, что поиск будет медленнее, поскольку индекс не запущен.
Как я уже упоминал ранее, я провел тест с включенным и выключенным индексированием и выполнил поиск по всему диску C файла в одном из моих проиндексированных мест, и результаты были практически такими же! Разница составляла буквально несколько секунд, но оба поиска заняли больше минуты. Вероятно, именно поэтому я вообще никогда не использую поиск Windows. Если у вас есть вопросы по индексированию в Windows, дайте нам знать в комментариях. Наслаждайтесь!.