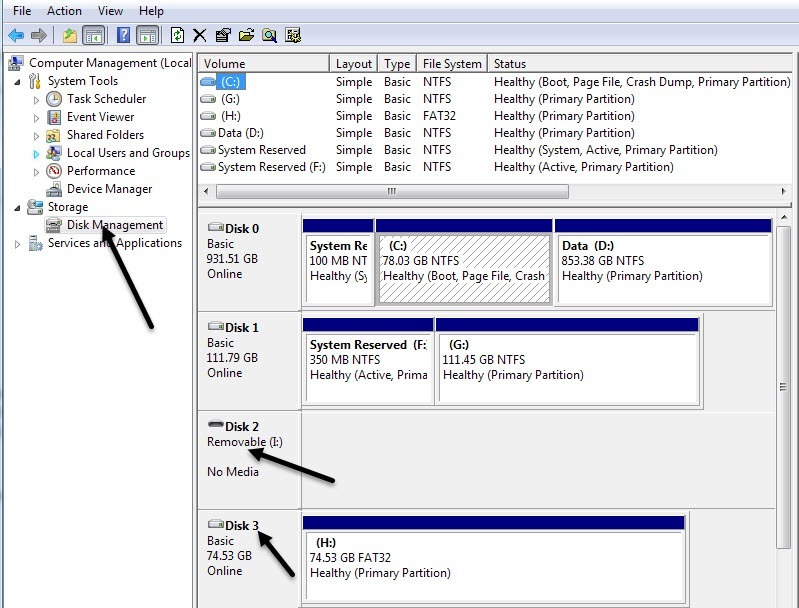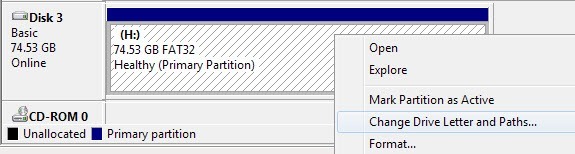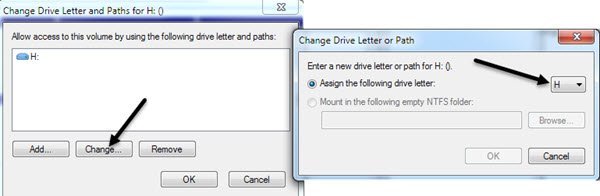Это руководство о том, как изменить букву диска в Windows для внешнего USB-устройства, например жесткого диска или USB-накопителя. Вот распространенная проблема, с которой я столкнулся: вы подключаете USB-накопитель к компьютеру, и он говорит, что готов к использованию, но по какой-то причине в списке дисков ничего не отображается. Вынимаешь, втыкаешь обратно, все равно ничего не появляется! В чем проблема? Это может быть несколько причин, но наиболее распространенная проблема заключается в том, что буква диска, которую Windows пытается назначить вашему устройству, уже занята другим устройством или сопоставлена с сетевым диском.
К сожалению, Windows не всегда понимает это сама (что и должно быть), и ваш диск практически теряется в компьютерной стране. Чтобы это исправить, нам нужно перейти в раздел Управление компьютером и назначить букву диска вручную. Открыть диалоговое окно «Управление компьютером» в Windows можно двумя способами: один через Панель управления , а второй — щелкнув правой кнопкой мыши Компьютер и выбрав Управление . >
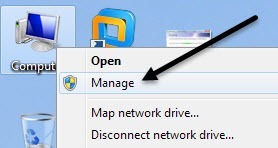
Нажмите правой кнопкой мыши «Мой компьютер»
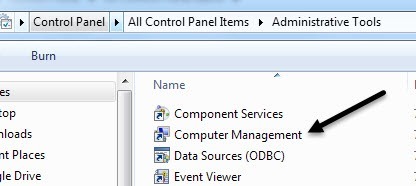
Управление компьютером с помощью инструментов администрирования
Нажмите Управление дисками в разделе Хранилище , и справа отобразятся все текущие диски и разделы на вашем диске. Если вы не знаете, что это значит, не волнуйтесь, просто найдите нужный диск на графиках внизу. Обычно они называются Диск 0, Диск 1, CD-ROM, CD-ROM1 и т. д. Если вы ищете USB-накопитель, вы увидите слово «Съемный » под Диском X. В моем случае это съемный диск I:. Однако если у вас подключен большой жесткий диск USB, он может отображаться как дополнительный жесткий диск, как показано ниже (H:).
По умолчанию Windows присвоила моему портативному USB-накопителю букву H. Если на вашем диске нет буквы или вы хотите ее изменить, щелкните правой кнопкой мыши в пустом пространстве справа от буквы диска и выберите Изменить. Буква диска и пути .
Нажмите кнопку Изменить в диалоговом окне, а затем выберите новую букву из раскрывающегося списка. Для справки: параметр Подключить в следующую папку NTFS используется, если вы щелкнули правой кнопкой мыши внешний жесткий диск и вместо того, чтобы указать ему букву диска, вы хотели, чтобы он просто отображался как папка на вашем текущем жестком диске. Это означает, что вы можете создать в разделе «Мои документы» папку под названием «изображения», которая на самом деле указывает на другой жесткий диск, а не на тот, на котором в настоящее время хранятся все ваши «Мои документы»..
Дважды нажмите ОК , и теперь вашему диску должна быть присвоена новая буква. Обычно, если USB-накопитель раньше не отображался, как только вы измените букву, он автоматически всплывет и спросит вас, что вы хотите сделать. Вот и все! Вы также можете использовать «Управление дисками» для форматирования дисков, определения типа файловой системы и просмотра объема доступного свободного места..