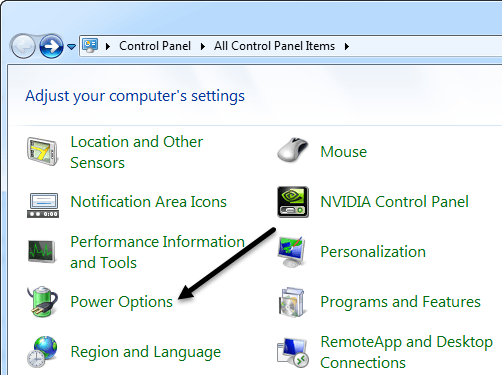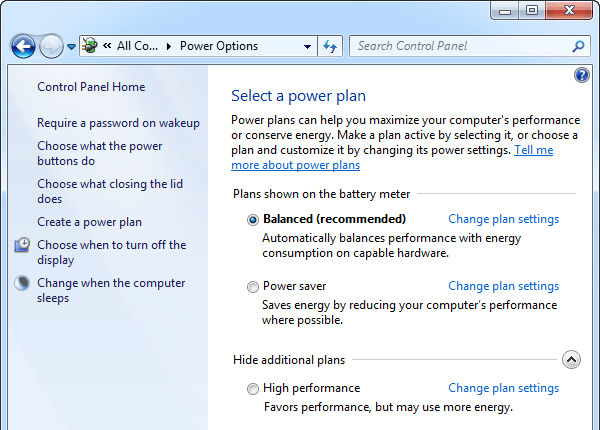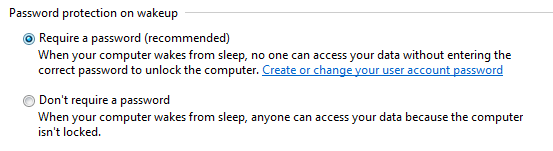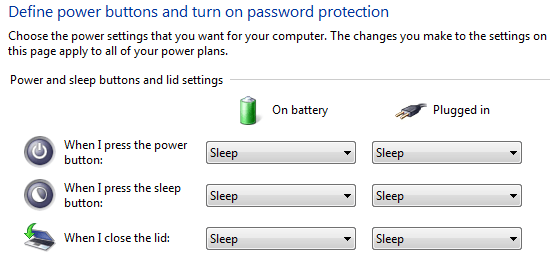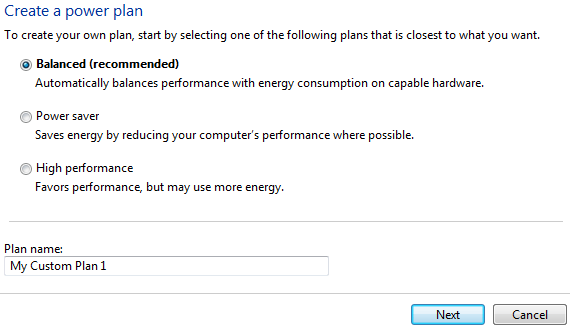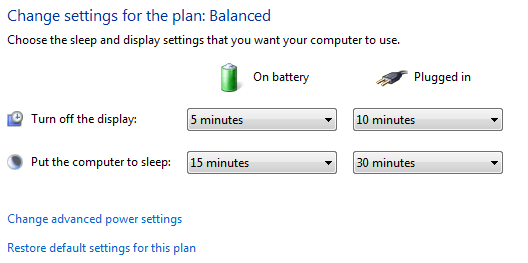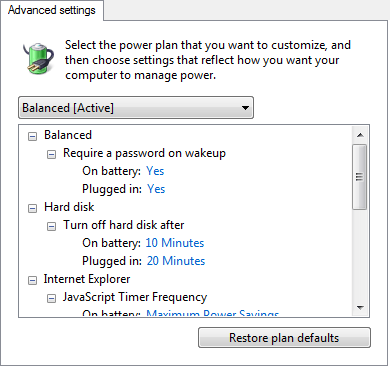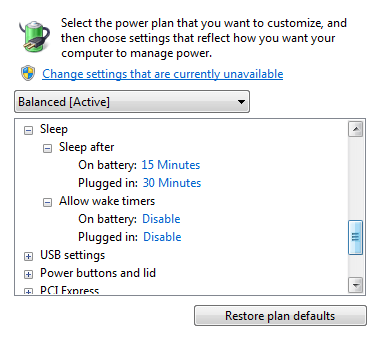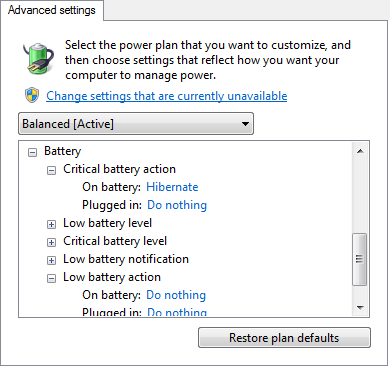Если вы недавно приобрели ноутбук и хотите точно настроить параметры питания для разных состояний, например подключен или работает от аккумулятора , я объясню все различия в энергопотреблении. параметры доступны в Windows 7 и Windows 8. Обе операционные системы имеют практически одинаковые параметры электропитания, поэтому для статьи я буду использовать скриншоты Windows 7.
Чтобы настроить любой из параметров электропитания, сначала необходимо перейти в Пуск , затем в Панель управления , а затем нажать Параметры электропитания . . В Windows 8.1 просто щелкните правой кнопкой мыши новую кнопку «Пуск» и выберите «Панель управления».
Теперь вы попадете в главное диалоговое окно «Параметры электропитания», в котором планы электропитания расположены на переднем плане. Microsoft действительно упростила эту схему по сравнению с предыдущими схемами электропитания, которые существовали в Windows XP и Vista. Теперь есть два основных и третий, который скрыт, но его можно просмотреть, если нажать кнопку Просмотреть дополнительные планы .
По умолчанию в Windows используется Сбалансированный план электропитания. Вы можете это изменить, но сначала давайте рассмотрим все параметры слева.
–Требовать пароль при пробуждении . Этот вопрос говорит сам за себя, но немного сбивает с толку, поскольку зависит от того, установлен ли у вас пароль для вашей учетной записи пользователя. Если вы это сделаете, то когда вы выйдете из режима сна или спящего режима, вам придется ввести свой пароль. Если у вас нет пароля для вашей учетной записи, то требование пароля здесь не будет иметь никакого значения, и вы все равно сможете войти в систему, так что это стоит отметить.
–Выберите действие кнопок питания . Это приведет вас к тому же экрану, что и предыдущий вариант, но это только верхняя часть. Здесь вы можете выбрать, хотите ли вы, чтобы компьютер переходил в режим сна, выключался или ничего не делал, когда вы нажимаете кнопки питания или сна или закрываете крышку. Вы можете выбирать разные параметры, когда вы работаете от батареи и когда вы подключены к сети.
– Выберите, что будет делать закрытие крышки – Не знаю, зачем это здесь, потому что это открывает тот же набор опций, что и выше.
– Создать план электропитания – если вам не нравятся три плана электропитания по умолчанию или вы хотите изменить настройки по умолчанию для одного из этих трех планов электропитания, вы можете это сделать здесь. сделай это. Чтобы создать новый план, дайте ему имя и выберите один из планов в качестве отправной точки. По сути, вы можете настроить время выключения дисплея компьютера и перехода компьютера в спящий режим..
– Выберите, когда выключить дисплей . Эта ссылка приведет вас к тому же экрану, на который вы попадаете, когда нажимаете ссылку «Изменить настройки плана» рядом с текущим выбранным планом электропитания. Там я объясню эти варианты.
– Изменить режим сна – тот же набор параметров, что и по ссылке выше. Объясню ниже.
Теперь, чтобы узнать, какие у вас настройки электропитания, нажмите ссылку Изменить настройки плана рядом с выбранным в данный момент планом электропитания.
Основные параметры, которые вы можете изменить, — это выключение дисплея и переход компьютера в спящий режим. Для сбалансированного плана настройки по умолчанию показаны выше. Чтобы изменить дополнительные настройки, нажмите ссылку Изменить дополнительные настройки питания .
Здесь вы можете редактировать практически все настройки, связанные с этим планом электропитания. Некоторые параметры говорят сами за себя, но некоторые требуют небольшого пояснения.
<р>1. В разделе «Жесткий диск» вы увидите опцию Выключить жесткий диск по истечении заданного времени работы от аккумулятора и питания. Обратите внимание, что это отличается от предыдущего экрана, где вы выбрали время, когда компьютер должен перейти в спящий режим. Как вы можете видеть в моих настройках питания, жесткие диски отключаются через 10/20 минут, но компьютер не будет спать до 15/30 минут от батареи и питания соответственно. Поэтому сначала диски выключатся, а через некоторое время компьютер перейдет в спящий режим. <р>2. В разделе «Настройки беспроводного адаптера» убедитесь, что для параметра «От сети» выбрано значение Максимальная производительность . <р>3. Если у вас возникли проблемы с устройством Windows 7 не переходит в спящий режим или вы не спите, обязательно отключите таймеры пробуждения как для аккумулятора, так и для питания. <р>4. Обычно нет необходимости возиться с некоторыми настройками, такими как настройки USB, PCI Express, управление питанием процессора и настройки мультимедиа, если вы действительно не разбираетесь в технических аспектах. <р>5. В разделе «Аккумулятор» вы можете настроить, что происходит с вашим компьютером, когда он достигает определенных состояний батареи, таких как «Критический», «Низкий» и т. д. Вы также можете настроить процент для этих состояний батареи, если хотите. По умолчанию низкий уровень заряда батареи составляет 10 %, а критический – 5 %. Вы можете перевести компьютер в спящий режим, гибернацию, выключиться или ничего не делать при достижении этих различных состояний..Если кто-то другой изменил ваши настройки электропитания, и вы просто хотите вернуть их к значениям по умолчанию, нажмите кнопку Восстановить настройки плана по умолчанию . Кроме того, не забудьте нажать ссылку Изменить настройки, которые в настоящее время недоступны вверху, чтобы просмотреть все параметры электропитания, поскольку некоторые из них скрыты, поскольку для их изменения требуются права администратора. В моем случае новых опций я не увидел, но это зависит от компьютера.
Надеемся, что это даст вам достаточно информации о том, как работают параметры питания в Windows 7 и Windows 8, чтобы вы могли максимально продлить срок службы батареи при работе от батареи и снизить энергопотребление при подключении к сети. Если у вас есть вопросы по параметрам питания , оставьте нам комментарий. Наслаждайтесь!.