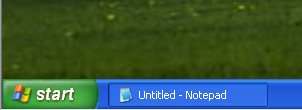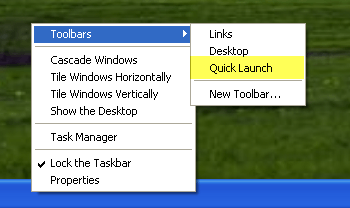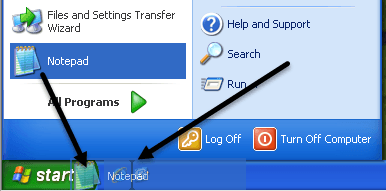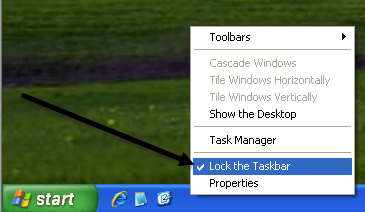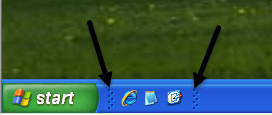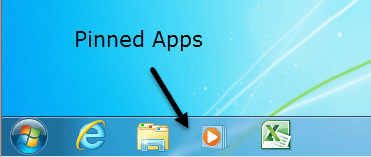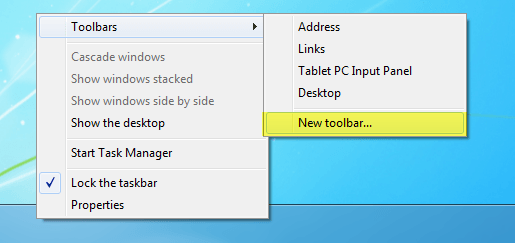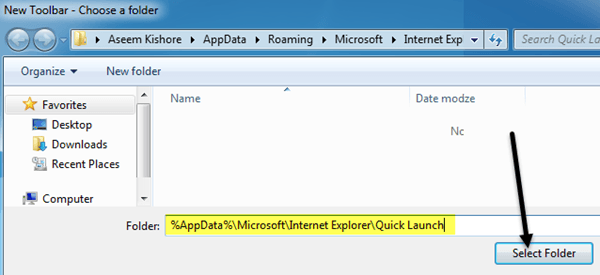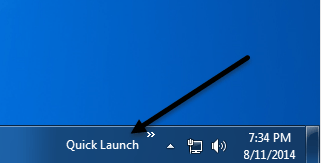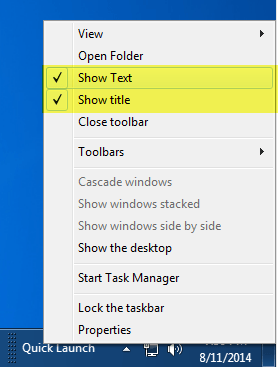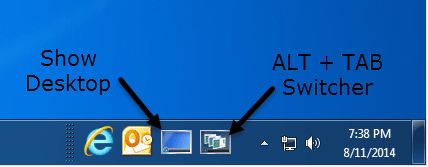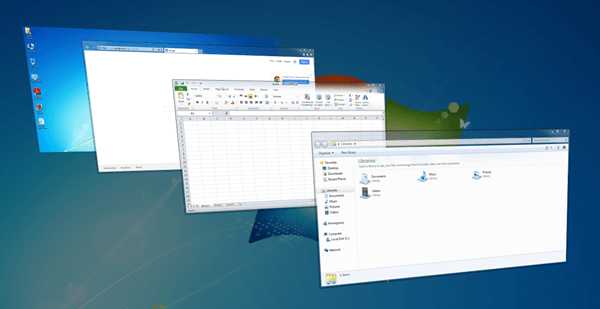Не знаю, как вам, а мне нравится использовать Панель быстрого запуска , чтобы запускать все мои программы и показывать рабочий стол без необходимости нажимать кнопку «Пуск» или сворачивать каждую из них. окно вручную! В этом посте я расскажу вам, как настроить панель быстрого запуска и добавить на нее кнопки, а если панель инструментов у вас уже есть, но вы потеряли кнопку Показать рабочий стол , я вам расскажу. как вернуть это!
Поскольку этот пост был написан еще в 2007 году, в новых версиях Windows панель быстрого запуска была скрыта. В Windows XP и Windows Vista она включена по умолчанию, но в Windows 7 и Windows 8 панель быстрого запуска по умолчанию отключена. Я покажу вам, как включить панель инструментов в двух новых операционных системах.
Панель быстрого запуска Windows XP
Во-первых, если панель быстрого запуска вообще не отображается (панель инструментов обычно расположена справа от кнопки "Пуск"), это означает, что панель инструментов не настроена на отображение. Если вы открываете программу, а панель инструментов не видна, вы увидите, что окно программы находится сразу справа от кнопки «Пуск»:
Чтобы панель инструментов отображалась с кнопкой «Показать рабочий стол» по умолчанию, вам нужно щелкнуть правой кнопкой мыши где-нибудь на панели задач, кроме кнопки «Пуск» или окна любого приложения, и выбрать Панели инструментов . Вы получите список панелей инструментов, и одним из вариантов должен быть Быстрый запуск :
Если флажок «Быстрый запуск» не установлен, обязательно установите его. Теперь вы должны увидеть, что в разделе справа от кнопки «Пуск» есть несколько значков. Вы можете навести курсор на значки, если они уже есть. Всегда есть значок ярлыка на рабочем столе, как показано здесь:
Теперь вы можете удалять и добавлять программы на панель быстрого запуска. Чтобы удалить значок, просто щелкните его правой кнопкой мыши и выберите Удалить . Помните, что при этом будет удалена не ваша программа, а только ярлык программы. Если вы хотите добавить программы на панель инструментов, просто перетащите значки с рабочего стола или из меню «Пуск» на панель инструментов, и вы увидите, что их положение станет сплошной черной линией.
Здесь вы можете видеть, что я перетаскивал Блокнот из меню «Пуск» на панель инструментов, и вы можете увидеть черную вертикальную линию между другими уже имеющимися значками. Просто опустите его, и он встанет в нужное положение..
Теперь вы также можете увидеть, что все ваши значки не подходят, и в правом конце панели инструментов есть >> , чтобы увидеть остальные. Чтобы расширить панель инструментов, сначала необходимо разблокировать панель задач. Опять же, щелкните правой кнопкой мыши на панели задач, и вы увидите, что флажок «Заблокировать панель задач » установлен. Если да, нажмите на него, чтобы снять флажок.
Теперь слева и справа от панели инструментов вы увидите два пунктирных «манипулятора», на которые можно нажать и перетащить, чтобы увеличить размер по своему усмотрению.
Просто щелкните правой кнопкой мыши на панели задач и еще раз выберите «Заблокировать панель задач », чтобы избавиться от маркеров!
Восстановить Показать рабочий стол на панели быстрого запуска
Если у вас отсутствует значок «Показать Декстоп», вы можете вернуть его, выполнив следующие действия:
<р>1. Нажмите Пуск , нажмите Выполнить , введите Блокнот и нажмите кнопку ОК. <р>2. В Блокноте введите следующий текст в отдельные строки:[Shell]
Command=2
IconFile=explorer.exe,3
[Панель задач]
Command=ToggleDesktop
Теперь просто возьмите значок из того места, где вы его сохранили, и перетащите обратно на панель быстрого запуска, и вы снова к работе!
Панель быстрого запуска в Windows 7 и Windows 8
Теперь давайте поговорим о Windows 7 и Windows 8. Причина, по которой Microsoft удалила панель инструментов, заключается в том, что теперь вы можете закреплять приложения на панели задач, как показано ниже.
По сути, это улучшенная версия панели быстрого запуска, поэтому большинство людей вообще не хотят включать панель инструментов. В любом случае, если вы хотите вернуть его в Windows 7 вместе с ярлыком «Показать рабочий стол», вы можете сделать это, выполнив следующие действия.
<р>1. Щелкните правой кнопкой мыши пустую часть панели задач и выберите Панели инструментов , а затем Новая панель инструментов . <р>2. Теперь скопируйте и вставьте следующую строку в поле Папка в появившемся диалоговом окне и нажмите Выбрать папку .%AppData%\Microsoft\Internet Explorer\Quick Launch
Теперь вы должны увидеть панель быстрого запуска в правом углу панели задач с надписью «Быстрый запуск».
<р>3. Теперь, чтобы избавиться от слова «Быстрый запуск», вам нужно щелкнуть правой кнопкой мыши на панели задач и снять флажок с параметра Заблокировать панель задач . Когда панель задач разблокирована, вы можете щелкнуть правой кнопкой мыши пункт «Быстрый запуск» и снять флажки с параметров Показать текст и Показать заголовок .Теперь вы можете развернуть панель инструментов, щелкнув и перетащив небольшой маркер слева. Все значки будут маленькими, но вы можете увеличить их, щелкнув правой кнопкой мыши по значку и выбрав Крупные значки в меню Вид .
Как видите, это похоже на закрепление приложения на панели задач, только они отображаются справа, а не слева. Так зачем добавлять панель быстрого запуска в Windows 7 или 8? Что ж, есть одно приятное преимущество — это два значка по умолчанию: Показать рабочий стол и Переключение между окнами . При показе рабочего стола вы попадаете прямо на рабочий стол, а другая кнопка по сути аналогична нажатию ALT + TAB на клавиатуре, за исключением того, что она лучше, поскольку использует крутой 3D-эффект, а не просто показывает миниатюры в сетке.
Вы можете выполнить эту же процедуру в Windows 8.1, и она работает нормально, я проверял. Я не уверен насчет Windows 8, потому что панель задач внизу не была представлена до Windows 8.1. Если у вас Windows 8, вам, вероятно, все равно следует обновиться до 8.1. Если у вас возникли проблемы, сообщите нам об этом в комментариях. Наслаждайтесь!.