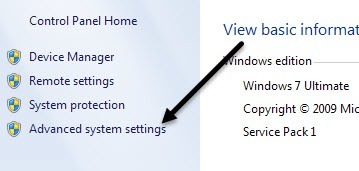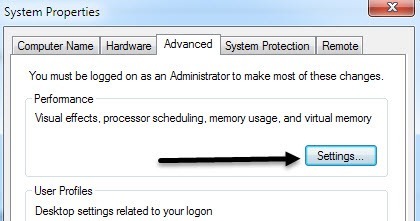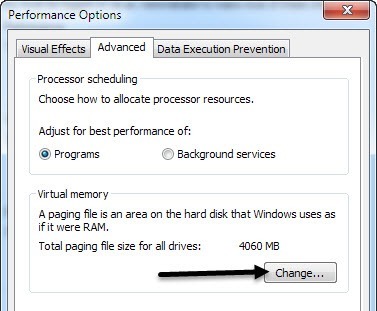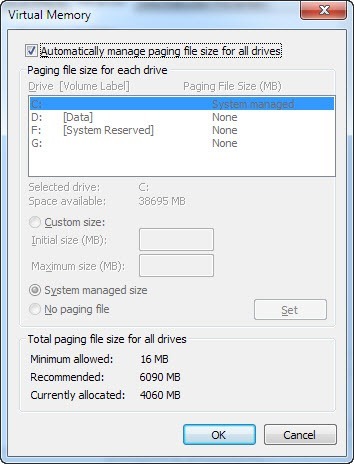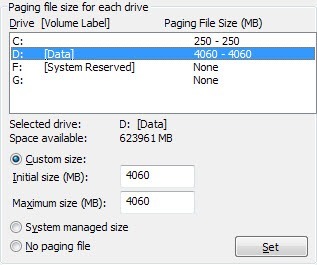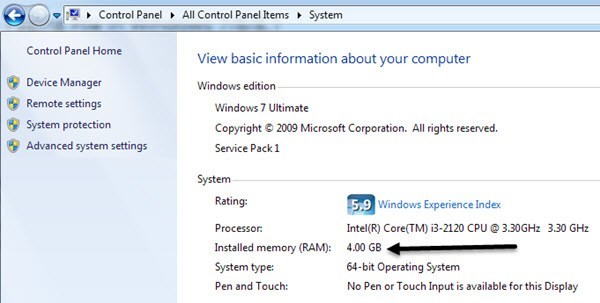Если ваш компьютер начал тормозить после нескольких месяцев использования, вы можете внести в настройки несколько незначительных изменений, которые помогут повысить производительность вашего компьютера. Настройка Windows необходима для достижения максимальной производительности вашего компьютера. Даже на быстром компьютере при неправильных настройках компьютер будет работать плохо.
Настройки виртуальной памяти:
Виртуальная память вашего компьютера — это пространство на жестком диске, используемое Windows при заполнении физической оперативной памяти. Предположим, у вас есть компьютер с 1 ГБ ОЗУ и вы одновременно запускаете несколько приложений, которым может потребоваться в общей сложности 1,5 ГБ памяти. Windows заполнит 1 ГБ, а затем использует свободное место на жестком диске для хранения остального. Это называется файлом подкачки или виртуальной памятью, и Windows будет увеличивать и уменьшать размер этого файла по мере необходимости. Запись на диск занимает гораздо больше времени, чем запись в физическую память, поэтому, когда Windows использует файл подкачки, производительность компьютера снижается.
Вот почему вы всегда будете слышать, как люди спрашивают, достаточно ли у вас оперативной памяти: чем больше у вас оперативной памяти, тем выше будет производительность ваших компьютеров. Однако мы можем настроить параметры виртуальной памяти так, чтобы файл подкачки не фрагментировался и чтобы Windows не приходилось увеличивать или уменьшать размер файла подкачки, что приведет к замедлению работы компьютера, особенно на старых версиях. машины.
По умолчанию Windows использует загрузочный раздел (раздел, содержащий файлы вашей операционной системы), и рекомендуется установить размер файла подкачки в 1,5 раза больше объема имеющейся у вас оперативной памяти.
Чтобы изменить настройки виртуальной памяти, откройте «Пуск», «Панель управления» и нажмите Система . Перейдите на вкладку Дополнительно и в поле Производительность нажмите Настройки . В Windows 7 вам нужно будет нажать Дополнительные параметры системы слева, чтобы открыть диалоговое окно «Свойства системы».
В диалоговом окне Производительность перейдите на вкладку Дополнительно и нажмите Изменить под заголовком Виртуальная память .
Теперь вы увидите настройки виртуальной памяти, как показано ниже. В Windows 7 и более поздних версиях флажок Автоматически управлять размером файла подкачки для всех дисков установлен по умолчанию. Если вы используете Windows 8 на твердотельном жестком диске с процессором Core i3, i5 или i7, то вам, вероятно, не нужно беспокоиться об изменении каких-либо настроек здесь, поскольку это не будет иметь большого значения с точки зрения скорости. . Однако, если у вас более старая машина, например, под управлением Windows 7, возможно, имеет смысл настроить параметры файла подкачки в соответствии с правилами, которые я упоминаю ниже..
Вот общепринятые правила правильной настройки файла подкачки:
Для достижения максимальной производительности лучше всего создать файл подкачки в разделе, отличном от загрузочного раздела (диск, содержащий эту операционную систему, обычно это диск C), а также создать его на отдельном жестком диске. . Таким образом, Windows сможет обрабатывать больше запросов ввода-вывода, поскольку файлу подкачки не придется конкурировать с системной папкой, к которой необходимо постоянно обращаться во время работы Windows.
Единственная проблема с полным перемещением файла подкачки из загрузочного раздела заключается в том, что Windows использует файл подкачки для записи отладочной информации в случае сбоя вашего компьютера с появлением синего экрана смерти STOP-ошибки. Это важно для машин, на которых имеются критически важные данные, но для обычного пользователя это не имеет большого значения. Если вы получаете синий экран смерти, прочитать файл будет непросто, и даже если вы сможете, это может быть довольно сложно. Но если у вас достаточно места, то файл подкачки можно оставить там.
Поэтому лучшее решение — создать файл подкачки в загрузочном разделе, который позаботится о сбое, и желательно создать еще один файл подкачки в отдельном разделе на ДРУГОМ жестком диске. Если у вас на компьютере только один жесткий диск, просто создайте еще один файл подкачки в другом разделе. Windows автоматическииспользует файл подкачки, расположенный в менее доступном разделе, используя внутренний алгоритм.
Еще лучше было бы поместить файл подкачки в отдельный раздел без каких-либо других данных. Это гарантирует, что файл подкачки никогда не будет фрагментирован и, следовательно, производительность будет выше. Если он находится на диске с другими данными и файл подкачки необходимо расширить, а если в данный момент хранятся другие данные, файл станет фрагментированным.
Другой способ уменьшить фрагментацию файла подкачки — установить одинаковые начальный и максимальный размеры. Это гарантирует, что файл не будет увеличиваться или уменьшаться и, следовательно, не будет фрагментироваться. Однако перед этим вам следует дефрагментироватьжесткий диск, чтобы убедиться, что файл подкачки полностью находится на жестком диске.
Поэтому, если у вас только один раздел, установите начальный и максимальный размеры в 1,5 раза больше объема имеющейся у вас оперативной памяти. Если у вас более одного раздела, выберите загрузочный раздел и установите начальный и максимальный размер 250 МБ. Причина этого в том, что лучше создать еще один файл подкачки в другом разделе и создать один файл подкачки в загрузочном разделе, размер которого достаточен для файла мини-дампа, размер которого составляет 250 МБ..
Во втором разделе выберите «Нестандартный размер» и установите начальное и максимальное значения в 1,5 раза больше объема имеющейся у вас физической оперативной памяти. Вы можете определить объем имеющейся у вас оперативной памяти, перейдя в «Пуск», «Панель управления» и нажав «Система». В правом нижнем углу вы увидите объем оперативной памяти.
Надеемся, эта статья помогла вам лучше понять настройки виртуальной памяти в Windows, а также то, когда и как их лучше всего менять! Пожалуйста, не стесняйтесь комментировать!.