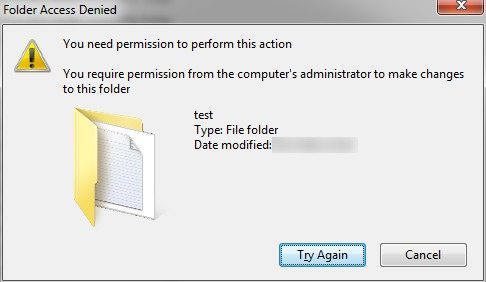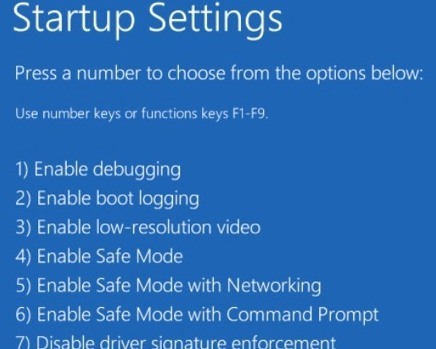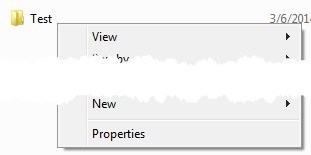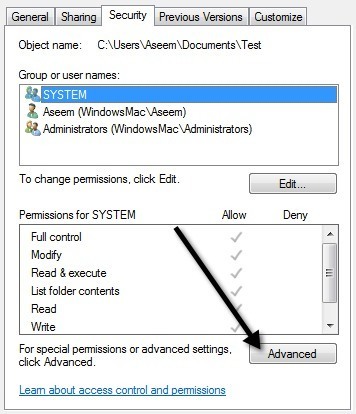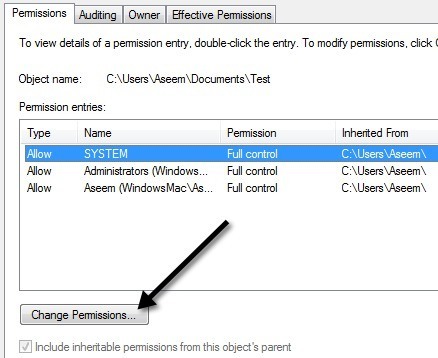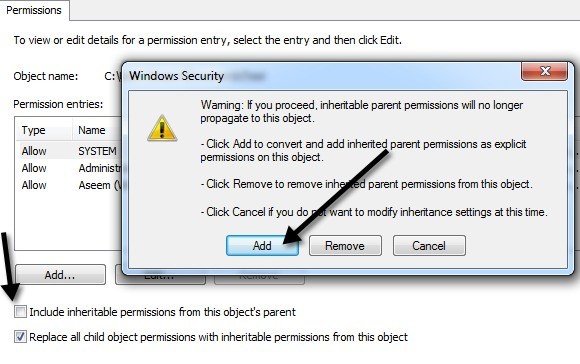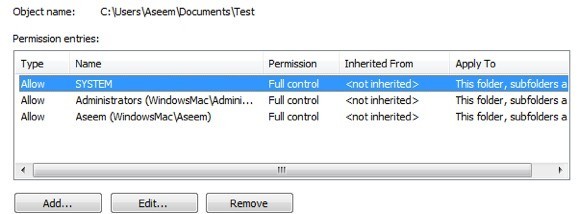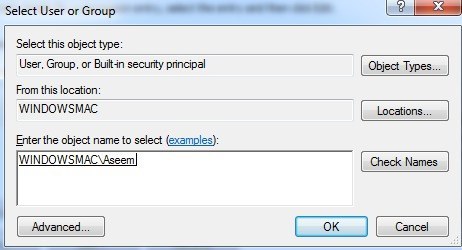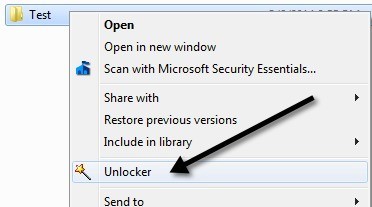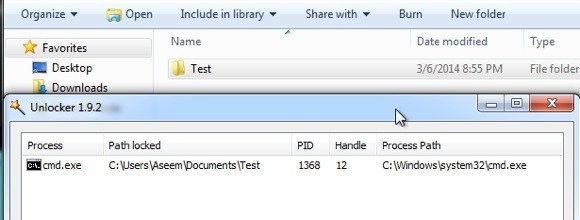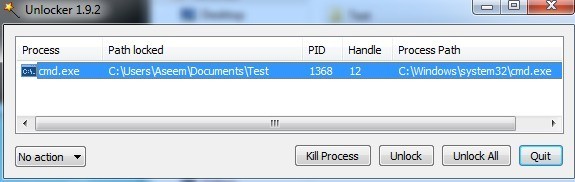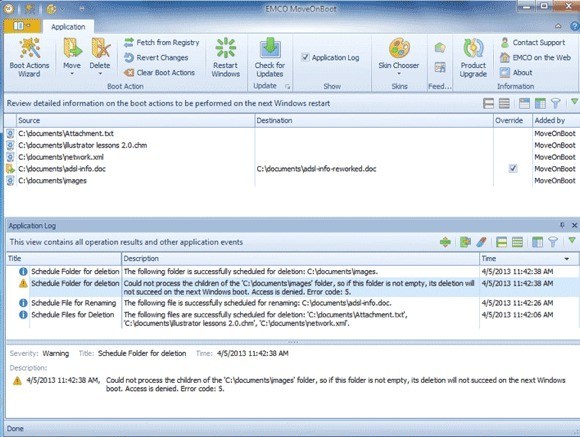Вы всегда можете рассчитывать на то, что Windows выдаст вам массу досадных ошибок при попытке сделать простейшие вещи. Например, удаление папки! Я попытался удалить папку на своем компьютере с Windows 7 и получил следующее сообщение об ошибке:
Невозможно удалить папку. Вам нужно разрешение для выполнения этого действия.
Значит, администратору компьютера необходимо разрешение на удаление папки, созданной администратором? Спасибо, Винда. Очевидно, моей первой мыслью была проблема с разрешениями, но, зная, как работает Windows, нельзя доверять и сообщению об ошибке. К сожалению, когда речь идет о проблеме «У вас нет разрешения», это либо реальная проблема с разрешением, либо проблема с тем, что файл или папка заблокированы процессом.
В этом посте я расскажу вам о различных методах решения этой проблемы, начиная с более простых решений, которые с меньшей вероятностью сработают, а затем наиболее надежных, но требующих дополнительных усилий. решения.
Метод 1 – перезагрузка в безопасном режиме
Самое простое — сначала перезагрузить Windows в безопасном режиме и попытаться удалить папку оттуда. Вы можете прочитать мой предыдущий пост о том, как перезагрузите Windows 2000/XP/Vista/7 в безопасном режиме. Windows 8 загружается иначе, чем предыдущие версии Windows, поэтому прочитайте мой предыдущий пост о том, как загрузите Windows 8 в безопасном режиме.
Если вам удается удалить папку в безопасном режиме, это означает, что какой-то процесс удерживал папку и не позволял Windows удалить ее. Если вы по-прежнему не можете удалить его и получаете ошибку разрешений, продолжайте читать ниже.
Метод 2. Изменение разрешений
Обычно эта ошибка связана с реальной проблемой с разрешениями, поэтому давайте хотя бы разберемся с этим, прежде чем пробовать другие варианты. Щелкните правой кнопкой мыши папку и выберите Свойства .
Далее вам нужно перейти на вкладку Безопасность , а затем нажать кнопку Дополнительно .
Теперь вам нужно нажать кнопку Изменить разрешения в левом нижнем углу.
А теперь самое интересное. Это определенно выглядит сложно, поэтому вам нужно правильно заполнить этот раздел, иначе вы подумаете, что установили права правильно, хотя на самом деле это не так.
Прежде всего, установите флажок Заменить все разрешения дочернего объекта разрешениями, наследуемыми от этого объекта . Затем снимите флажок Включить наследуемые разрешения от родительского объекта . Если вы снимите этот флажок, появится окно с предупреждением, в котором вам нужно будет выбрать Добавить или Удалить. Нажмите Добавить ..
Теперь обычная папка, которую можно удалить, должна выглядеть примерно так, как показано выше: СИСТЕМА, Администраторы и пользователь (Aseem) имеют Полный доступ с Типом , установленным на Разрешить . На этом этапе вам нужно увидеть, что изменилось, и придать своим разрешениям такой вид с помощью кнопок «Добавить», «Изменить» и «Удалить».
Если вы видите какие-либо разрешения с Запретить в поле Тип , удалите их. Затем обязательно добавьте свое имя пользователя и группу «Администраторы» и предоставьте им полный доступ. Просто нажмите Добавить и введите имя пользователя для своей учетной записи Windows, а затем нажмите Проверить имена . Мое имя пользователя Windows было Aseem, поэтому я ввел его и нажал кнопку, и оно автоматически изменилось на WINDOWSMAC\Aseem.
Сделайте то же самое для администраторов: просто введите слово и нажмите «Проверить имена». Если СИСТЕМА отсутствует, добавьте ее на всякий случай. Когда вы закончите и разрешения будут выглядеть правильно, нажмите «ОК». Если папка большая и имеет много подпапок, это может занять некоторое время. Как только все будет готово, попробуйте удалить папку!
Метод 3. Попробуйте Unlocker
Разблокировка — бесплатная программа, которая отлично сообщает вам, какие программы или процессы в данный момент блокируют папку. Обратите внимание: при установке вам необходимо убедиться, что вы не устанавливаете какое-либо специальное программное обеспечение. Программа не является вредоносным или шпионским ПО, но она просит вас установить другие программы, поэтому вам придется пару раз нажать Пропустить .
После установки он добавит опцию в контекстное меню, вызываемое правой кнопкой мыши. Перейдите в папку в проводнике, щелкните правой кнопкой мыши и выберите Unlocker .
Теперь вы увидите всплывающее окно с сообщением о том, что в настоящее время нет блокировок, или вы получите список процессов/программ, у которых есть блокировки в папке:
В списке может быть много процессов, поэтому внизу есть несколько вариантов. Вы можете либо завершить процесс, либо разблокировать, либо разблокировать все.
Разблокировка позволит вам выбрать один конкретный предмет и разблокировать его. Если вы хотите снять все блокировки папки, просто нажмите «Разблокировать все». Это очень эффективный инструмент, который обычно решает вашу проблему. Если ни один из вышеперечисленных методов не помог, последний вариант представлен ниже..
Метод 4 – MoveOnBoot
Если ничего не помогло, можно попробовать еще несколько вещей. Один из них — попытаться удалить файл до полной загрузки Windows. Для этого вы можете использовать программу под названием MoveOnBoot. Это бесплатная программа, и ее работа отличается от такой программы, как Unlocker.
По сути, вы устанавливаете его, указываете ему, какие файлы или папки вы хотите удалить, но не можете удалить, а затем позволяете ему перезагрузить компьютер. Программа сообщит вам, сможет ли она удалить папку или нет.
Метод 5. Использование загрузочного диска
Эта программа по-прежнему работает в Windows, но бывают случаи, когда она может не работать. В этом отношении единственный надежный способ удалить папку независимо от разрешений, заблокирована она или нет — это использовать загрузочный диск. Это определенно сложнее, но с помощью этого метода вы сможете удалить все, что захотите.
По сути, загрузочный диск — это загрузочный CD/DVD, который загружает интерфейс ОС или DOS, который позволяет затем запускать такие команды, как удаление разделов, удаление файлов, восстановление основных загрузочных записей и многое другое. Большинство загрузочных дисков являются излишними для того, что мы хотим сделать, но он выполнит свою работу, если ничего больше не работает.
Я не буду здесь вдаваться в подробности того, как использовать загрузочный диск, поскольку на большинстве этих сайтов есть собственная документация, но это не так уж сложно, если вы потратите немного времени. Вот список бесплатных образов загрузочных дисков, которые вы можете скачать:
http://www.bootdisk.com/ntfs.htm
http://www.ultimatebootcd.com/index.html
http://www.boot-disk.com/product_overview.htm
Если у вас возникли проблемы с одним из вышеперечисленных методов, оставьте комментарий, и мы постараемся помочь. Способ 5 может быть немного сложным, поэтому, если у вас есть вопросы, не стесняйтесь спрашивать. Наслаждайтесь!.