Вы, вероятно, много раз сталкивались с ситуацией, когда член семьи или друг посещал ваш дом и ему требовался доступ к чему-то в вашей сети. Возможно, им нужен компьютер для работы с документом Word, возможно, им нужно распечатать, возможно, отсканировать документ или поговорить с кем-нибудь по Skype или FaceTime.
Ко мне приезжает много родственников, и я не особо беспокоюсь о том, к чему они имеют доступ или нет, потому что я им доверяю. Однако, когда кто-то еще приезжает и остается на пару ночей, я склонен быть гораздо более строгим. В настоящее время вы не знаете, кто обладает навыками просмотра вашей сети и доступа к вашим компьютерам или устройствам.

В моей домашней сети подключено 5 компьютеров, 2 принтера, 1 IP-камера, 2 маршрутизатора, пара устройств потоковой передачи мультимедиа и подключенное к сети устройство хранения данных с 2,5 ТБ личных данных. Больше всего меня беспокоит, что люди получат доступ к устройству NAS. Я мог бы повысить уровень безопасности, но из-за этого мне сложнее использовать его ежедневно.
К счастью, есть немало вещей, которые вы можете сделать, чтобы предоставить людям доступ к вашей локальной сети, но в то же время не дать им доступа ни к чему, кроме Интернета. В этом посте я собираюсь показать вам, как по-настоящему оцепить вашу сеть, чтобы, когда кто-то, в чем вы не уверены на 100%, захочет подключиться к вашей сети или использовать ваш компьютер, вы можете быть уверены, что он этого не сделает. смогут получить доступ ко всему, что вы им не хотите.
Настройка гостевых сетей
Если кто-то хочет подключиться к вашей домашней беспроводной сети со своего компьютера или смартфона, вы действительно не сможете предотвратить слежку, если предоставите ему доступ к вашей основной беспроводной сети. Это означает, что если все подключено к MyHomeNetwork через Ethernet или по беспроводной сети, и вы предоставляете кому-либо доступ к этой беспроводной сети, он сможет получить доступ ко всему остальному в сети.
Существуют способы обойти этот тип ситуации, например сетевая изоляция, которая означает, что ни одно устройство в сети не может взаимодействовать с любым другим устройством в сети, но это сделает невозможным использование вашей собственной сети. Это отлично подходит для общественных точек Wi-Fi, где вы не хотите, чтобы парень за столом в Starbucks мог получить доступ к вашему компьютеру, даже если вы находитесь в одной беспроводной сети. Чтобы узнать больше, прочитайте мой предыдущий пост на странице сетевая изоляция для сетей Wi-Fi.
Вместо этого лучше иметь отдельную гостевую беспроводную сеть. Теперь вы можете сделать это одним из двух способов: либо вы активируете функцию гостевой сети на своем беспроводном маршрутизаторе, если он ее поддерживает, либо покупаете действительно дешевый дополнительный беспроводной маршрутизатор и подключаете его для гостей. У меня дома есть маршрутизатор Linksys Cisco E2500, и что хорошо в этих маршрутизаторах, так это то, что опция гостевой сети встроена прямо в него..
Войдите в свой маршрутизатор и выберите Беспроводная связь , а затем Гостевой доступ :
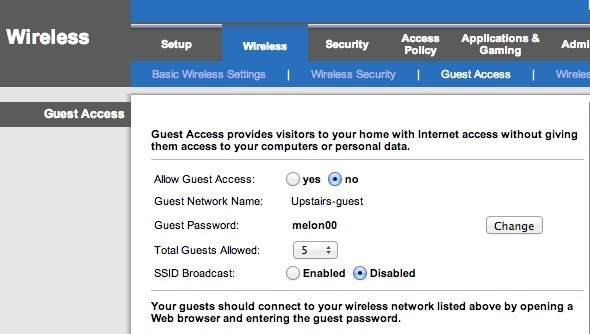
Включите гостевую сеть, задайте для нее пароль, выберите максимальное количество гостей, которые могут подключиться, и все готово! Теперь гости могут получить доступ к Интернету, но если они начнут рыться в вашей сети, то не найдут никаких устройств или чего-либо еще, подключенного к основной сети. По сути, это создает стену между вашей сетью и гостевым компьютером.
Единственная проблема с этим подходом заключается в том, что он требует некоторых технических знаний. Вам необходимо войти в свой маршрутизатор, найти правильные настройки и затем включить его. Во-вторых, у многих роутеров нет функции гостевого доступа, и что дальше?
Ну, в таких случаях вы можете приобрести второй беспроводной маршрутизатор и подключить его к своей сети с другой подсетью, SSID и паролем. Вы можете приобрести бывший в употреблении беспроводной маршрутизатор D-Link G на сайте Амазонка примерно за 14 долларов США с доставкой. Затем вы можете прочитать мой пост о том, как настроить второй беспроводной маршрутизатор в вашей домашней сети.
Единственная проблема заключается в том, что вам, скорее всего, придется подключить второй маршрутизатор к первому. Это связано с тем, что на самом деле от основного модема интернет-провайдера к беспроводному маршрутизатору идет только один кабель. Таким образом, чтобы подключить второй маршрутизатор, вам придется подключить второй маршрутизатор к первому.
Однако благодаря NAT две сети смогут взаимодействовать друг с другом. Это все равно лучше, чем иметь только одну сеть, поскольку выяснить, существует ли вторая сеть, и получить такую информацию, как информация DHCP, для второй сети — нетривиальная задача. Если к вам придет кто-то, кто знает, как взломать, вы все равно мало что сможете сделать, если не сделаете все супербезопасным, чего на самом деле никто не делает.
Мы просто пытаемся предотвратить отображение компьютеров и устройств NAS на чьем-либо компьютере, когда он открывает Finder или Проводник Windows. Этого будет достаточно для 99% людей. Существует технический способ сделать так, чтобы две сети не могли взаимодействовать, но для этого требуется использование DMZ, а это слишком сложно для того, что я пытаюсь показать.
Итак, это два основных варианта беспроводной сети. Если ваш маршрутизатор поддерживает это, проще всего просто включить гостевую сеть. Если нет, вы можете купить дешевый бывший в употреблении маршрутизатор, подключить его к первому маршрутизатору и назначить ему другой SSID и пароль..
Общий доступ к принтерам и сканерам
Помимо подключения к Интернету, следующая важная функция, которую люди требуют, — это печать и сканирование. Возможно, я обычно слышу «распечатать посадочный талон» или что-то в этом роде. Теперь, если у вас дома есть пользователи, подключающиеся к отдельной беспроводной сети, печать может оказаться невозможной, если принтер подключен к другой сети.

Если у вас есть принтер, который подключается с помощью кабеля, просто подключите принтер к их компьютеру, если он у них есть, или просто используйте свой собственный компьютер и распечатайте то, что им нужно. Если у вас есть беспроводной принтер и вы хотите печатать со своего компьютера, лучший способ сделать это — использовать Google Cloud Print. Если у них есть учетная запись Google, вы можете просто поделиться с ними своим принтером по электронной почте, и они смогут печатать со своего компьютера без необходимости устанавливать какие-либо драйверы или что-либо еще!
Я написал полное руководство по настройке Google Cloud Print, в котором описан процесс настройки принтеров, чтобы вы могли печатать на них из любой точки мира с любого устройства. Самое лучшее в этом методе то, что он работает с любым типом принтера: проводным или беспроводным, старым или новым, подключенным к вашей сети или к вашему компьютеру. Его очень легко настроить, а возможность поделиться принтером с кем-то по электронной почте просто потрясающая.
Что касается сканеров, вы можете либо подключить его к компьютеру напрямую, либо использовать USB-накопитель и подключить его к сканеру, если у вас устройство типа «все в одном».
Гостевые компьютеры и учетные записи
Иногда гостю приходится использовать один из ваших компьютеров для выполнения своей работы. В этом случае лучший вариант — зарегистрировать их на своем компьютере под учетной записью гостя. Используя гостевую учетную запись, вы можете быть уверены, что у них будут ограниченные возможности изменять настройки компьютера и, что более важно, они не смогут получить доступ к конфиденциальным документам, электронной почте, паролям, истории браузера или чему-либо еще.
Гостевая учетная запись в Windows хороша тем, что она не позволяет пользователю устанавливать программное обеспечение, что может стать настоящей проблемой, если у вас есть молодой человек или ребенок, который хочет использовать ваш компьютер. Они не могут изменять какие-либо системные настройки, добавлять оборудование или создавать/изменять пароль для гостевой учетной записи. Он практически заблокирован, и вам не нужно ничего делать, кроме как войти в эту учетную запись, прежде чем предоставлять им доступ..
Обычно гостевая учетная запись в Windows отключена по умолчанию, но быстрый поиск в Google покажет вам, куда в панели управления нужно перейти, чтобы включить ее. После этого вы увидите учетную запись гостя рядом со своей обычной учетной записью пользователя.
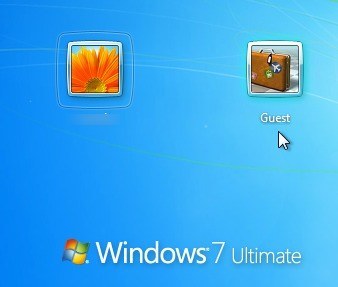
На Mac вы также можете включить учетную запись гостя. Просто зайдите в Системные настройки , нажмите Пользователи и группы и включите гостевого пользователя.
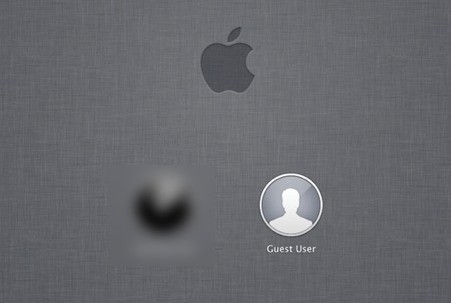
Конечно, вам всегда необходимо убедиться, что у ваших основных учетных записей пользователей на Windows и Mac есть пароли, в противном случае человек может просто выйти из учетной записи гостя, а затем просто щелкнуть другую учетную запись и войти в систему, если пароля нет.
Наконец, если вы похожи на меня, возможно, у вас завалялся старый компьютер или нетбук, которым вы больше не пользуетесь. В этом случае просто сотрите его, установите новую копию Windows, установите локальные принтеры и включите гостевую учетную запись. Если кому-то понадобится компьютер, просто дайте ему запасной, он будет заблокирован, и все готово.
Если у вас есть другая настройка доступа гостей к вашей локальной сети, сообщите нам об этом в комментариях. Наслаждайтесь!.