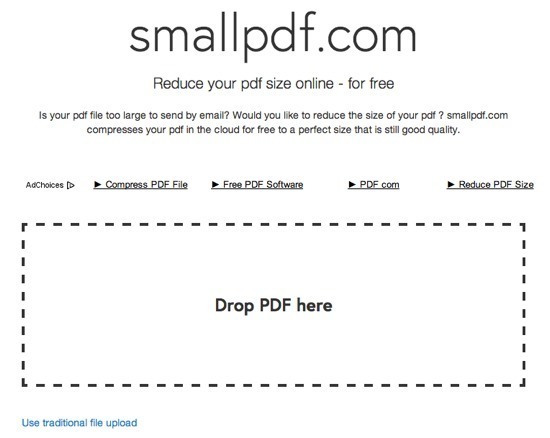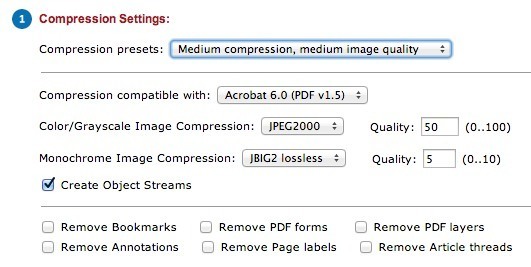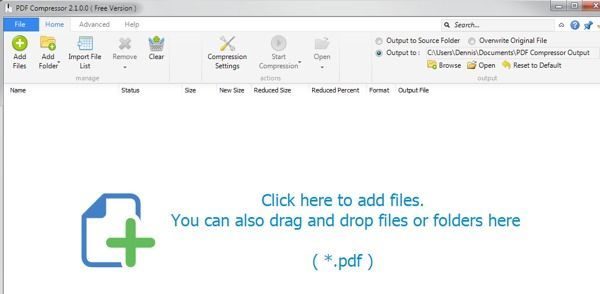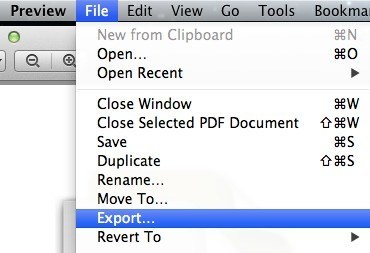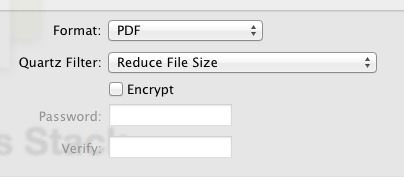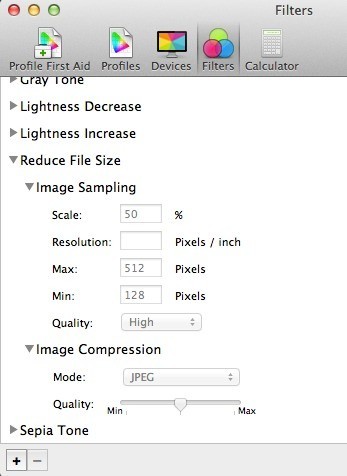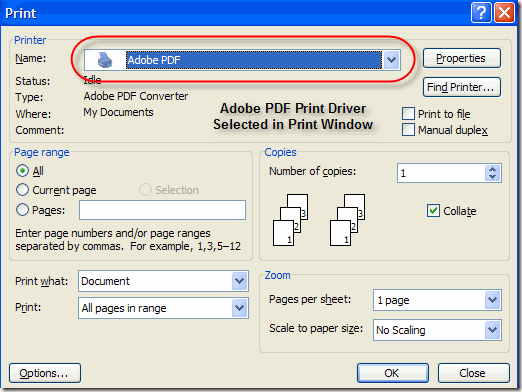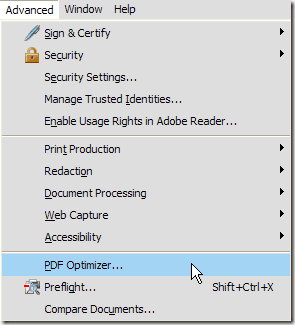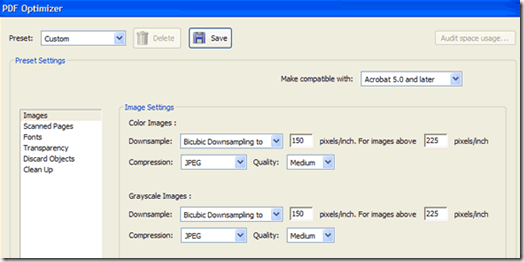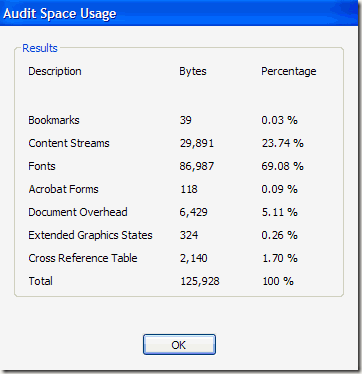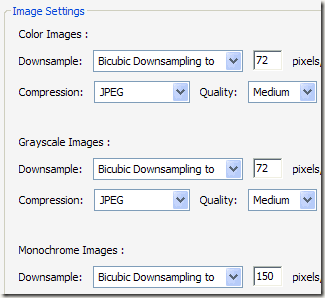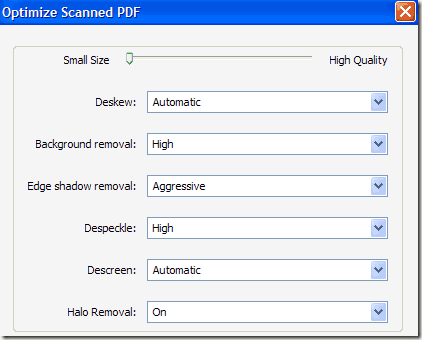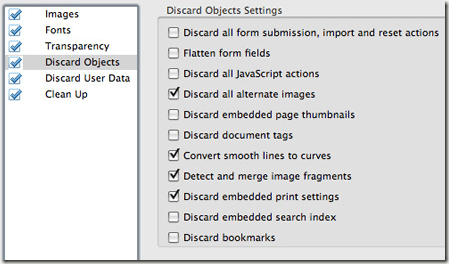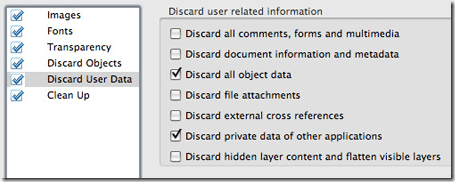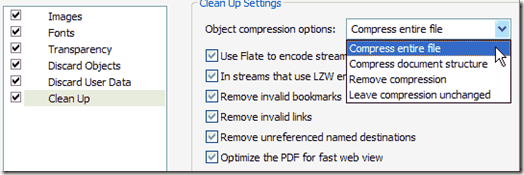Если вы работаете с PDF-файлами, вы знаете, как они могут очень быстро стать очень большими, если содержат графику и изображения. К счастью, вы можете сжимать PDF-файлы так же, как и файлы любого другого типа, что может означать значительную экономию размера вашего PDF-файла.
В этом посте я попытаюсь показать вам несколько способов уменьшить размер PDF-файла. Если у вас есть Adobe Acrobat (который не является бесплатным), вы можете попробовать методы 4 и 5, которые работают очень хорошо. Существует также способ уменьшить размер PDF-файла, в частности, в Mac OS X, это метод 3.
Метод 1 – SmallPDF.com
Самый простой способ уменьшить PDF-файл — использовать бесплатный онлайн-инструмент SmallPDF.com. Сайт очень чистый (не заполнен спам-рекламой и т. д.) и отлично справляется с уменьшением размера больших PDF-файлов.
Что приятно, так это то, что вы можете использовать его где угодно и в любой операционной системе, и он даже поддерживает новую функцию перетаскивания HTML 5, что очень удобно. Он мог взять файл размером 500 КБ и сжать его примерно до 368 КБ. Однако не так уж и плохо на Mac (метод 2) мне удалось уменьшить размер того же PDF-файла до 82 КБ.
Еще один онлайн-инструмент, который я использую для сжатия PDF-файлов, — Невия Компресс PDF. Он имеет множество опций и некоторые предустановки, такие как высокое сжатие, низкое качество изображения или низкое сжатие, высокое качество изображения и т. д.
Кроме того, вы можете удалять закладки, слои PDF, аннотации, метки страниц и вручную настраивать качество сжатия цветных и монохромных изображений.
Метод 2 – сжатие PDF
PDF-компрессор — это бесплатная программа, которую можно загрузить для Windows XP/Vista/7/8, которая позволяет быстро и эффективно уменьшить размер одного или нескольких PDF-файлов.
Он поддерживает сжатие без потерь, поэтому вы не заметите снижения качества PDF-файла. Он также поддерживает зашифрованные PDF-документы и может работать с пакетами из сотен или даже тысяч PDF-файлов одновременно.
Метод 3 – Фильтр PDF для OS X
Если у вас Mac, есть отличный и простой способ значительно уменьшить размер PDF-файла с помощью встроенного приложения «Просмотр». Во-первых, откройте PDF-файл в программе «Просмотр», просто дважды щелкнув его в Finder. По умолчанию файлы PDF открываются в режиме предварительного просмотра, если вы не установили Adobe Reader или стороннюю программу просмотра PDF. В этом случае просто щелкните правой кнопкой мыши и выберите Открыть с помощью ..
Теперь нажмите Файл , а затем Экспорт .
Вы увидите всплывающее диалоговое окно, и одна из опций внизу — Кварцевый фильтр . Нажмите на раскрывающийся список и выберите Уменьшить размер файла .
Нажмите Сохранить , и все готово. С помощью этого фильтра мне удалось уменьшить размер PDF-файла от 500 КБ до 82 КБ. Если вы хотите выполнить точную настройку, вы можете открыть утилиту ColorSync. Просто нажмите Command + пробел и начните вводить colorsync. Затем нажмите Фильтры и выберите Уменьшить размер файла . Обратите внимание, что изменение настроек здесь полезно только в том случае, если в вашем PDF-файле много изображений с высоким разрешением.
Здесь вы можете удалить все значения из параметра Выборка изображений и ввести значение для Разрешение . Если вам нужен PDF-файл только для просмотра на компьютере, разрешение 72 пикселя на дюйм значительно уменьшит размер вашего PDF-файла, если изображения большие. Вы также можете поэкспериментировать с Сжатием изображения и посмотреть, какую выгоду вы получите.
Метод 4: печать в Adobe PDF
Самый простой способ попытаться сжать PDF-файл — это выполнить небольшой трюк, который по сути заключается в печати PDF-документа в PDF-файл. Звучит странно? Это. По сути, вы открываете PDF-файл в Adobe Reader и распечатываете его на принтере Adobe PDF.
В большинстве случаев это работает очень хорошо и значительно уменьшает размер вашего PDF-файла. Перейдя в «Файл» — «Печать», выберите Adobe PDF из раскрывающегося списка принтеров:
Как ни странно, с помощью этого метода мне удалось уменьшить размер PDF-файла размером 20 МБ до 3 МБ. Не совсем уверен, что он делает для его сжатия, но это работает, особенно если у вас много изображений, которые занимают много места.
Метод 5 – Оптимизатор Adobe Acrobat PDF
Начиная с версии 7 Adobe Acrobat, в меню Дополнительно появился новый параметр Оптимизатор PDF .
Теперь вы попадете на экран, на котором можно настроить множество параметров!
Нажмите кнопку Аудит использования пространства в правом верхнем углу, чтобы получить подробный список каждого компонента PDF-файла и точную информацию о том, сколько места он использует:
Как видите, есть шесть различных действий, которые можно сделать, чтобы уменьшить размер PDF-файла, включая оптимизацию или уменьшение масштаба изображений, изменение конфигурации отсканированных страниц, настройку шрифтов, настройку прозрачности, удаление объектов и очистку PDF-файла..
Например, в разделе «Изображения» вы можете уменьшить разрешение и сжать изображения для экономии места. Это действительно полезно, особенно если ваши изображения имеют очень высокое разрешение. Если PDF-файл не нужно распечатывать, вы можете уменьшить качество и количество пикселей на дюйм. Для просмотра на экране вам понадобится всего 72 пикселя.
Если вы отсканировали несколько страниц в PDF-файл, нажмите кнопку Отсканированные страницы и поиграйте с ползунком, который меняется от Малый размер до
Strong>Высокое качество . Отрегулируйте по мере необходимости.
Компании Удалить объекты и Удалить пользовательские данные — это два действительно полезных параметра очистки PDF-файлов. По сути, вы можете избавиться от всего лишнего мусора, который обычно хранится в каждом PDF-файле. Вы можете удалять теги, выравнивать поля формы и т. д.
При удалении пользовательских данных вы можете удалить комментарии, информацию о документе, метаданные, данные объектов, вложения файлов, данные из других приложений и многое другое.
Наконец, вкладка Очистить выполняет еще несколько служебных задач, таких как сжатие всего файла и оптимизация PDF-файла для быстрого просмотра в Интернете.
Лучше всего поиграть со всеми настройками, чтобы увидеть, какие из них лучше всего подходят для вашего конкретного PDF-файла. Будем надеяться, что один из пяти вышеперечисленных методов позволит уменьшить размер вашего PDF-файла, который вы сможете прикрепить к электронному письму или опубликовать на веб-сайте. Если вы используете другой метод, не упомянутый выше, для сжатия PDF-файлов, сообщите нам об этом в комментариях. Наслаждайтесь!.