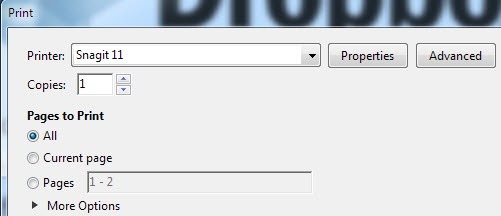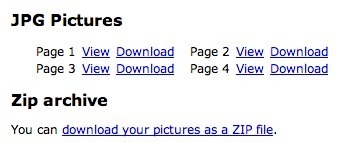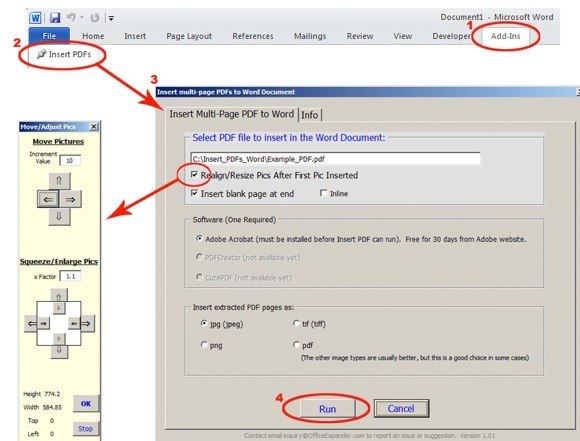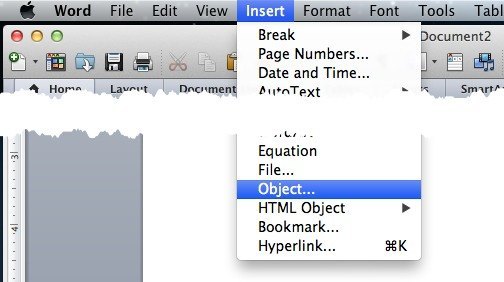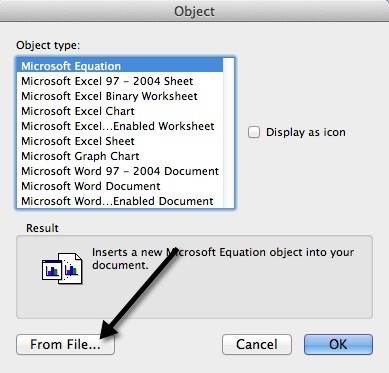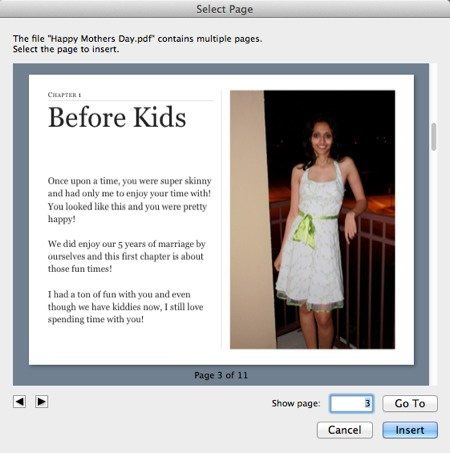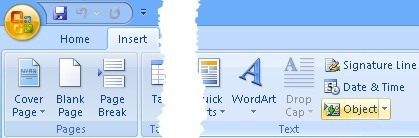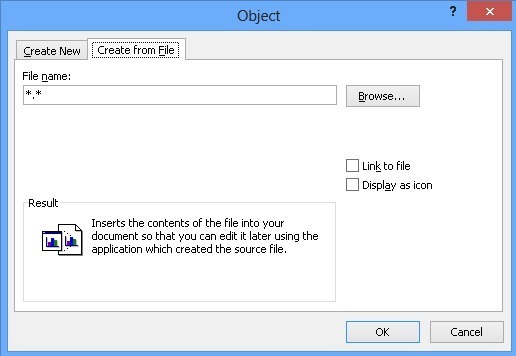Недавно мне пришлось взять несколько страниц из PDF-документа и поместить их в документ Word, который мне нужно было отправить клиенту. В процессе этого я придумал несколько способов вставки PDF-документа в документ Word, и это я собираюсь объяснить здесь!
Если вы когда-либо использовали разные версии Microsoft Office, вы, вероятно, чувствовали боль, связанную с перемещением функций или полным удалением функций. Несмотря на то, что Microsoft не обеспечивает единообразие между версиями, процесс вставки PDF-файла практически одинаков. Я объясню процесс для версии Mac (2011 года), которая немного отличается, а также для нескольких последних выпусков Office для ПК (2007, 2010, 2013 года).
Одной большой проблемой во всем процессе является вставка многостраничных PDF-файлов в документ Word. Вставить одну страницу достаточно просто, но если ваш PDF-файл содержит более одной страницы, Word с треском проваливается. Видимо, когда вы вставляете объект в Word, он не может занимать более одной страницы, поэтому при попытке вставить многостраничный PDF-файл отображается только первая страница.
Исправить это можно двумя способами: один — преобразовать весь PDF-файл в сам документ Word, а затем вставить его; второй — преобразовать каждую страницу PDF-файла в изображение, а затем вставить изображения в ваш документ Word. В зависимости от вашего PDF-файла преобразование в Word обычно портит исходный макет PDF-файла. Лучший вариант — преобразовать в изображения, о чем я расскажу ниже.
Преобразование многостраничных PDF-файлов в JPG
Прежде чем мы приступим к вставке файлов в документ Word, давайте рассмотрим, как преобразовать многостраничный PDF-файл в файлы изображений, а именно в формат JPG. Вы также можете сохранить файл в формате PNG или TIFF, что позволит сделать текст более четким. Есть несколько бесплатных и платных способов, поэтому это зависит от того, как часто вы это делаете и какое программное обеспечение у вас уже установлено.
Полная версия Adobe Acrobat
Если у вас установлена полная версия Adobe Acrobat, вы можете просто выполнить команду Сохранить как или Сохранить как другое и выбрать в качестве типа файла TIFF, PNG или JPG. для вывода. Acrobat автоматически преобразует каждую страницу в отдельный файл изображения, который затем можно вставить в документ Word. Довольно просто, но Adobe Acrobat стоит дорого, поэтому для большинства людей это не вариант.
Загвоздка
.От TechSmith существует программа под названием SnagIt, которая позволяет делать снимки экрана и скринкасты вашего рабочего стола на ПК с Windows или Mac. Версия для Windows также имеет утилиту захвата данных с принтера, которая позволяет захватывать результаты печати из любой другой программы. Таким образом, вы можете распечатать PDF-файл на принтере SnagIt, и он автоматически преобразует каждую страницу в изображение. К сожалению, версия для Mac пока не поддерживает эту опцию. SnagIt стоит 50 долларов США, но все равно намного дешевле, чем Adobe Acrobat.
PDF2JPG
Хороший бесплатный способ конвертировать страницы PDF в изображения JPG — использовать онлайн-инструмент конвертации PDF2JPG. Просто выберите PDF-файл, выберите качество и нажмите кнопку конвертировать.
Подождите несколько минут, и на следующей странице вы увидите список всех страниц со ссылками для скачивания для каждой страницы. Если у вас много страниц, не беспокойтесь! Внизу также есть ссылка для скачивания архива, по которой вы можете скачать zip-файл со всеми изображениями внутри.
Это всего лишь три варианта преобразования PDF-файлов в изображения, но вы всегда можете использовать Google PDF в JPG и, возможно, найти другие решения.
Есть еще одна довольно популярная коммерческая программа, которая вставляет многостраничные PDF-файлы в документ Word, не беспокоясь о преобразовании в изображение, сначала называемое ОфисРасширитель. Это дополнение к Word, которое позволит вам просто нажать кнопку, выбрать PDF-файл и настроить параметры. За 10 долларов это неплохой вариант, если вы не хотите беспокоиться о конверсии.
Вставка PDF в Word для Mac 2011
Давайте начнем с версии Office для Mac. Чтобы вставить PDF-файл в Word для Mac, нажмите пункт меню Вставить и выберите Объект .
Затем нажмите кнопку Из файла в нижней части появившегося всплывающего диалогового окна:
Выберите PDF-файл и нажмите «Открыть». Самое приятное в Office для Mac 2011 то, что вы можете выбрать страницу в PDF-файле, которую хотите вставить. По какой-то странной причине это не открыто ни в одной из версий Office для Windows. В Windows он просто вставляет первую страницу PDF-файла. На Mac вы увидите красивое окно предварительного просмотра, в котором можно просмотреть каждую страницу и вставить выбранную.
Это позволит вставить страницу PDF в виде изображения в документ Word. Вы не можете редактировать PDF-документ. Вы можете только перемещать его и изменять размер, если хотите.
Вставка PDF в Word 2007, 2010, 2013
Теперь давайте пройдемся по процессу вставки PDF-файлов в Word 2007, 2010 и 2013 для ПК. В целом процесс практически такой же, поэтому мне нужно объяснить его только один раз. Чтобы начать, нажмите вкладку Вставка на ленте.
Справа вы увидите кнопку Объект . Вы будете использовать эту опцию только в том случае, если вставляете одностраничный PDF-файл. Для изображений все немного по-другому, и я объясню ниже. Когда вы нажмете «Объект», откроется диалоговое окно, в котором вам нужно будет перейти на вкладку Создать из файла .
Вот и все. Лента «Вставка» немного отличается в каждой версии Office, но кнопка «Объект» все еще присутствует. Если вам необходимо вставить несколько изображений (после преобразования страниц PDF в изображения), нажмите «Вставить» еще раз, но на этот раз выберите Изображения . Убедитесь, что вы называете изображения в том порядке, в котором вы хотите, чтобы они отображались в документе Word. Не начинайте с 1! Лучше всего использовать три цифры, например 001, 002 и т. д.
Конвертировать PDF в Word
Последний вариант, который я упомянул, — это преобразование PDF-файла в документ Word и последующая вставка документа Word в другой, что довольно просто. Основное преимущество использования этого метода заключается в том, что вы можете редактировать содержимое PDF-файла в документе Word. Основным недостатком является то, что точность преобразования при использовании бесплатных инструментов очень низкая. Вам придется выложить деньги, чтобы получить очень хорошую конверсию.
Опять же, Adobe Acrobat (Standard/Pro) имеет встроенный конвертер PDF в Word, и он отлично справляется со своей задачей. Если у вас нет Acrobat, вы можете воспользоваться pdftoword.com. Вы можете бесплатно конвертировать несколько небольших файлов с помощью этой службы, но для файлов большего размера вам придется приобрести программное обеспечение для настольного компьютера.
Если у вас сложный PDF-файл, результаты будут разными. Если в вашем PDF-файле много импортированных изображений, ваши шансы на хорошее преобразование ниже. Если PDF-файл был создан непосредственно из приложения для создания PDF-файлов или распечатан прямо в PDF-файл, ваши шансы будут намного выше.
Заключение
.Как видите, существует довольно много способов преобразования PDF-документа в документ Word. Если у вас есть Adobe Acrobat, это значительно облегчит жизнь. Если нет, вам придется полагаться на другие методы, такие как преобразование в изображения или покупка сторонней программы. Если у вас есть вопросы, оставьте комментарий. Наслаждайтесь!.