Если вы не слышали о Google Cloud Print, это неудивительно. Несмотря на то, что он существует с 2011 года, он не получил широкого распространения. Однако это может измениться в течение следующего года или около того. В отличие от некоторых сервисов Google, которые закрываются во время весенней уборки, в Google Cloud Print добавляются все новые и новые функции.
Итак, прежде всего, что такое Google Cloud Print? По сути, это способ для пользователей подключить свои принтеры (проводные или беспроводные) к Интернету и иметь возможность печатать с любого устройства (через Интернет, настольный компьютер, мобильное устройство) из любой точки мира. Что хорошо в Google Cloud Print, так это то, что вы можете печатать с устройства без необходимости устанавливать какие-либо драйверы принтера в системе. Это может сэкономить огромное количество времени и энергии.
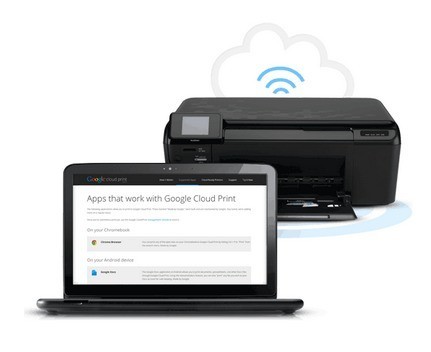
Например, если вы купили новый компьютер с ОС Windows и подключили его к сети, вам обычно придется найти драйверы для ваших текущих принтеров, загрузить программное обеспечение и выполнить все шаги, чтобы установить его на этот компьютер. Обычно это требует только времени и большого количества усилий по устранению неполадок, но также замедляет работу вашей системы из-за большого количества дополнительного программного обеспечения/инструментов для принтера, которые вам не нужны. С этого момента я буду называть его GCP.
С помощью GCP вы просто устанавливаете драйвер облачного принтера Google на свой компьютер с Windows и теперь можете печатать из любой программы непосредственно на любой принтер, добавленный в GCP. Так является ли GCP величайшей вещью в мире? Что ж, есть несколько предостережений и ограничений, о которых я расскажу ниже.
Где я могу распечатать?
GCP звучит великолепно, но вы можете спросить, откуда я могу на самом деле печатать? Что ж, именно здесь GCP добилась больших успехов за последний год. Сначала вы могли печатать только из Chrome OS, Google Chrome на любой платформе и из Gmail и Google Docs на своем мобильном телефоне. Первым пополнением этого списка стал Приложение Cloud Print в магазине Google Play. для устройств Android.
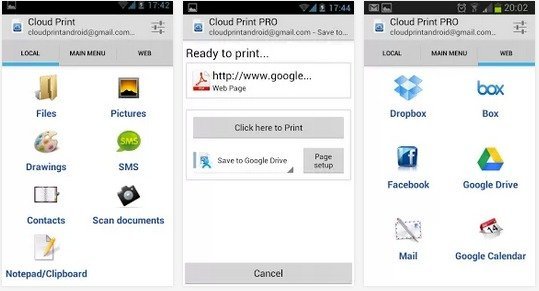
С помощью этого приложения пользователи могут распечатывать различные локальные файлы непосредственно в GCP, включая SMS-чаты, изображения, Facebook, Dropbox, Box, Mail и многое другое. Пользователи также могут управлять принтерами, совместно использовать принтеры, управлять заданиями на печать и многое другое из приложения. На данный момент в магазине Apple App Store нет приложения Cloud Print, но, учитывая большой опыт Google в выпуске приложений Google для устройств iOS, есть большая вероятность, что вскоре мы увидим, как Cloud Print появится на iPhone и iPad. ..
23 июля 2013 года Google действительно сделал GCP намного полезнее, представив Драйвер виртуального принтера Google. Вы можете установить его на любой компьютер с Windows, и он позволит вам выбирать Google Cloud Printer при печати из любого приложения Windows.
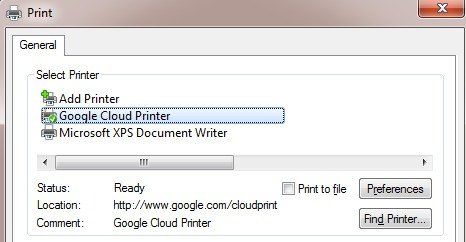
Они также выпустили Служба виртуального принтера Google в дополнение к драйверу принтера. Служба облачной печати будет работать как служба Windows и может использоваться для подключения старых устаревших принтеров к GCP. Служба печати больше ориентирована на предприятия и школы.
Наконец, есть краткий список приложений, которые работают с GCP и позволяют печатать с их помощью. Например, на iOS вы можете загрузить ПринтЦентрал Про, который позволит вам распечатывать электронные письма, контакты, текстовые сообщения и т. д. с устройства iOS на GCP. В настоящее время Google не выпустила драйвер принтера для Mac, но вы можете загрузить приложение под названием Облачный принтер, которое делает практически то же самое.
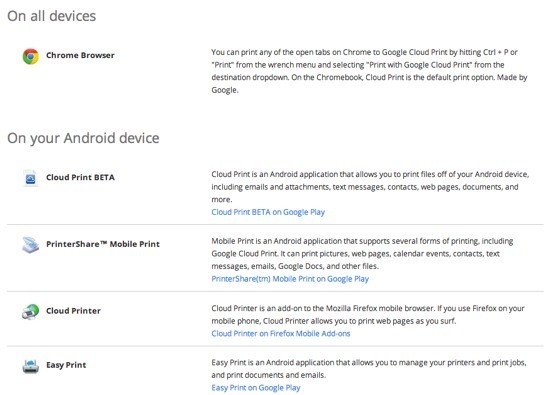
Теперь, когда вы понимаете, откуда в данный момент можно печатать, давайте рассмотрим подключение принтеров к GCP.
Сравнение классических принтеров с поддержкой облачной печати
Главное, что нужно понимать в GCP, — это то, как вы подключаете принтеры к реальному сервису. В мире GCP существует два типа принтеров: облачные и классические принтеры. Принтеры Cloud Ready — это принтеры, на которых уже установлена и настроена служба GCP. Это, безусловно, лучший способ использования GCP, поскольку принтер фактически зарегистрируется в службе GCP в вашей сети и всегда будет доступен для печати.
Еще одна замечательная особенность принтеров с поддержкой Cloud Ready заключается в том, что они автоматически обновляют прошивку и драйверы через Интернет, так что вам даже не придется об этом беспокоиться. К сожалению, пока не так много принтеров, поддерживающих GCP. Полный список принтеров с поддержкой Cloud Ready можно увидеть здесь:
https://www.google.com/cloudprint/learn/printers.html
Если у вас есть один из перечисленных здесь принтеров, вы можете нажать на ссылку, чтобы настроить его с помощью GCP. По сути, вам просто нужно зарегистрировать свой адрес электронной почты Google в GCP на принтере.
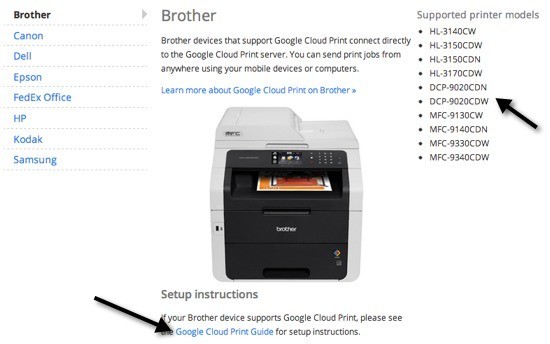
Следующие — классические принтеры. Классические принтеры — это то, что большинство людей будут использовать при настройке GCP. Классические принтеры — это либо принтеры, которые напрямую подключены к вашему компьютеру через кабель, либо беспроводные принтеры, установленные на вашем компьютере. Любой принтер, на который вы можете печатать со своего компьютера, можно добавить в GCP независимо от того, как он подключен..
Основное различие между принтером Cloud Ready и классическим принтером заключается в том, что для печати на любом классическом принтере компьютер, на котором установлены принтеры, должен быть включен, а вы должны войти в Google Chrome. Если вы выключите компьютер или выйдете из Chrome и попытаетесь выполнить печать в GCP, задание на печать просто будет добавлено в очередь печати. Когда компьютер снова включится и вы войдете в Chrome, задание на печать будет распечатано.
Добавление классического принтера
Добавить классический принтер в GCP довольно просто. Сначала перейдите к компьютеру, на котором уже установлены принтеры, и откройте Chrome. Затем нажмите кнопку меню Chrome (три горизонтальные линии) и выберите Настройки .
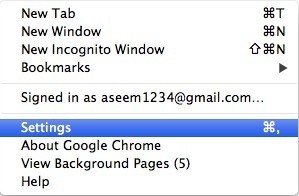
Прокрутите вниз и нажмите Показать дополнительные настройки . Прокрутите еще немного вниз, пока не увидите Виртуальный принтер Google .
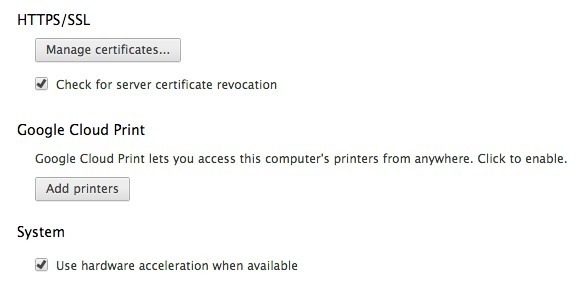
Нажмите кнопку Добавить принтеры , после чего появится всплывающее окно со списком установленных на данный момент принтеров.
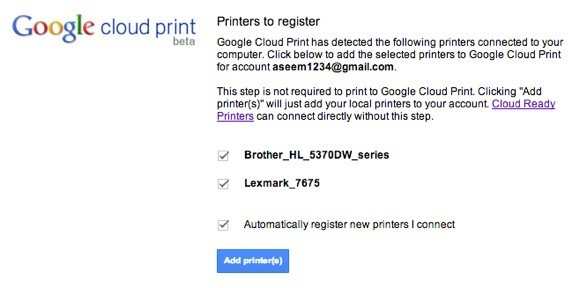
Вы также можете выбрать автоматическую регистрацию новых принтеров при их подключении к компьютеру. Это все, что нужно для добавления принтеров в GCP. Теперь вы попадете в консоль управления GCP, где вы увидите список своих принтеров.
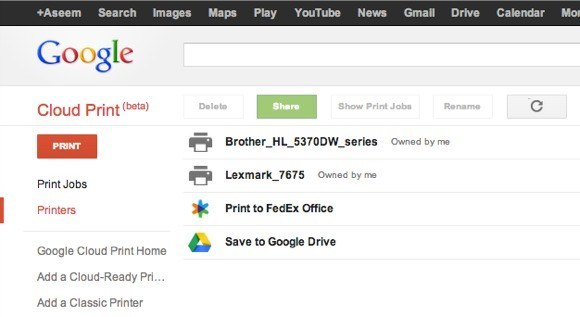
Загрузка файлов для печати
Помимо различных способов печати, упомянутых выше, у вас также есть возможность загрузить файл непосредственно в GCP и распечатать его. Так, например, если вы используете Mac и хотите распечатать PDF-файл, изображение, документ Word или что-то еще, вы можете просто загрузить его. Войдите в Консоль GCP, нажмите ПЕЧАТЬ , а затем нажмите Загрузить файл для печати .
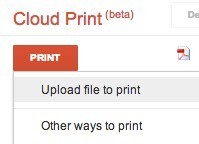
Я загрузил файл Excel, и он распечатался нормально. Насколько я могу судить, кажется, что вы можете распечатать любой файл. Мне даже удалось распечатать файл Adobe Photoshop. Пока мне не удалось ничего НЕ распечатать, так что это очень здорово.
Общий доступ к принтерам
Одной интересной особенностью GCP является возможность поделиться принтером с кем-то, у кого есть учетная запись Google. Должно быть, это одна из лучших функций GCP. На прошлой неделе мои родители приехали в город, и им нужно было распечатать посадочный талон на обратный рейс. Обычно они просто используют мой компьютер и распечатывают его оттуда, но на этот раз я решил немного протестировать GCP..
Я зашел в консоль GCP, выбрал принтер и нажал Поделиться .
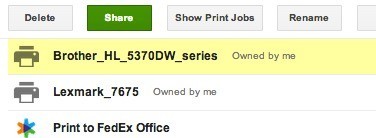
Затем я просто ввел адрес электронной почты и выбрал разрешение Может печатать .
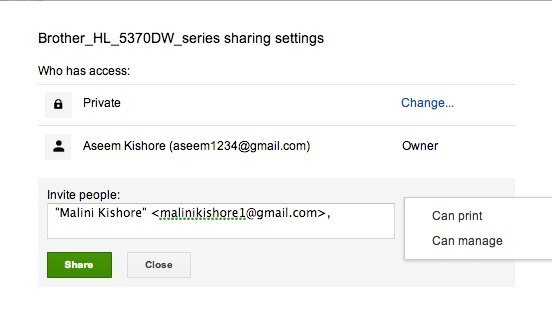
В свой аккаунт Google она получила электронное письмо со ссылкой для добавления принтера.
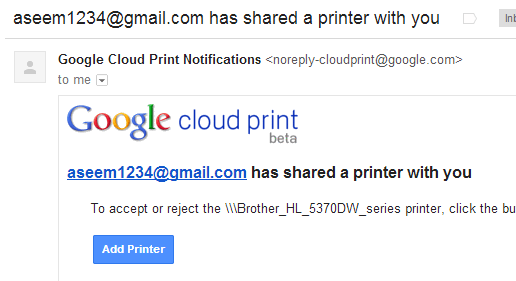
Она нажала на ссылку, а затем ей пришлось нажать Принять , чтобы добавить мой принтер в свою учетную запись Google Cloud Print.
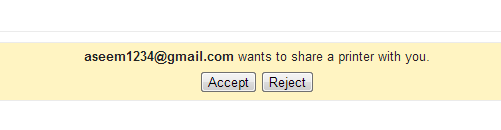
И это было буквально все! Затем она просто распечатала посадочный талон из Chrome и выбрала мой принтер. Он напечатался за две секунды, и мы закончили. Не нужно использовать мой компьютер, не нужно загружать драйверы принтера на ее компьютер. Просто отправьте ссылку, нажмите на нее и распечатайте! В следующий раз, когда кто-то придет к вам и ему понадобится распечатать, а вы не хотите, чтобы он был на вашем компьютере, используйте GCP, если у него есть учетная запись Google! Впервые за долгое время меня впечатлило то, что что-то работает так хорошо и эффективно.
Заключение
Используя Google Cloud Print, вы также можете объединить все свои принтеры в одном месте. Например, если на одном компьютере установлен беспроводной принтер, но второй принтер подключен кабелем ко второму компьютеру, вы можете добавить оба принтера в Google Cloud Print и печатать либо с любого компьютера, либо с любого мобильного устройства.
Кроме того, вы можете распечатать любой файл на Google Диске или напрямую в офисе FedEx. Возможность сохранения на Google Диске делает GCP похожим на Evernote. Вы можете распечатать веб-страницу для последующего просмотра прямо на Google Диске.
В целом за год Google Cloud Print стал намного полезнее. Google продолжит добавлять в GCP новые функции, которые сделают его отличным способом для потребителей легко печатать из любого места и с любого устройства. Наслаждайтесь!.