Google Chrome — потрясающий браузер, и каждое новое обновление всегда добавляет новые интересные и полезные функции. На мой взгляд, Chrome — особенный браузер, потому что он создан Google. По этой причине в Chrome есть некоторые функции, в которых используются передовые технологии, разработанные Google за последнее десятилетие вместе с другими продуктами, такими как поиск, документы и т. д.
В этом посте я расскажу о некоторых дополнительных параметрах и настройках Google Chrome и объясню, что эти функции делают. В некоторых случаях вы можете включить их, а в других — отключить дополнительные параметры. В любом случае полезно знать, какой у вас выбор и какую пользу он может вам принести.
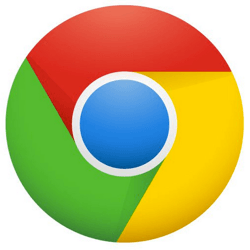
Чтобы начать, перейдем в раздел «Дополнительные настройки» в Chrome. Нажмите кнопку Настроить в правом верхнем углу и выберите Настройки .
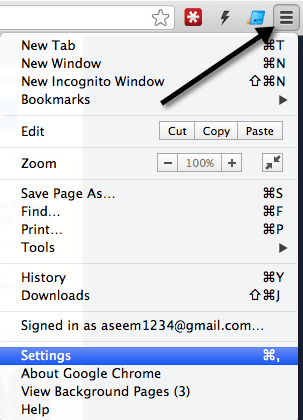
Затем прокрутите страницу вниз и нажмите ссылку Показать дополнительные настройки внизу страницы. Здесь вы увидите все расширенные настройки, о некоторых из которых я расскажу подробнее в этом посте.
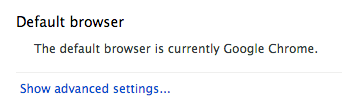
Конфиденциальность/Веб-службы
Все интересные расширенные функции Chrome находятся в разделе «Конфиденциальность» расширенных настроек. Здесь вы можете очистить кеш, управлять файлами cookie и всплывающими окнами, а также включить или отключить использование нескольких веб-сервисов.
Еще пару дней назад Google Chrome был единственным крупным браузером, в котором не было функции Не отслеживать . Теперь эта опция добавлена в раздел Конфиденциальность .

Если вы хотите включить эту опцию, установите флажок Отправлять запрос «Не отслеживать» вместе с трафиком просмотра . По сути, это уведомит каждый веб-сайт о том, что вы не хотите, чтобы вас отслеживали во время просмотра. Обратите внимание, что это никоим образом не гарантирует вашу конфиденциальность, а просто сообщает веб-сайту, что это ваше предпочтение. Веб-сайт должен действительно прислушаться к запросу. Они могут полностью игнорировать это, если захотят, и собирать любые данные, которые им нравятся. Когда вы установите флажок, вы увидите всплывающее сообщение с поясняющим следующее:
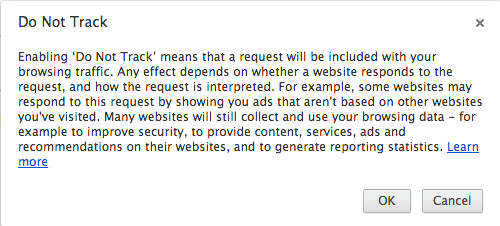
Эта опция не включена по умолчанию, поэтому вам придется включить ее вручную, если вам нужна эта функция. Еще один расширенный параметр – флажок Использовать веб-службу для устранения ошибок навигации ..
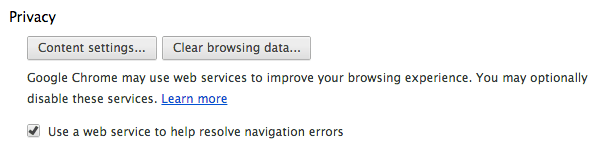
Что именно делает эта опция? Ну, по сути, это может помочь вам найти альтернативный веб-сайт, если сайт, который вы пытаетесь посетить, не работает. Или, скажем, вы вводите адрес, и его не удается преобразовать в веб-страницу, Chrome попытается предоставить вам полезные варианты. Например, если я наберу abcnewsss.com, я получу сообщение Oops! Google Chrome не смог найти abcnewss.com , но также получит предложение по правильному сайту.
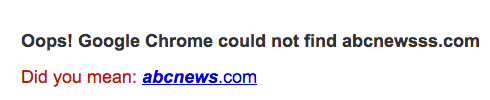
Это оказалось очень полезным во многих ситуациях, когда я не мог вспомнить точный URL-адрес веб-сайта, но имел небольшое представление. Используя их передовые алгоритмы и огромные наборы данных, вы всегда получите правильный или тот ответ, который ищете.
Далее – флажок Использовать службу прогнозирования для облегчения поиска и URL-адресов, введенных в адресную строку .
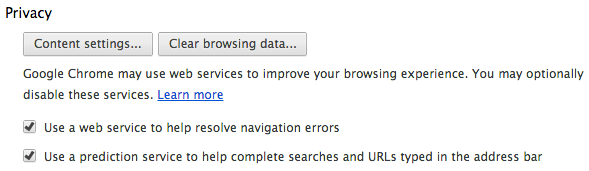
Это еще одна действительно полезная функция, которая использует передовые алгоритмы Google, чтобы предлагать вам предложения при вводе текста в адресную строку. Эта функция покажет вам похожие совпадения из вашей истории просмотров, похожие поисковые запросы в Интернете и список популярных веб-сайтов, которые могут соответствовать тому, что вы вводите.
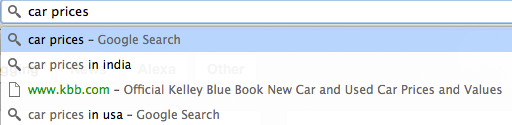
Как вы можете видеть в приведенном выше примере, если я введу цены на автомобили , я автоматически получу несколько дополнительных опций, включая цены на автомобили в Индии, kbb.com и цены на автомобили в США. Это круто, потому что я сейчас нахожусь в Индии, и он определил мое местоположение, а затем предоставил мне вариант для конкретного местоположения. Следующий параметр Прогнозировать действия сети для повышения производительности загрузки страниц может ускорить работу в Google Chrome.
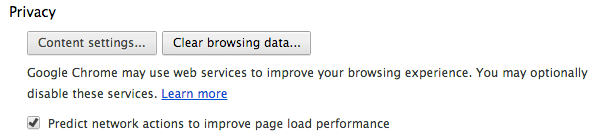
В Chrome есть замечательная технология предварительной визуализации, которая автоматически выполняет предварительную обработку страницы перед тем, как вы нажмете на нее, если чувствуется высокая вероятность того, что вы посетите эту страницу в следующий раз. Я обнаружил, что просмотр стал быстрее, особенно при использовании Интернета при медленном подключении к Интернету.
Функция Включить защиту от фишинга и вредоносного ПО – это расширенный параметр, который обязательно следует включить. Google — король индексации веб-страниц в Интернете, поэтому он знает массу подробностей о каждой странице, в том числе о том, является ли она спамом, содержит ли она вредоносное ПО или является ли она фишинговым веб-сайтом.
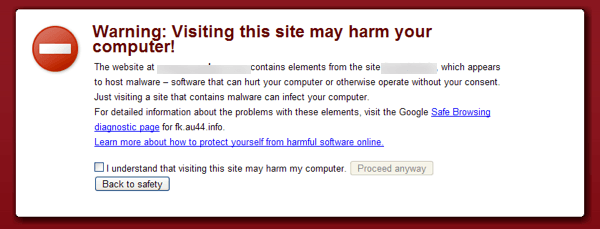
Chrome отобразит огромную страницу с предупреждением о том, что сайт может содержать вредоносное ПО и может нанести вред вашему компьютеру. Вам даже придется установить флажок, а затем нажать «Все равно продолжить», чтобы действительно посетить сайт. Я обнаружил, что это предупреждение не всегда точное, но процент ложных срабатываний невелик. Несколько раз я нажимал на ссылку в электронном письме или на Facebook и не заходил на сайт, потому что Chrome уведомлял меня о возможном вредоносном ПО..
Последней веб-службой в Chrome является флажок Использовать веб-службу для устранения орфографических ошибок . Это действительно здорово, потому что вы можете обновить свою программу проверки правописания в Chrome до той же программы проверки орфографии, которая используется в поиске Google и документах Google.
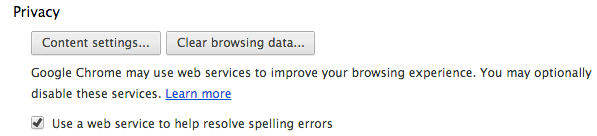
Базовая проверка орфографии в основном сопоставляет слова со словарем, и это хорошо, но если вы отметите этот параметр, вы также получите расширенную проверку орфографии, которая также понимает контекст. Например, если я введу Исландия – это остров , вы можете щелкнуть правой кнопкой мыши и увидеть, что Google удалось выяснить, что вы пытаетесь ввести Исландия – это остров . . р>
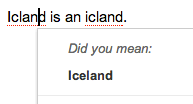
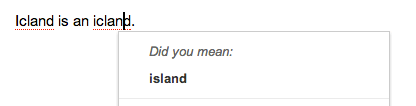
Очень красиво! Вы не получите такую проверку орфографии, если не включите эту опцию. Это пара действительно полезных расширенных функций Chrome, которые вам следует проверить, если вы еще этого не сделали. Наслаждайтесь!.