Мы переехали в наш новый дом около года назад, и я был очень взволнован, потому что у меня все было подключено кабелем Cat 6 и портами Ethernet повсюду! К несчастью для меня, я не осознавал, что все эти соединения будут происходить из одного места, и это оказался шкаф в моей главной спальне! Да, когда парень из AT&T пришел подключить меня к Интернету, ему пришлось поместить беспроводной маршрутизатор в стену моего шкафа.
Это ни в коем случае не было идеальным по нескольким причинам:
<р>1. Зачем мне хотеть, чтобы мой беспроводной маршрутизатор был вмонтирован в стену моего шкафа? У меня нет удобного доступа к нему, чтобы сбросить настройки, проверить освещение и т. д. <р>2. Шкаф находится не в центре дома и поэтому сигнал едва доходит до противоположной стороны дома и наверху тоже не очень хорошо работает.В конце концов я решил, что мне придется приобрести еще один беспроводной маршрутизатор и каким-то образом настроить его в качестве второго беспроводного маршрутизатора в дополнение к основной беспроводной сети. В этом посте я собираюсь показать вам, как добавить в сеть второй беспроводной маршрутизатор, который будет находиться в другой подсети, чем первый маршрутизатор, но по-прежнему будет подключаться к Интернету, используя основной маршрутизатор в качестве шлюза.
В следующем посте я также напишу руководство по настройке второго беспроводного маршрутизатора, который является просто расширением основного беспроводного маршрутизатора, то есть оба будут использовать одну и ту же подсеть и один и тот же диапазон IP-адресов.
Настройка второго беспроводного маршрутизатора
Первое, что вам понадобится, — это еще один беспроводной маршрутизатор. Причина, по которой в этом руководстве будут использоваться две отдельные подсети, заключается в том, что второй маршрутизатор проще настроить, и вы можете купить любой беспроводной маршрутизатор, вместо того, чтобы искать конкретный маршрутизатор, который будет действовать как беспроводной мост или беспроводной повторитель. Это тоже вариант, но часто вам нужны два одинаковых маршрутизатора или, по крайней мере, два маршрутизатора одного производителя.
Не беспокоясь о настройке мостов и повторителей, настройка намного проще, и мы можем использовать любые беспроводные маршрутизаторы, которые захотим. Если вы хотите, чтобы оба маршрутизатора работали в одной подсети, вам также придется побеспокоиться об отключении DHCP на одном маршрутизаторе и т. д. Мы можем оставить все параметры по умолчанию, используя этот метод с двумя подсетями.
Кроме того, поскольку мы будем использовать маршрутизатор, обе сети смогут взаимодействовать друг с другом. Итак, если у вас есть сервер в подсети А и вы хотите получить доступ к файлам на этом сервере с помощью компьютера в подсети Б, вы сможете это сделать..
В моем случае я купил двухдиапазонный беспроводной маршрутизатор Netgear N600. Обычно мне кажется, что Netgear работает намного лучше, чем маршрутизаторы LinkSys и D-Link, но на самом деле это не имеет значения.

А теперь самое интересное! Помните, что для того, чтобы это работало, вам понадобится еще одна розетка Ethernet где-нибудь в вашем доме, к которой вы можете физически подключить свой второй компьютер. Первое, что вам нужно сделать, это распаковать маршрутизатор и подключить его. Как только он будет запущен и заработает, у вас должна быть незащищенная, но работающая беспроводная сеть в дополнение к нашей текущей беспроводной сети.
На этом этапе нам необходимо подключиться к маршрутизатору и посетить страницу конфигурации в веб-браузере. Подключитесь к беспроводному маршрутизатору на вашем ПК или Mac. Прочтите инструкцию, прилагаемую к роутеру. Он должен сообщить вам, какой IP-адрес по умолчанию и как подключиться к странице администратора с помощью веб-браузера. Обычно это что-то вроде 10.0.0.1 или 192.168.1.254 и т. д. Это должно выглядеть примерно так:
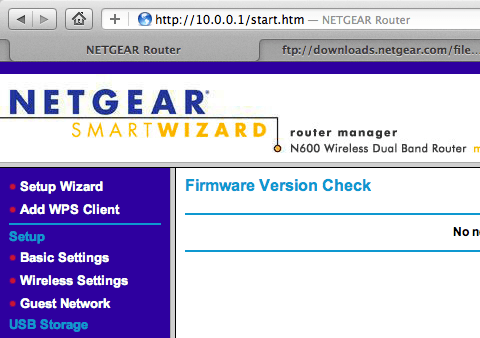
Теперь, прежде чем идти дальше, мы должны убедиться, что две сети используют разные диапазоны подсетей. Например, если ваш основной маршрутизатор использует диапазон 192.168.1.1-254, вам необходимо убедиться, что второй маршрутизатор использует другой диапазон, например 10.0.0.1-254. Я предполагаю, что тот, кто это читает, обладает некоторыми техническими знаниями и понимает, о чем я говорю. Если вам нужно изменить диапазон IP-адресов маршрутизатора, перейдите к настройке LAN TCP/IP на странице конфигурации:
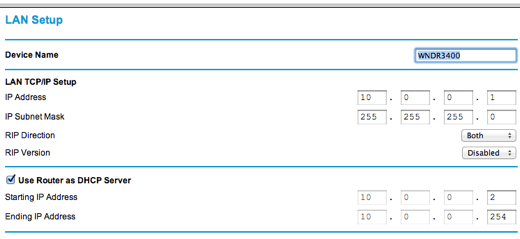
IP-адрес — это IP-адрес маршрутизатора, который в моем случае — 10.0.0.1. У меня это сработало нормально, потому что моя текущая беспроводная сеть использовала IP-адрес 192.168.1.x, поэтому шансов на конфликт не было. Если вы хотите использовать другой диапазон IP-адресов, прочтите эту публикацию, в которой перечислены три основных диапазона частных IP-адресов: http://en.wikipedia.org/wiki/Private_network.
После того, как вы убедились, что подсети различаются, мы можем настроить беспроводной маршрутизатор на использование первого маршрутизатора (вашего основного маршрутизатора, подключенного к Интернету) в качестве шлюза по умолчанию и DNS-сервера. По сути, «Интернетом» для второго маршрутизатора будет сам первый маршрутизатор. Интернет для первого роутера — это ваш интернет-провайдер.
Чтобы это заработало, нам сначала нужно физически подключить второй маршрутизатор к сети первого маршрутизатора. Вы можете сделать это, подключив кабель Ethernet от порта LAN на первом маршрутизаторе к порту WAN на втором маршрутизаторе. Конечно, это действительно имеет смысл только в том случае, если ваш дом подключен к портам Ethernet по всему дому, в противном случае размещение первого и второго маршрутизатора рядом друг с другом не имеет смысла. Или, если у вас нет другого выбора, вы можете купить 100-футовый кабель Ethernet и затем соединить их таким образом..

Желтый порт на схеме выше — это порт WAN на моем маршрутизаторе Netgear N600, который действует как мой второй беспроводной маршрутизатор. По сути, я взял кабель и подключил один конец к разъему порта Ethernet на стене, а другой конец — к порту WAN на маршрутизаторе Netgear. Опять же, если у вас нет розеток в стене, вам придется подключить кабель от порта LAN (черные порты на схеме выше) на первом маршрутизаторе к порту WAN на втором маршрутизаторе.
После того как у вас есть физическое соединение, все, что нам нужно сделать, это указать новому маршрутизатору, чтобы он указывал на первый маршрутизатор для доступа в Интернет. Вы можете сделать это, перейдя к настройке WAN в конфигурации маршрутизатора для второго маршрутизатора. В зависимости от того, какой у вас роутер, он может так и не называться. По сути, вы ищете раздел, в котором указываете IP-адрес Интернета. Обычно для этого параметра установлено значение Получить автоматически от интернет-провайдера , но в нашем случае мы хотим, чтобы новый маршрутизатор указывал на первый маршрутизатор в нашей сети.
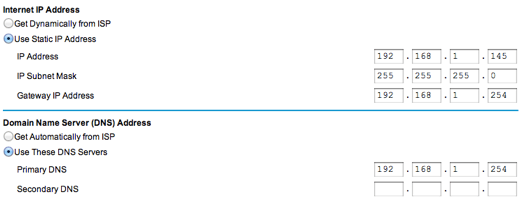
Во-первых, вам необходимо присвоить второму маршрутизатору «IP-адрес в Интернете». Это отличается от IP-адреса локальной сети, который вы видели выше: 10.0.01 для моего маршрутизатора. IP-адрес в Интернете будет просто любым доступным IP-адресом в вашей первой беспроводной сети. Я случайно выбрал 192.168.1.145, потому что знал, что в моей первой беспроводной сети не было устройства с таким IP-адресом. Просто выберите любое число от 2 до 253, но желательно что-то большее, например 100. Если вы разбираетесь в технических вопросах, вы можете сначала пропинговать этот адрес, чтобы убедиться, что ни одно устройство не отвечает.
Важная часть — изменить IP-адрес шлюза и Основной DNS-сервер на IP-адрес первого маршрутизатора, который в моем случае — 192.168.1.254. По сути, это означает, что второй маршрутизатор должен направить весь интернет-трафик на первый маршрутизатор. IP-адрес шлюза также указывает на первый маршрутизатор, что, по сути, позволяет второй сети взаимодействовать с первой сетью и взаимодействовать с устройствами в первой сети.
И все! Больше в этом нет ничего особенного. Вам следует один раз перезагрузить второй маршрутизатор и попробовать просматривать Интернет после подключения ноутбука к новой сети. Возможно, вам придется перезапустить и вашу первую беспроводную сеть, чтобы все заработало.
Если у вас возникли проблемы с запуском этой функции, оставьте комментарий, и я постараюсь помочь. Обязательно предоставьте подробную информацию о вашей сети, конфигурации и т. д. Приятного просмотра!.