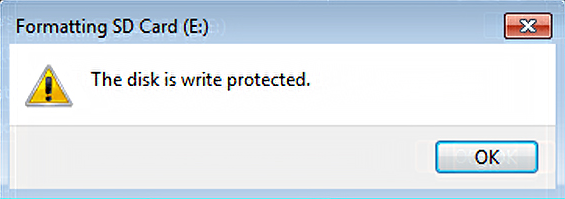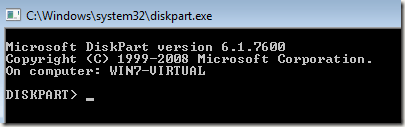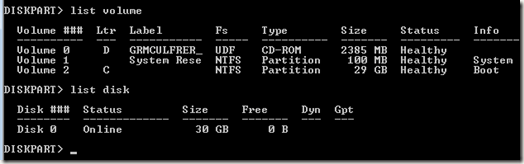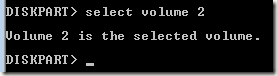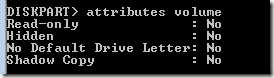За прошедшие годы я столкнулся с одной досадной и трудно решаемой проблемой в Windows XP, Vista и 7 — это ошибка защиты от записи на носитель. У вас все будет хорошо, если вдруг вы не сможете записывать файлы на локальный жесткий диск, внешний диск, USB-накопитель или SD-карту.
Обычные сообщения об ошибках, которые вы получаете при этом:
Media is write-protectedThe disk is write protected
К сожалению, в Windows нет четкой причины этой ошибки, что еще больше усложняет ее исправление! Добавьте к этому тот факт, что это сообщение об ошибке обычно не имеет ничего общего с владением или разрешениями и действительно сбивает людей с толку.
Самое распространенное решение этой ошибки, которое я видел, — это попытаться стать владельцем всех файлов, папок или дисков, защищенных от записи. Вы не хотите этого делать! В 99 случаях из 100 разрешения на диске не менялись. Вместо этого это проблема с Windows или сторонним программным обеспечением.
Прежде чем пытаться стать владельцем или изменить разрешения, попробуйте следующие решения и посмотрите, подойдут ли они вам.
Дисковая часть
С помощью встроенного инструмента Diskpart, поставляемого с Windows, вы можете проверить, установлен ли диск или том в режим «только для чтения». Если это так, вы можете использовать diskpart, чтобы удалить свойство «только для чтения».
Сначала откройте командную строку и введите diskpart . Вы попадете в командную строку diskpart.
Теперь введите список томов или список дисков , чтобы просмотреть список дисков и разделов на компьютере.
Теперь вам нужно выбрать том или диск, чтобы проверить, доступен ли он только для чтения или нет. Если бы я хотел выбрать диск C (загрузочный диск), я бы набрал выбрать том 2 .
Теперь введите атрибуты тома , чтобы просмотреть различные атрибуты тома. Один из них доступен только для чтения.
Как видно выше, этот том не предназначен только для чтения. Также обратите внимание, что когда вы вводите список томов или список дисков, на вкладке «Информация» будет указано, является ли диск съемным или нет.
Наконец, чтобы снять с диска или тома флаг «только для чтения», введите следующую команду после выбора соответствующего тома или диска:
attributes volume clear readonlyattributes disk clear readonly
Обратите внимание, что обычно это решает проблему в Windows, но после перезагрузки она может не остаться на месте. Это может произойти, если какая-либо другая программа или ОС снова делает диск доступным только для чтения. Прочтите другие решения, если это вам не помогло..
Обновить драйверы жесткого диска
Если вы используете 64-разрядную версию Windows и имеете несколько жестких дисков с включенным AHCI, у вас может возникнуть эта проблема.
Лучше всего здесь загрузить последние версии драйверов для ваших жестких дисков (SATA/RAID-контроллер) и для любых контроллеров жестких дисков. Если у вас возникла проблема с устройством NAS, подключенным к вашему компьютеру через eSata, обновление драйверов должно решить вашу проблему.
Проверьте ключ реестра
Если ваша система недавно была заражена вирусом или шпионским ПО, вредоносная программа могла изменить ключ реестра, сделав любое устройство, подключенное к вашему компьютеру, защищенным от записи.
Откройте редактор реестра и перейдите к следующему ключу:
HKEY_LOCAL_MACHINE\SYSTEM\CurrentControlSet\Control\StorageDevicePolicies
Если ключ StorageDevicePolicies не существует, создайте его вручную. Это можно сделать, щелкнув правой кнопкой мыши клавишу Control и выбрав Новый – Клавиша . В правом окне дважды щелкните WriteProtect и установите значение 0 . Если WriteProtect не существует, щелкните правой кнопкой мыши новый ключ StorageDevicePolicies и выберите Новый – Dword .
Отключить резервное копирование и антивирусное программное обеспечение
В зависимости от того, какое программное обеспечение для резервного копирования или антивирусное программное обеспечение вы используете, ваш диск или том может быть открыт только для чтения программным обеспечением, установленным в вашей системе. Иногда эти программы могут по ошибке сделать том или диск защищенным от записи.
Одним из примеров является антивирусное программное обеспечение Avira. Если он обнаружит вирус и не сможет удалить его с USB-накопителя, он сможет защитить диск от записи самостоятельно!
Исправить MBR
В некоторых случаях MBR на диске может быть повреждена, в результате чего диск будет иметь доступ только для чтения. Если это внешний диск, вы все равно можете запустить FixMBR с помощью бесплатной утилиты.
Если вам нужно исправить MBR на диске, на котором установлена Windows, вы можете следовать инструкциям из моего блога Help Desk Geek по запуску Команда исправитьMBR.
Если вам нужно запустить его на любом другом диске, например внешнем, загрузите эту утилиту отсюда:
Для восстановления MBR на диске можно использовать следующую команду:
Mbrfix /drive {drive num} fixmbr {/vista | /win7}
Восстановление системы
Последний вариант — выполнить восстановление системы, если вы недавно установили новое программное обеспечение или установили новое обновление для своей системы. Попробуйте вернуться к точке восстановления, которая была раньше, чем когда у вас возникла проблема, и посмотрите, решит ли это проблему..
Вы можете прочитать нашу предыдущую статью о том, как восстановите компьютер с помощью восстановления системы.
Это почти все решения, которые я мог придумать для носителя, связанного с ошибкой защиты от записи! Если вы нашли другое решение, пожалуйста, напишите его здесь! Наслаждайтесь!.