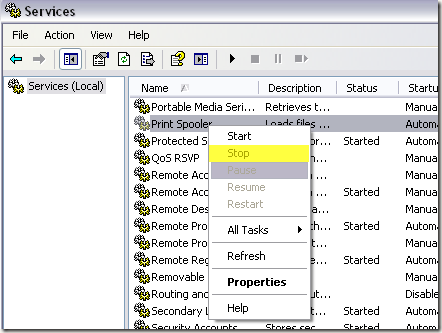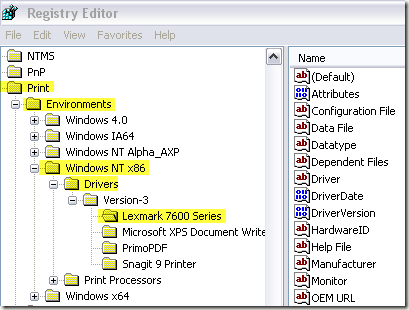На прошлой неделе я распечатал документ Word со своего компьютера и был немного удивлен, увидев, что в диалоговом окне «Печать» нет принтеров! Тогда я решил зайти в «Панель управления», «Принтеры и факсы» и еще больше удивился, увидев, что там совершенно пусто!
Я просто ради этого нажал Добавить принтер и получил сообщение:
The Printer Spooler Service Terminated Unexpectedly
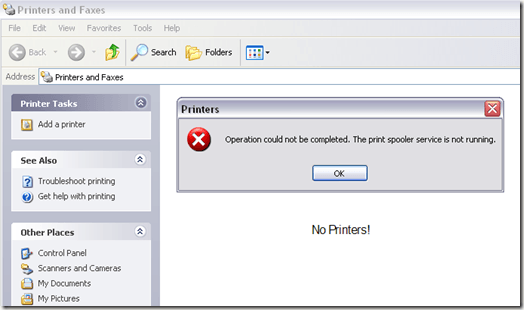
Примерно через полтора часа я наконец смог снова печатать. В этой статье я собираюсь выполнить шаги, которые я выполнил, чтобы снова заставить мой принтер работать. Решение может помочь вам, если у вас возникла одна из следующих проблем:
Если на вашем компьютере наблюдаются какие-либо из этих симптомов, выполните следующие действия, и, надеюсь, вскоре вы снова сможете печатать! Также прочитайте другие мои статьи о том, как сделать очистить очередь печати в Windows и как вручную удалить принтер.
Исправить ошибку службы очереди печати
Шаг 1 . Если служба диспетчера очереди печати еще не остановлена, остановите ее. Это можно сделать, выбрав «Пуск», «Выполнить» и набрав Services.msc . Затем прокрутите вниз до пункта Диспетчер очереди печати , щелкните правой кнопкой мыши и выберите Стоп .
Шаг 2 . Теперь вам нужно удалить все старые задания на печать, которые могли застрять в очереди на печать. Иногда неправильное задание на печать также может привести к сбою службы диспетчера очереди печати.
Перейдите в C:\WINDOWS\system32\spool\PRINTERS и удалите все файлы и папки, перечисленные там. Вы можете попытаться вернуться к Services.msc и запустить службу диспетчера очереди печати, чтобы проверить, решит ли это вашу проблему.
В моем случае это произошло не потому, что драйверы одного из моих принтеров были повреждены.
Шаг 3. Прежде чем продолжить, обязательно снова остановите службу диспетчера очереди печати. Сначала нам придется вручную удалить поврежденные драйверы из реестра Windows. Вы можете сделать это, перейдя сюда:
HKEY_LOCAL_MACHINE\SYSTEM\CurrentControlSet\Control\Print\Environments\Windows NT x86\Drivers
В моем случае драйвер Lexmark 7600 Series был единственным принтером, который я установил, поэтому я знал, что он вызывает проблему. Я пошел дальше и удалил весь ключ под названием «Lexmark 7600 Series»..
Шаг 4 . Теперь попробуйте снова включить службу диспетчера очереди печати. Раньше, до того как я удалил драйвер из реестра, со мной происходило то, что каждый раз, когда я включал службу диспетчера очереди печати, она просто останавливалась всякий раз, когда я пытался получить доступ к принтерам и факсам или пытался что-либо напечатать.
После того как я удалил поврежденный драйвер, я смог запустить службу диспетчера очереди печати, и она продолжала работать, даже когда я заходил в раздел «Принтеры и факсы». Теперь вы практически снова в деле.
Шаг 5 . Обязательно удалите программное обеспечение принтера со своего компьютера. В моем случае на принтере Lexmark был установлен набор инструментов и т. д. Мне также пришлось полностью удалить его, прежде чем я смог переустановить принтер.
Шаг 6 . После удаления поврежденного драйвера из реестра и удаления программного обеспечения, поставляемого с принтером, вы можете переустановить принтер. В моем случае я просто использовал компакт-диск, прилагаемый к принтеру, чтобы снова установить его. Вы также можете скачать драйвер с сайта производителя.
После всего этого я наконец-то снова смог печатать! Довольно трудоемкий процесс, но он работает. Поэтому, если у вас возникли проблемы со службой диспетчера очереди печати, это должно решить вашу проблему. Если нет, оставьте комментарий здесь, и я постараюсь помочь! Наслаждайтесь!.