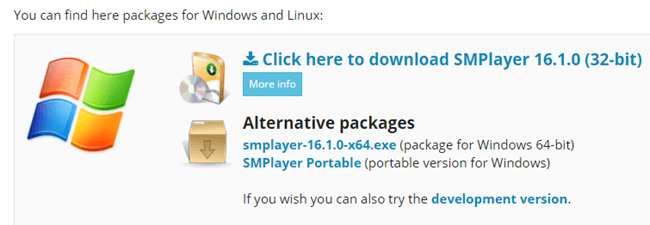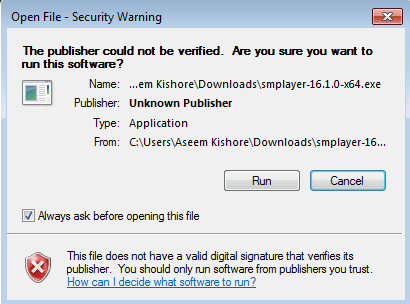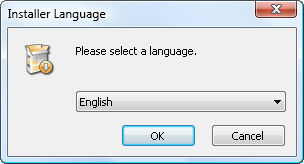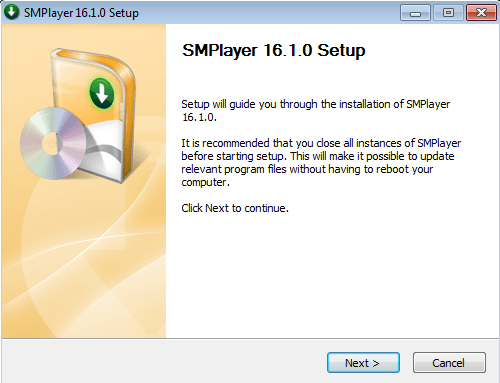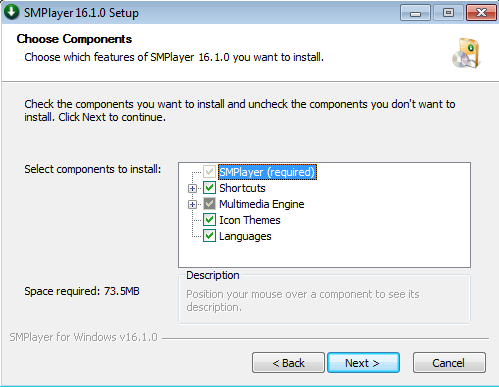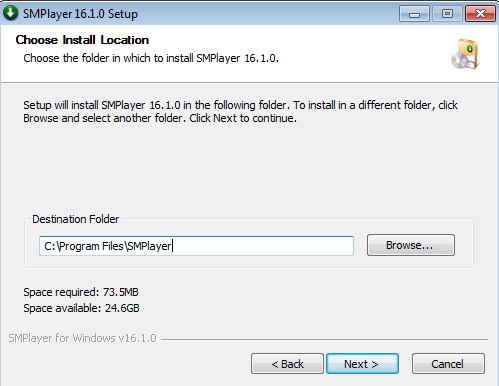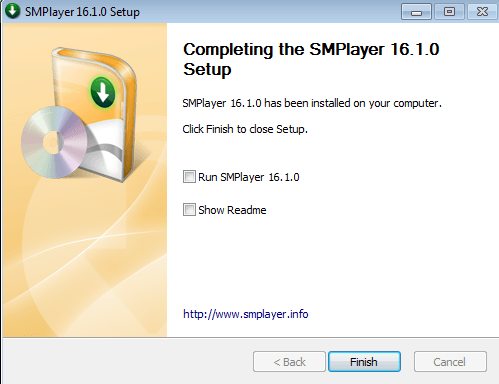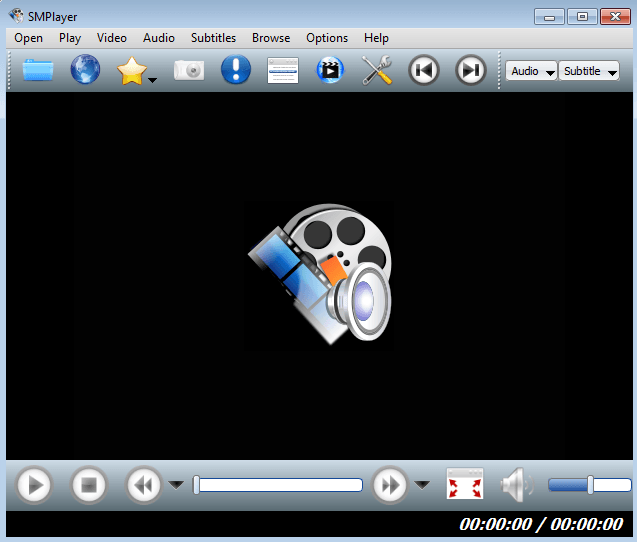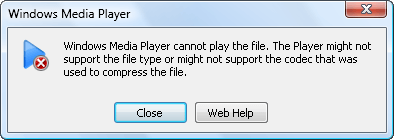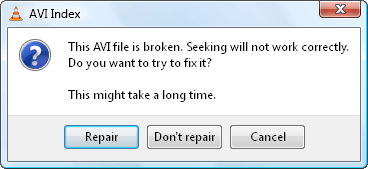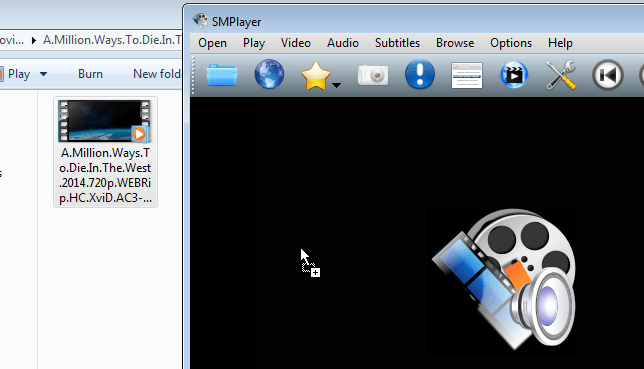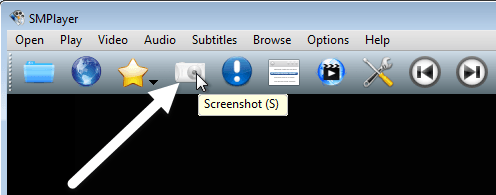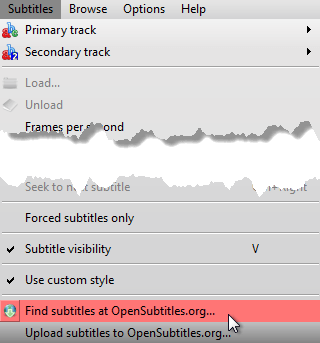Всегда неприятно, когда ваши любимые фильмы или видеофайлы повреждаются или повреждаются. Вы можете восстановить их с помощью сложных программ восстановления носителя, и я уже писал о паре инструментов, которые вы можете использовать, например, для восстановить поврежденные файлы AVI. Однако в большинстве случаев восстановленное видео потеряет исходный формат и настройки.
Даже мощный проигрыватель Windows Media и универсальный проигрыватель VLC иногда не могут воспроизвести файлы. Вы можете попытаться загрузить их еще раз, но иногда эти файлы огромны, и ваше подключение к Интернету может быть не очень быстрым. Вы можете избежать этой дилеммы, используя SMPlayer.
Этот медиаплеер может воспроизводить большинство видео- и аудиофайлов, даже если они повреждены или повреждены. Как и большинство медиаплееров, SMPlayer имеет собственный набор кодеков. Что отличает его от остальных, так это другие функции, такие как прямая загрузка субтитров из Интернета, фильтр караоке, качественные снимки экрана, потоковое онлайн-видео, поддержка 30 языков и т. д.
Вы можете скачать SMPlayer здесь:
http://smplayer.sourceforge.net/downloads.php?tr_lang=en.
Если у вас 64-разрядная версия Windows, обязательно загрузите 64-разрядную версию SMPlayer.
Дважды щелкните EXE-файл и нажмите кнопку Выполнить на странице предупреждения безопасности.
Выберите предпочитаемый язык установщика и нажмите ОК . По умолчанию выбран английский язык.
Нажмите Далее> на странице настройки.
Нажмите Далее , чтобы принять лицензионное соглашение. Установите или снимите флажки с компонентов, которые вы хотите включить или исключить. Я рекомендую придерживаться значений по умолчанию и нажать «Далее».
Выберите, куда вы хотите установить SMPlayer, нажмите «Далее», а затем кнопку Установить . По умолчанию установлено значение C:\Program Files\SMPlayer .
После завершения установки установите флажок Запустить SMPlayer и нажмите Готово , чтобы закрыть установку.
Откроется основной интерфейс SMPlayer.
Если у вас есть поврежденный или поврежденный фильм, сначала попробуйте открыть его с помощью проигрывателя Windows Media. Хотя WMP — отличный медиаплеер, он, вероятно, не сможет воспроизводить файлы такого типа. Вы получите сообщение, подобное приведенному ниже:
Теперь попробуйте открыть этот файл с помощью VLC. Несмотря на то, что медиаплеер VLC, как известно, восстанавливает поврежденные файлы фильмов и является одной из программ, о которых я упоминал в другой статье, в моем тесте он все равно не прошел..
Однако с помощью SMPlayer можно воспроизводить испорченные фильмы. Вам просто нужно перетащить поврежденный файл на его интерфейс, и он автоматически воспроизведет файл без необходимости восстановления или установки сторонних кодеков. Вы также можете открыть файл, нажав меню Открыть и выбрав Файл .
Программа мгновенно воспроизведет поврежденный фильм. Это так просто. Программа имеет множество дополнительных и полезных функций. Например, если вы хотите сделать неподвижное изображение фильма, нажмите кнопку Снимок экрана (та, что с камерой).
Качество скриншота будет зависеть от качества видеофайла. Вы можете получить доступ к выходным снимкам экрана в расположении по умолчанию: C:\Users\User Name\Pictures\smplayer_screenshots . Еще одна особенность этой программы – возможность загрузки субтитров. Чтобы получить к нему доступ, просто откройте меню Субтитры и выберите Найти субтитры на OpenSubtitles.org… внизу.
В целом, это отличный видеоплеер и отличный инструмент для воспроизведения видеофайлов, которые не читаются другими медиаплеерами. Надеюсь, это решит вашу проблему. Если у вас есть какие-либо вопросы, не стесняйтесь комментировать. Наслаждайтесь!.