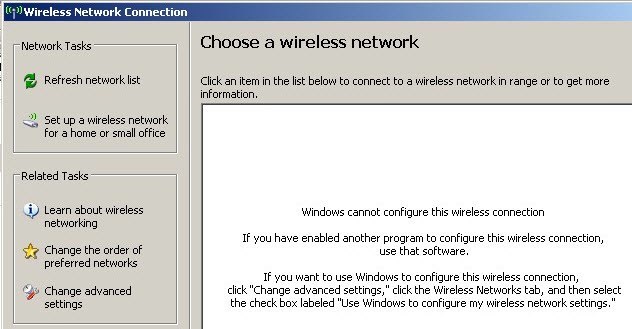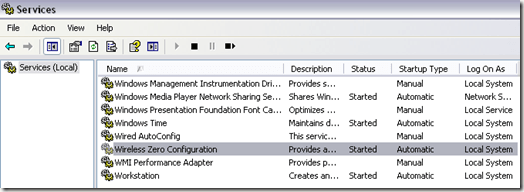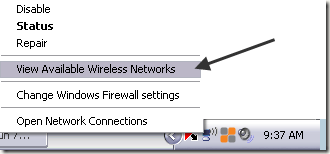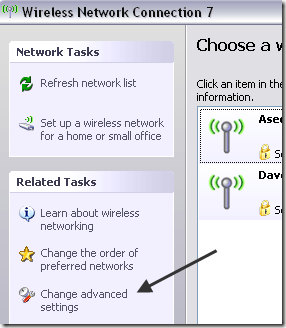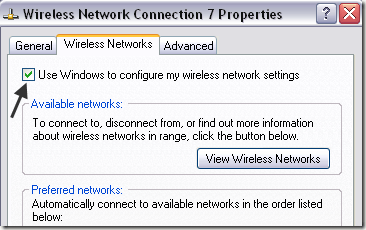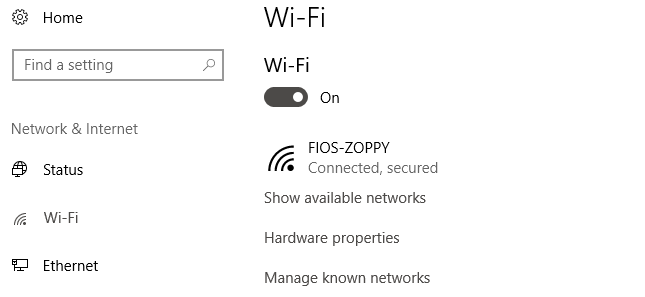Недавно у меня был клиент, который не смог подключиться к своей беспроводной сети с помощью встроенной беспроводной карты на своем ноутбуке. По сути, однажды соединение внезапно прервалось, и он решил купить беспроводной USB-накопитель, чтобы продолжать работать, пока не решит проблему.
Однако встроенный беспроводной адаптер больше не мог обнаруживать беспроводные сети и просто отображал сообщение об ошибке ниже:
Windows cannot configure this wireless connection. If you have enabled another program to manage this wireless connection, use that software.If you want Windows to configure this wireless connection, click "Change advanced settings," click the Wireless Networks tab, and then select the check box labeled "Use Windows to configure my wireless network settings."
Пользователь пытался обновить драйвер встроенного беспроводного адаптера, но это тоже не помогло. Именно тогда он позвонил мне. Изучив проблему и попробовав несколько разных решений, мы ее исправили.
Я продолжу и перечислю различные решения, которые я пробовал, поскольку то, что сработало для меня, может не подойти вам.
Метод 1. Удаление стороннего Wireless Manager
На некоторых машинах, например компьютерах Dell, установлено стороннее программное обеспечение Dell, которое управляет беспроводным соединением. Аналогичным образом, если у вас установлена беспроводная карта Intel Pro, ею можно управлять с помощью программного обеспечения Intel.
В этом случае удалите программное обеспечение для управления беспроводным соединением. Обратите внимание, что вам следует удалять не драйвер, а только программное обеспечение. В приведенном выше случае пользователь установил беспроводной USB-накопитель, поэтому сначала необходимо было удалить программное обеспечение.
Перезагрузите компьютер и посмотрите, начнет ли Windows обнаруживать беспроводные сети. Если нет, продолжайте читать!
Метод 2. Запуск службы беспроводной нулевой настройки
Если вы получаете сообщение о запуске службы настройки беспроводной сети, возможно, она отключена на вашем компьютере сторонней программой.
Вы можете запустить его, выбрав Пуск , Панель управления , Администрирование и нажмите Службы . . Прокрутите вниз, пока не найдете Нулевая конфигурация беспроводной сети .
Убедитесь, что Состояние — Запущен . Если нет, щелкните правой кнопкой мыши службу и выберите Запустить . После запуска службы проверьте, обнаруживает ли Windows беспроводные сети.
Метод 3. Позволяет Windows управлять настройками беспроводной сети
Если Windows не начинает автоматически управлять беспроводным соединением, возможно, вам придется сообщить об этом вручную. Обратите внимание, что это работает только в Windows 7 и более ранних версиях. Это можно сделать, щелкнув правой кнопкой мыши значок беспроводной сети на панели задач и выбрав Просмотреть доступные беспроводные сети ..
Затем нажмите Изменить дополнительные настройки в меню слева:
Затем нажмите вкладку Беспроводные сети , когда появится диалоговое окно Свойства . Здесь вам следует установить флажок Использовать Windows для настройки параметров беспроводной сети .
Продолжайте и попробуйте проверить, сможет ли Windows теперь обнаружить ваши беспроводные сети. Надеюсь, это решит вашу проблему. Если вы используете Windows 10, вы можете перейти к настройкам, затем нажать Сеть и Интернет , а затем нажать Wi-Fi .
Если вы по-прежнему не можете подключиться с помощью встроенной беспроводной карты, оставьте здесь комментарий с подробностями, и мы постараемся помочь. Наслаждайтесь!.