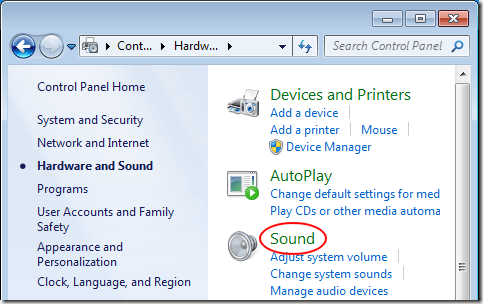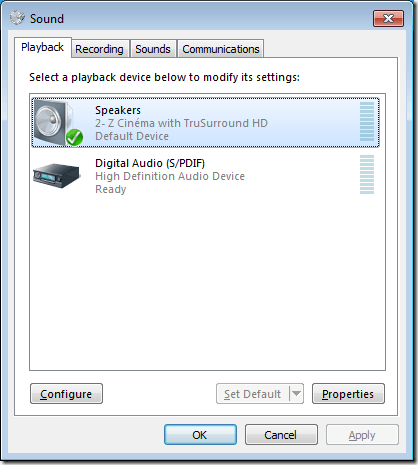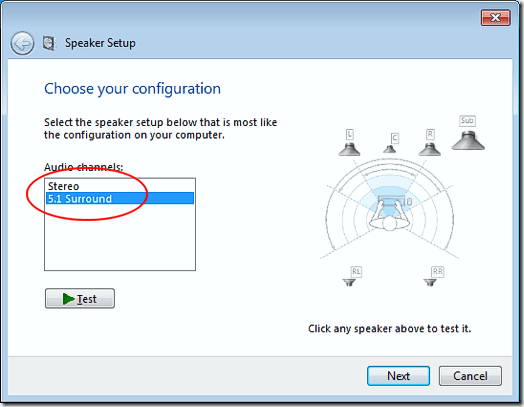Покупка динамиков и хорошей звуковой карты — это первый шаг к созданию объемного звука на вашем ПК с Windows. Однако даже после того, как вы разместите динамики и установите драйверы, вам все равно потребуется настроить систему объемного звучания. Узнайте, как настроить систему объемного звучания в Windows.
Объемный звук и Windows
Для достижения объемного звука на ПК с ОС Windows требуется определенное аппаратное и программное обеспечение. Во-первых, вам необходимо приобрести динамики 5.1 или 7.1. Благодаря объемному звуку 5.1 вы получаете следующую конфигурацию динамиков:
Типичная конфигурация объемного звука 7.1 добавляет еще два динамика, предлагая вам:
Во-вторых, вам необходимо установить драйверы для вашей звуковой карты, а также все драйверы и программное обеспечение, поставляемые с вашими динамиками. Правильно разместив динамики, вы готовы настроить объемный звук в Windows.
Обратите внимание: даже если у вас есть динамики объемного звучания, бывают случаи, когда вам может потребоваться вернуться к стерео, моно или какой-либо другой звуковой конфигурации. Многие люди сообщают, что звук лучше слышен при использовании стереосистемы, когда исходный источник звука был записан в стереорежиме. То же самое и с другими конфигурациями. Знание того, как настроить объемный звук в Windows, позволит вам быстро переключать аранжировки для получения наилучшего звука на вашем компьютере.
Как настроить объемный звук в Windows
Обратите внимание, что следующая процедура работает в Windows Vista, 7, 8 и 10. Начните с нажатия Пуск – Панель управления – Оборудование и звук – Звук . Вы также можете просто нажать «Пуск», ввести звук и нажать Enter .
В окне Звук найдите свое звуковое устройство, щелкните его один раз, а затем нажмите кнопку Настроить . Обратите внимание, что здесь может быть выбрано несколько звуковых устройств. Убедитесь, что звуковое устройство, которое вы собираетесь настроить, установлено в качестве звукового устройства по умолчанию.
В окне Настройка динамиков отметьте типы конфигураций, на которые способны ваши динамики. В нашем примере звуковое устройство на тестовом компьютере поддерживает форматы Стерео и 5.1 Surround . У вас может быть больше или меньше возможностей в зависимости от вашего оборудования..
Выберите нужную конфигурацию в поле Аудиоканалы . Обратите внимание, что изображение справа меняется в зависимости от вашего выбора. Например, при выборе Стерео удаляются все динамики, кроме двух, изображенных на рисунке. 5.1 добавляет четыре дополнительных динамика, а 7.1 добавляет пять дополнительных динамиков.
Убедитесь, что ваши динамики включены и громкость установлена на достаточную громкость, чтобы вы могли их слышать. Нажмите кнопку Проверить и послушайте, как Windows тестирует каждый динамик в вашей системе. Обратите внимание на динамики, которые не воспроизводят звук, и соответствующим образом отрегулируйте громкость, чтобы вы могли комфортно слышать звук, исходящий из каждого динамика.
По завершении нажмите кнопку Далее . Здесь вы можете дополнительно настроить динамики, указав Windows, какие динамики присутствуют в вашей настройке. Обычно вам не нужно вносить здесь какие-либо изменения, если у вас нет особой причины для отключения звука или включения или выключения определенных динамиков.
По завершении нажмите кнопку Далее . В этом окне применяется большая часть той же логики, что и в последнем. Если у вас нет особой причины для отключения этих динамиков, оставьте все отмеченным и нажмите кнопку Далее . Последний экран сообщает вам, что настройка завершена. Нажмите кнопку Готово , и настройка объемного звука в Windows завершена.
Windows позволяет настраивать динамики при настройке объемного звука. Используя встроенную звуковую утилиту Windows, вы можете тестировать, включать, выключать и перенастраивать объемный звук. Если позже вы решите внести изменения в работу объемного звука, запустите утилиту еще раз и внесите необходимые изменения. Наслаждайтесь!.