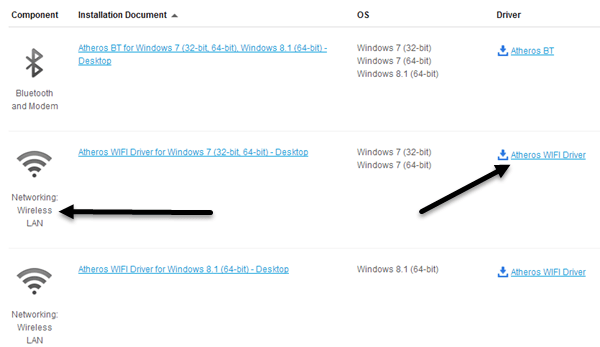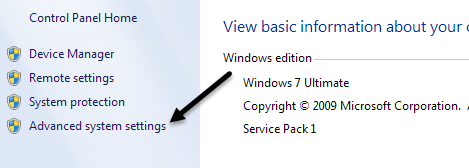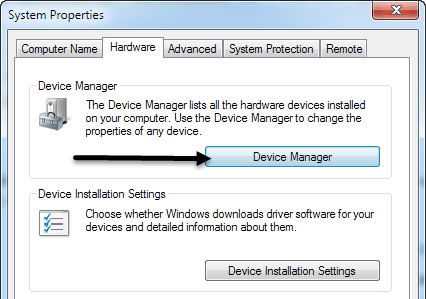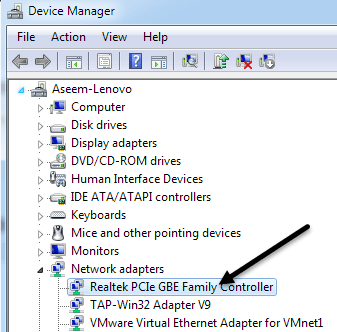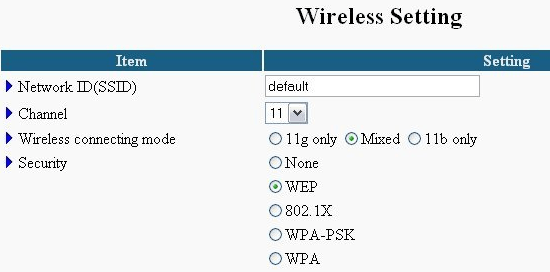У меня уже около года есть беспроводной маршрутизатор Netgear, и он работал довольно хорошо, пока пару недель назад внезапно мое беспроводное соединение продолжало прерываться, или я не мог подключиться, пока не перезапустил маршрутизатор! Это была королевская боль, но из-за лени я не удосужился это исправить раньше! Если вы находитесь в такой же ситуации, вот что вы можете сделать, чтобы решить проблему!
Проблема обычно вызвана одной из трех причин: драйвером вашей беспроводной карты, версией прошивки вашего маршрутизатора (в основном драйвером для маршрутизатора) или настройками вашего маршрутизатора. Я обнаружил, что, если вы не используете действительно старый беспроводной маршрутизатор, скорее всего, виноват старый драйвер вашей беспроводной карты. Поэтому вам необходимо обновить беспроводную карту. Как нам это сделать?
Обновить драйвер ПК
Во-первых, вам нужно зайти на веб-сайт производителя вашего компьютера: Dell, HP, Toshiba и т. д. и перейти на страницу поддержки или загрузки драйверов. Здесь я попытался получить прямые ссылки на эти страницы для наиболее распространенных компьютеров:
Dell – http://www.dell.com/support/home/us/en/19/Products/
HP – http://www8.hp.com/us/en/drivers.html
Toshiba – http://support.toshiba.com/drivers
Sony – http://esupport.sony.com/perl/select-system.pl?DIRECTOR=DRIVER
Lenovo – http://support.lenovo.com/us/en/products?tabName=Загрузки
Выберите свою систему или введите ее и найдите последнюю версию драйвера для вашей беспроводной карты. Обычно есть раздел Сеть , под которым вы увидите список драйверов. В одном из них должно быть слово «Wireless». Если у вас несколько драйверов беспроводной сети, вам необходимо выяснить, какой из них установлен на вашем компьютере.
Вы можете определить номер модели вашей беспроводной карты, одновременно нажав клавишу Windows + кнопку Пауза . Откроется диалоговое окно Свойства системы . Другой способ получить к нему доступ — щелкнуть правой кнопкой мыши Мой компьютер и выбрать Свойства . Оказавшись там, нажмите Дополнительные настройки системы .
Перейдите на вкладку Оборудование , а затем выберите Диспетчер устройств .
Вы увидите список устройств со знаками плюса слева от них. Нажмите на значок «Сетевые адаптеры », и появится запись о вашей беспроводной карте, как показано ниже:
Теперь загрузите этот драйвер из списка на веб-сайте производителя. Обычно беспроводная карта называется «Intel Pro Wirelss» или «Dell Wireless» и т. д. После загрузки файла на рабочий стол дважды щелкните его и следуйте инструкциям по установке. Возможно, вам придется перезагрузить компьютер..
Если проблема была в драйвере компьютера, разрывы соединений должны полностью исчезнуть. Если нет, возможно, вам придется попробовать обновить прошивку маршрутизатора.
Обновить прошивку маршрутизатора
Обновление прошивки маршрутизатора — не такая уж тривиальная задача, которая зависит от марки вашего маршрутизатора. Почти ни у одного из них нет функции автоматического обновления. Вместо этого вам придется загрузить последнюю версию прошивки с их веб-сайта, войти в свой маршрутизатор, а затем загрузить ее и выполнить обновление.
Для начала вам необходимо выяснить IP-адрес вашего маршрутизатора и использовать его для входа через браузер. Прочитайте мой пост на поиск IP-адреса точки беспроводного доступа. Поскольку способ обновления прошивки маршрутизатора сильно различается в зависимости от марки, лучше всего выполнить поиск по номеру модели маршрутизатора + «обновление прошивки», чтобы найти конкретные инструкции.
Настройки маршрутизатора
Последняя проблема, которая может привести к обрыву соединения, — это различные настройки вашего маршрутизатора. В последнее время появились двухдиапазонные маршрутизаторы, которые позволяют вести вещание как в сетях 2,4, так и в 5 ГГц. Эти продвинутые маршрутизаторы обычно хорошо работают с новейшими гаджетами и компьютерами, но на старых машинах иногда могут возникнуть проблемы. Вот несколько вещей, которые я бы попробовал:
<р>1. Подключитесь к сети 2,4 ГГц, если вы сейчас подключены к сети 5 ГГц. <р>2. Убедитесь, что на маршрутизаторе для настроек канала для сетей установлено значение Авто . Если по какой-то причине вы выбрали определенный канал, попробуйте другой. <р>3. Отключите дополнительные функции безопасности, такие как фильтрация MAC-адресов, сетевая изоляция и защищенная настройка Wi-Fi. Ничто из этого не повышает безопасность настолько сильно, что в конечном итоге вызывает больше проблем. <р>4. Убедитесь, что для режима беспроводной сети установлено значение Смешанный . Иногда выбор более высокого режима может вызвать проблемы со старыми устройствами. <р>5. Если вы ничего не знаете о настройках вашего маршрутизатора, попробуйте полностью сбросить настройки маршрутизатора, нажав кнопку сброса. Настройте безопасность беспроводной сети и оставьте все как есть.Надеемся, что одно из этих решений решит вашу проблему с беспроводным соединением. Если у вас есть другое решение, оставьте комментарий и сообщите нам. Наслаждайтесь!.