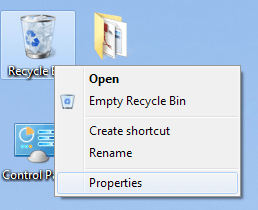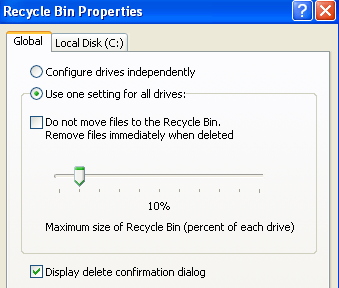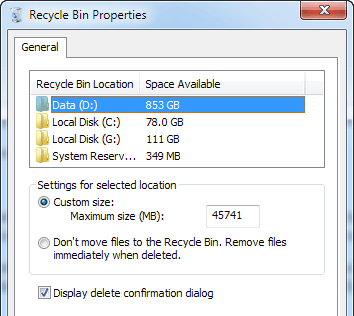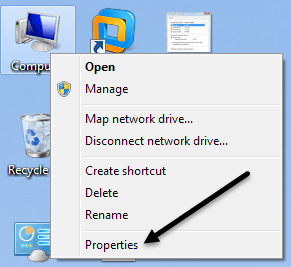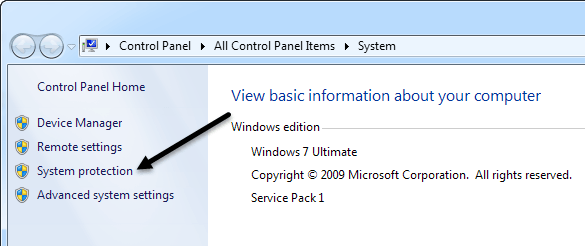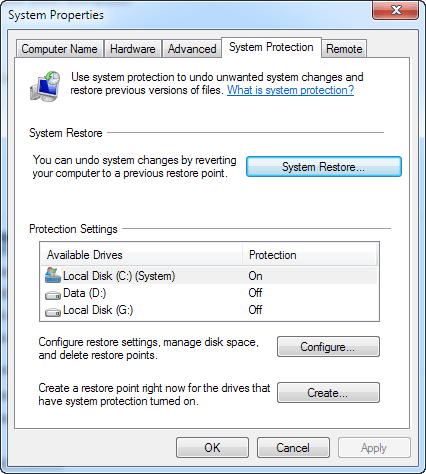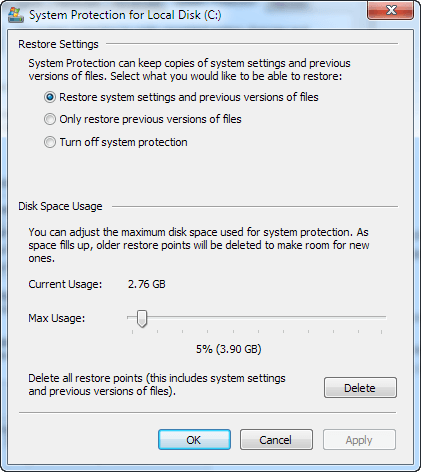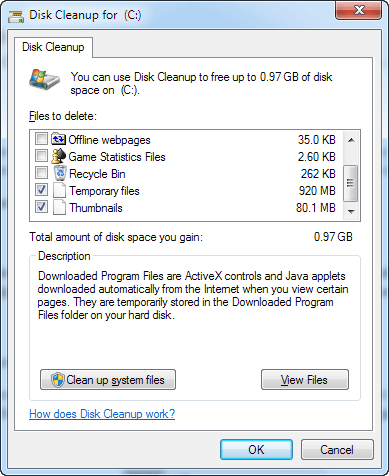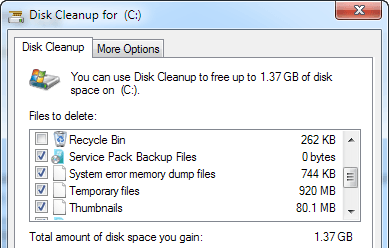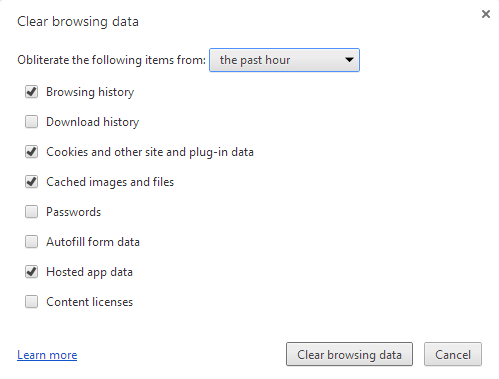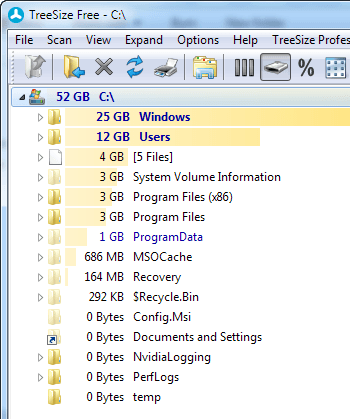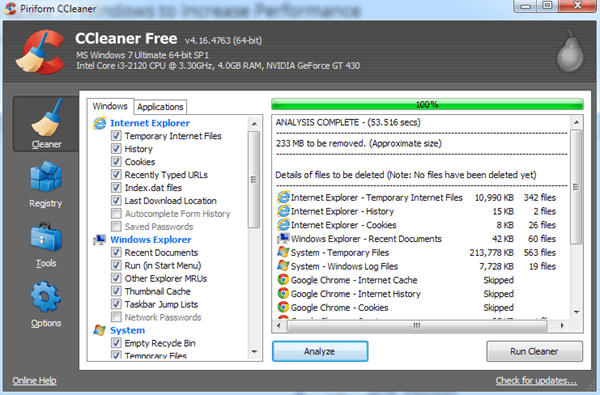У вас есть компьютер, на котором мало места, потому что вы храните много фотографий, видео или других больших файлов? Как только на вашем компьютере заканчивается место на жестком диске, нормальные процессы начинают замедляться, и ваш компьютер начинает работать очень медленно. Конечно, существует множество других причин, по которым ваш компьютер может работать медленно, но эта статья предназначена специально для тех, кто знает, что у них мало места на диске.
Поэтому вместо того, чтобы удалять файлы или перемещать их на USB-накопители или внешние жесткие диски, вы можете сначала попытаться освободить место на вашем компьютере, которое может быть занято бесполезными временными файлами, старыми системными файлами или установленными службами. пакеты. В Windows есть и другие «свиньи» большого пространства, которые по умолчанию настроены на использование дискового пространства, и их следует обуздать, как только вы сможете! Сначала я расскажу об этих «космических свиньях», а затем мы поговорим о том, какие инструменты можно использовать для очистки старых файлов.
Космический боров №1 – Размер мусорной корзины
Зачем выбирать корзину, а?? Никогда не раздражающий, а иногда и спасающий жизнь мусорный бак просто сидит и ждет, пока мы ему скажем, что делать, верно? Ну, он также занимает МНОГО места, которое ему не нужно. Корзина использует часть вашего жесткого диска для хранения удаленных файлов. Однако по умолчанию этот процент установлен на очень большое значение и в конечном итоге занимает много места.
Вот как исправить проблему с пробелом №1. Сначала щелкните правой кнопкой мыши корзину на рабочем столе и выберите Свойства . В зависимости от используемой ОС диалоговое окно будет выглядеть по-разному.
В Windows XP нажмите вкладку Общие и выберите Использовать один параметр для всех дисков или Настроить диски независимо . Обычно лучше настроить корзину для каждого диска отдельно, поскольку она зависит от размера диска, поэтому 5% жесткого диска емкостью 50 ГБ намного больше, чем 5% жесткого диска емкостью 20 ГБ. Вверху вы увидите вкладки для каждого раздела вашего компьютера.
По умолчанию ползунок обычно установлен на уровне около 12 %, что очень много! Если вы не удаляете огромные файлы, вам никогда не понадобится корзина такого размера. Хороший размер — от 3 до 5% вашего жесткого диска. Перетащите ползунок, и вы сэкономите немало места, особенно если у вас большие жесткие диски. На моем компьютере установлено значение 1 %, и у меня никогда не возникало проблем с восстановлением файла из корзины!.
В Windows 7 диалоговое окно свойств корзины выглядит немного иначе, но применяется та же концепция.
Здесь они сделали его немного более эффективным, используя только одну вкладку. Вы можете нажать на каждый раздел и посмотреть, сколько места в данный момент занято. Просто измените значение на то, что вам удобно. На моем диске D емкостью 1 ТБ корзина занимала колоссальные 45 ГБ! Это просто смешно и занимает много места, которое можно было бы использовать для чего-то другого.
Space Hog #2 – Восстановление системы
Еще одна удобная небольшая служба, которая иногда может восстановить работоспособность вашего компьютера, но опять же занимает много дополнительного места, которое не нужно, — это восстановление системы. Кроме того, восстановление системы восстанавливает только файлы Windows, а не какие-либо ваши данные. Поэтому включать восстановление системы на любом другом диске, кроме диска C (где установлена Windows), совершенно бесполезно.
Чтобы исправить эту проблему, щелкните правой кнопкой мыши «Мой компьютер» и выберите Свойства .
Нажмите ссылку Защита системы в меню слева.
Вы попадете в диалоговое окно «Защита системы», где сможете увидеть текущую конфигурацию для восстановления системы.
Как вы можете видеть на моем компьютере, у меня есть диски C, D и G, на которых восстановление системы отключено на D и G. Опять же, это связано с тем, что восстановление системы не защищает ваши данные, а защищает только Windows. системные файлы, поэтому он вам не понадобится ни для какого другого диска, кроме основного системного диска. Если вы щелкните диск C и выберите Настроить , откроется диалоговое окно для установки объема свободного места.
Для восстановления системы подойдет значение от 2% до 4%. В Windows XP 12% по умолчанию тратят массу места! В Windows 7 это кажется более реалистичным значением, например 5%. У меня установлено значение 2%, и даже при этом у меня все еще есть более 10 точек восстановления, которые можно восстановить, если понадобится.
Космический боров №3 – спящий режим
В Windows 7 опция гибернации может занимать много места. По сути, это уже не так уж и полезно, поскольку вы можете просто перевести компьютер в спящий режим. Основная проблема заключается в том, что он занимает на жестком диске столько же места, сколько имеющаяся у вас ОЗУ. Итак, у меня на компьютере 8 ГБ, и на моем маленьком системном разделе размером 80 ГБ он занимает 8 ГБ или 10%! Определенно стоит отключить, если вы не используете его слишком часто..
К счастью, я уже написал статью о том, как установить отключить спящий режим в Windows 7, так что сделайте это в первую очередь!
Space Hog #4 – Системные файлы
Последний большой пожиратель пространства, с которым я столкнулся на компьютерах под управлением Windows, — это системные файлы. Это могут быть старые файлы пакета обновления, старые установочные файлы Windows и другие системные файлы. Лучший способ очистить их — просто запустить «Очистку диска». Большинство людей думают, что это бесполезный инструмент, но он помог мне сэкономить более 20 ГБ на жестком диске. Вы когда-нибудь использовали какой-либо инструмент и находили огромную папку под названием WinSXS? К сожалению, удалить его нельзя, но можно урезать двумя способами: очисткой диска и через командную строку.
Откройте «Очистку диска» и нажмите кнопку Очистить системные файлы . По умолчанию программа очистки диска загружается и удаляет некоторые временные файлы и т. д., но вам нужно нажать кнопку, чтобы очистить файлы пакета обновления и т. д. Если вы никогда не запускали ее, вы должны увидеть общий объем дискового пространства, который у вас есть. значение выигрыша резко подскочит. В моем случае при первом запуске я сэкономил более 6 ГБ.
Теперь отображается немного больше, потому что вы можете видеть, что я уже очистил файлы резервных копий пакета обновления. Вы также можете прочитать мой предыдущий пост в очистка папки WinSxS с помощью командной строки, что может еще больше уменьшить размер, поэтому обязательно попробуйте.
Устранение других проблем
Теперь давайте поговорим о других областях, где требуется много места. Прежде всего, это временные файлы Интернета. Если вы постоянно просматриваете Интернет, но никогда не очищали кэш, ваши временные файлы, вероятно, занимают несколько ГБ места.
Я не буду здесь подробно рассказывать о том, как получить очистите историю поиска и файлы кеша, потому что я уже писал об этом. Перейдите по этой ссылке и прокрутите вниз до раздела очистки истории браузера для IE и Chrome. Для других браузеров просто используйте Google.
Помимо этого, других крупных космических «свиней» найти труднее. В таких ситуациях вам придется использовать стороннюю программу, чтобы узнать, где занято место. Например, если вы используете iTunes и у вас есть несколько гаджетов Apple, размер каталога мобильной синхронизации может составлять от 30 до 40 ГБ (так было у меня) из-за резервного копирования, выполняемого при каждом подключении устройства к компьютеру. Как только вы узнаете, что занимает место, вы сможете поискать в Интернете лучший способ удалить данные.
Размер дерева — это программа, имеющая бесплатную версию, которая прекрасно работает и позволяет быстро узнать, что занимает место на жестком диске..
Я узнал об этом с помощью этой программы: PST-файл Outlook занимал 3 ГБ, папка моей мобильной синхронизации с множеством старых резервных копий занимала 30 ГБ, а папка WinSxS — 25 ГБ! Систематически просматривайте каждую папку и гуглите все, что вам непонятно, прежде чем удалять.
Последнее, что вы можете сделать для очистки дискового пространства, — это удалить программы через Панель управления и запустить программу под названием CCleaner. CCleaner помогает автоматизировать некоторые вещи, о которых я упоминал выше, поэтому вам не придется делать это вручную.
Если вы сделаете все, что я упомянул выше, вы обязательно получите обратно хотя бы несколько ГБ места, если только ваш компьютер уже не очень оптимизирован. Если у вас есть другие советы по экономии места для Windows, сообщите нам об этом в комментариях. Наслаждайтесь!.