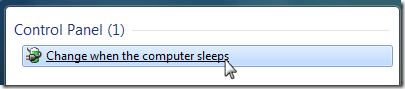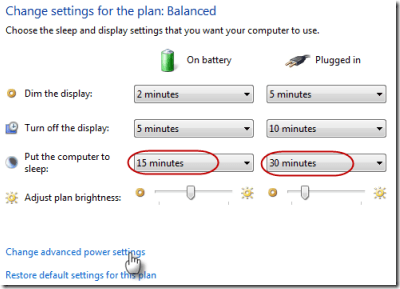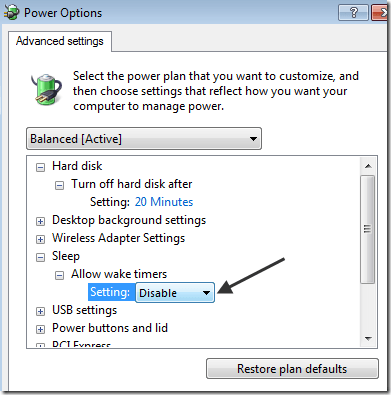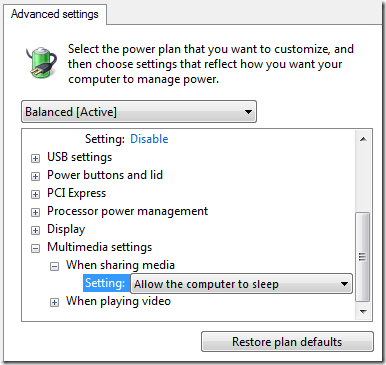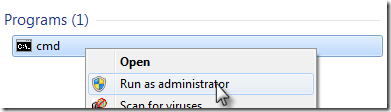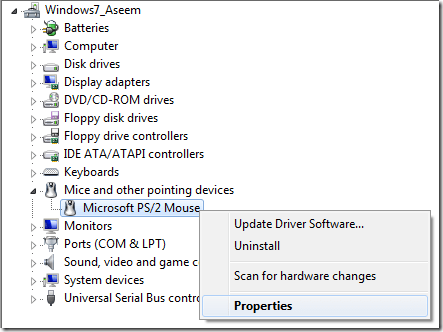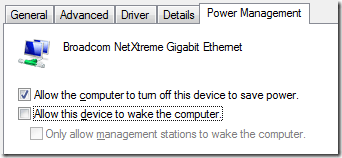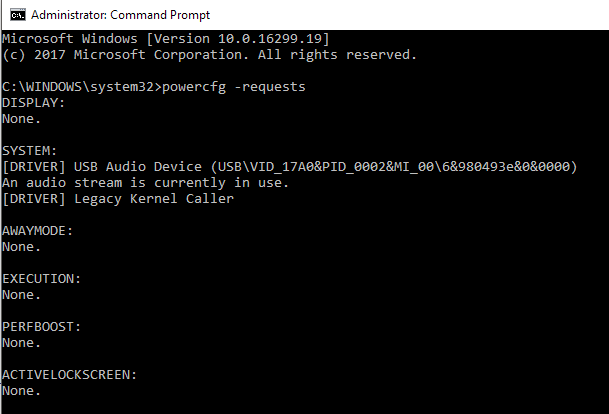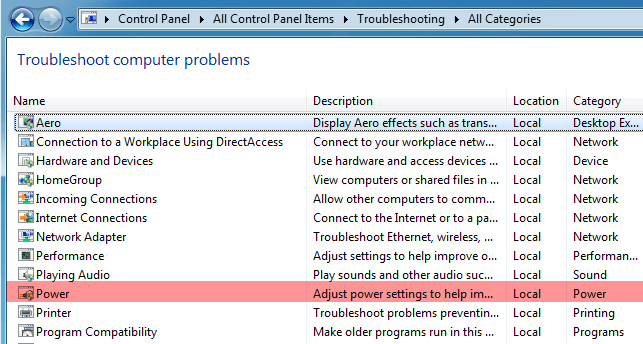Поиграться с Windows 7 было весело, но есть несколько особенностей. Например, на одном из моих ноутбуков Windows 7 не переходит в спящий режим. Кажется, что он собирается заснуть, но вместо этого тут же просыпается.
В других случаях он спит, но просыпается случайным образом, хотя я не открывал компьютер. А иногда, просто чтобы было сложнее, вообще не засыпает! Если у вас возникли проблемы со спящим режимом в Windows 7, вы не одиноки.
Есть несколько способов решить проблему невозможности сна в Windows 7. Я пройду все этапы ниже.
Метод 1. Обновление драйверов
Самое первое, что вам нужно сделать, если Windows 7 не переходит в спящий режим, — это обновить все драйверы, особенно для вашей видеокарты. Вы можете либо запустить обновление Windows, либо зайти на веб-сайт производителя вашего оборудования и загрузить его там. Я бы рекомендовал последнее.
Метод 2. Настройка параметров электропитания
Если вам это не помогло, следующее, что вам нужно сделать, — убедиться, что параметры питания настроены правильно.
Сначала нажмите Пуск , затем введите Power Sleep в поле поиска и нажмите Изменить время перехода компьютера в спящий режим .
Теперь измените значение параметра Перевести компьютер в спящий режим на новое значение, например 15 минут или 30 минут, но НЕ устанавливайте для него значение «Никогда».
Затем нажмите ссылку Изменить дополнительные параметры питания внизу. Разверните раздел Сон , а затем разверните Разрешить таймеры пробуждения . Убедитесь, что для этого параметра установлено значение Отключить .
Прокрутите дальше и разверните Настройки мультимедиа , затем разверните При совместном использовании мультимедиа и выберите Перевести компьютер в спящий режим .
Метод 3 – отключить пробуждение компьютерных устройств
Если первые два метода не сработали, возможно, проблема связана с устройствами, которые автоматически выводят ваш компьютер из спящего режима. Вы можете попробовать отключить устройства, которые могут выводить ваш компьютер из спящего режима.
Нажмите Пуск , введите CMD , затем щелкните правой кнопкой мыши CMD и выберите Запуск от имени администратора .
Теперь введите следующую команду, которая выведет список всех устройств, которые могут разбудить ваш компьютер с Windows 7. Обычно в списке должны быть только мышь и клавиатура..
Powercfg -devicequery wake_armed
Теперь вы можете отключить устройство, введя следующую команду и заменив имя устройства именем устройства, указанным ранее:
Powercfg -devicedisablewake "devicename"
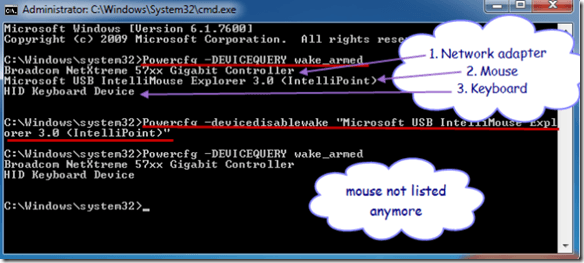 Источник изображения:Майкрософт
Источник изображения:Майкрософт
Вы также можете запретить устройствам выводить компьютер с Windows 7 из спящего режима с помощью диспетчера устройств. Перейдите в Панель управления, нажмите Оборудование и звук , а затем нажмите Диспетчер устройств .
Разверните устройство, которое хотите отключить, щелкните его правой кнопкой мыши и выберите Свойства .
Перейдите на вкладку Управление питанием и снимите флажок Разрешить этому устройству выводить компьютер из спящего режима .
Метод 4. Проверка перебоев в подаче электроэнергии
Вы также можете использовать другой вариант команды powercfg, чтобы проверить, есть ли какие-либо устройства или процессы, которые прерывают работу системы и заставляют ее не переходить в спящий режим. Это можно сделать, сначала снова открыв командную строку администратора и введя следующую команду:
powercfg -requests
Если есть что-то, что может привести к тому, что система не переходит в спящий режим, это должно быть указано здесь. Обратите внимание, что не все перечисленные здесь элементы обязательно препятствуют переходу системы в спящий режим. Например, у меня к компьютеру подключен микрофон, поэтому появляется сообщение об аудиопотоке, который в данный момент используется. Вы можете попробовать отключить устройство и посмотреть, изменится это или нет.
Метод 5. Запустите средство устранения неполадок с питанием
В Windows имеется встроенное средство устранения неполадок с электропитанием, которое поможет вам решить эту проблему. Просто нажмите «Пуск», введите устранение неполадок и нажмите на первый результат. Вы попадете в диалоговое окно устранения неполадок, в котором есть множество различных средств устранения неполадок для разных проблем.
В Windows 7 нажмите Просмотреть все , а затем нажмите Питание . Надеемся, что если у вас возникла эта проблема в Windows 7, эти решения исправят ее! Если нет, оставьте комментарий, и я постараюсь помочь! Наслаждайтесь!.