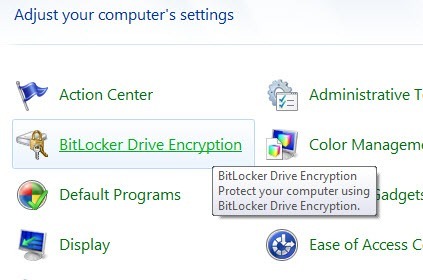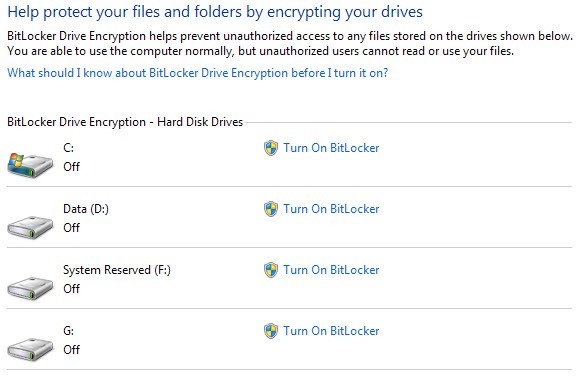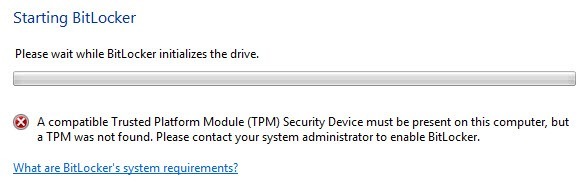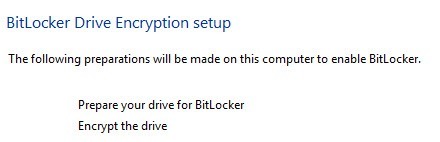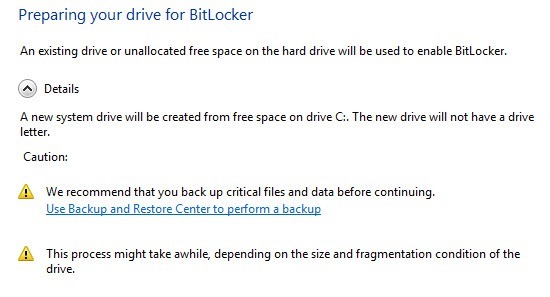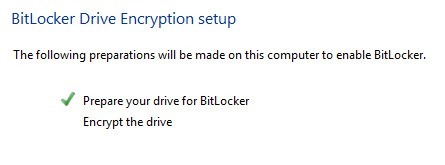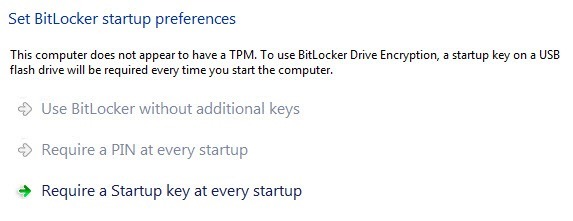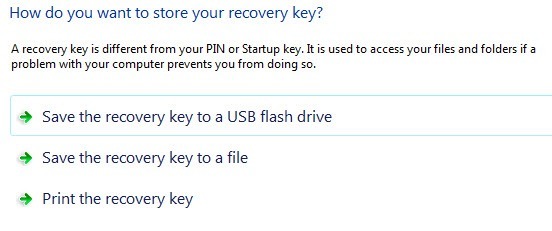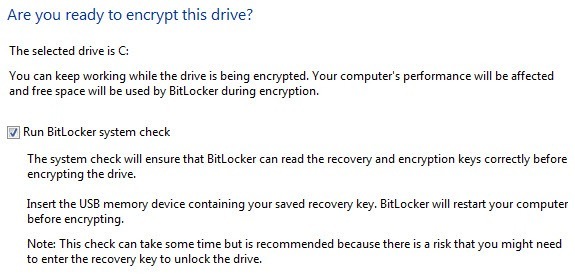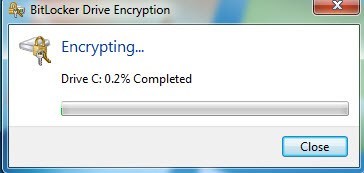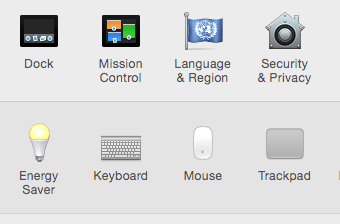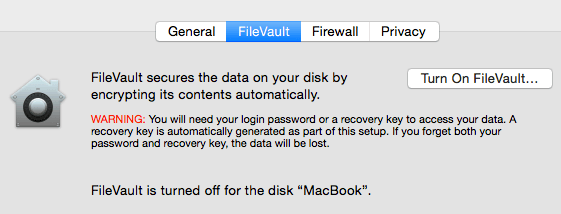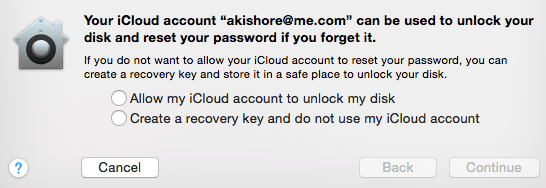Защита компьютерных данных с помощью программного обеспечения для шифрования стала очевидной необходимостью для многих компаний и частных лиц, хранящих конфиденциальную информацию на своих ноутбуках или USB-накопителях. К сожалению, многие люди не шифруют свои данные, потому что они слишком ленивы или считают, что с ними не произойдет кража данных. Многие люди просто чувствуют, что на их компьютере не хранится ничего такого важного, и поэтому им не нужно шифрование.
Какова бы ни была ваша причина, шифрование ваших данных очень важно. Независимо от того, считаете ли вы, что храните важные данные на своем компьютере или нет, существуют хакеры, которые хотели бы просмотреть ваши файлы, изображения и данные, чтобы причинить вред, например, украсть личные данные. Даже такая безобидная вещь, как картинки, может быть использована во зло, если попала в чужие руки.
Шифрование жесткого диска в Windows и OS X теперь представляет собой довольно простой и понятный процесс, который может выполнить практически каждый, поэтому нет причин оставлять себя уязвимым для возможных атак. В этой статье я расскажу об использовании BitLocker в Windows и FileVault в OS X для шифрования ваших данных.
Ранее я писал об использовании программы под названием TrueCrypt, но, похоже, проект был прекращен по разным причинам. Программа была одной из самых популярных для шифрования жесткого диска, но теперь, когда она больше не поддерживается, мы не рекомендуем ее использовать. Команда TrueCrypt даже рекомендует использовать BitLocker, поскольку он может делать практически все, что умеет TrueCrypt.
Bitlocker в Windows
В Windows Vista, Windows 7 и Windows 8 вы можете включить шифрование диска, включив BitLocker. Прежде чем мы перейдем к тому, как включить BitLocker, вам следует знать несколько вещей:
<р>1. BitLocker работает в версиях Ultimate и Enterprise Windows Vista и Windows 7, а также в версиях Pro и Enterprise Windows 8 и Windows 8.1. <р>2. В BitLocker существует три механизма аутентификации: TPM (доверенный платформенный модуль), PIN-код и USB-ключ. Для обеспечения максимальной безопасности рекомендуется использовать TPM и PIN-код. PIN-код — это пароль, который должен быть введен пользователем перед процессом загрузки. <р>3. Старые компьютеры, не поддерживающие TMP, могут использовать только механизм аутентификации с помощью USB-ключа. Это не так безопасно, как использование TPM с PIN-кодом или TPM с USB-ключом или TPM с PIN-кодом и USB-ключом. <р>4. Никогда не распечатывайте резервный ключ на бумаге и не храните его где-нибудь. Если кто-то, даже полиция, сможет получить доступ к этому документу, они смогут расшифровать весь ваш жесткий диск..Теперь давайте поговорим о фактическом включении BitLocker. Откройте панель управления в Windows и нажмите Шифрование диска BitLocker .
Вы увидите список всех ваших разделов и дисков, перечисленных на главном экране. Чтобы начать, все, что вам нужно сделать, это нажать Включить BitLocker .
Если у вас новый компьютер с процессором, поддерживающим TPM, все готово, и процесс начнется. В противном случае вы получите следующее сообщение об ошибке: «На этом компьютере должно присутствовать совместимое устройство безопасности доверенного платформенного модуля (TPM), но TPM не найден». ». Чтобы исправить это, прочитайте мой предыдущий пост об этом Проблема с TPM при включении BitLocker.
После того, как вы последуете инструкциям в этом сообщении, вы сможете снова нажать «Включить BitLocker», и сообщение об ошибке не должно появляться. Вместо этого начнется настройка шифрования диска BitLocker .
Для начала нажмите «Далее». Установка в основном подготавливает ваш диск, а затем шифрует его. Чтобы подготовить диск, Windows необходимо два раздела: один небольшой системный раздел и один раздел операционной системы. Он сообщит вам об этом еще до начала.
Возможно, вам придется подождать несколько минут, пока диск C сначала сократится и будет создан новый раздел. После завершения вам будет предложено перезагрузить компьютер. Давай, сделай это.
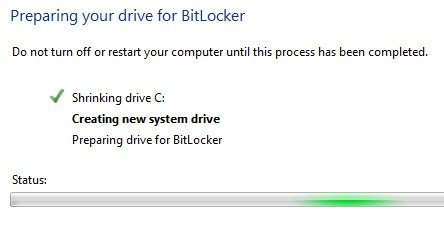 После перезагрузки Windows установка BitLocker должна появиться автоматически с галочкой рядом с настройкой диска. Нажмите «Далее», чтобы начать фактическое шифрование жесткого диска.
После перезагрузки Windows установка BitLocker должна появиться автоматически с галочкой рядом с настройкой диска. Нажмите «Далее», чтобы начать фактическое шифрование жесткого диска.
На следующем экране вы сможете выбрать параметры безопасности BitLocker. Если у вас не установлен TPM, вы не сможете использовать PIN-код для запуска, а только USB-ключ.
Вам будет предложено вставить USB-накопитель, после чего на нем будет сохранен ключ запуска. Далее вам также необходимо создать ключ восстановления. Вы можете сохранить его на USB-накопитель, в файл или распечатать. Лучше не распечатывать.
После этого вас наконец спросят, готовы ли вы зашифровать жесткий диск, для чего потребуется перезагрузка.
Если все идет хорошо и Windows может считать ключи шифрования с вашего USB-накопителя или из TPM, вы должны увидеть всплывающее диалоговое окно с сообщением о том, что диск шифруется..
После завершения ваши данные теперь надежно зашифрованы, и к ним невозможно получить доступ без ваших ключей. Опять же, важно отметить, что использование BitLocker без TPM намного менее безопасно, и даже если вы используете TPM, вам необходимо использовать его с PIN-кодом, USB-ключом или с обоими, чтобы быть по-настоящему защищенным.
Также стоит отметить, что пока вы авторизованы, ключи сохраняются в оперативной памяти. Если вы переведете свой компьютер в спящий режим, опытные хакеры могут украсть ключи, поэтому вам следует всегда выключать компьютер, когда вы им не пользуетесь. Теперь поговорим о FileVault в OS X.
FileVault в OS X
FileVault в OS X предоставляет те же функции, что и BitLocker в Windows. Вы можете зашифровать весь диск, и будет создан отдельный загрузочный том для хранения информации аутентификации пользователя в незашифрованном виде.
Чтобы использовать FileVault, вам нужно перейти в Системные настройки и нажать Безопасность и конфиденциальность .
Теперь перейдите на вкладку FileVault и нажмите кнопку Включить FileVault . Если кнопка отключена, вам нужно нажать на маленький желтый замок в левом нижнем углу диалогового окна и ввести системный пароль, чтобы внести изменения.
Теперь вас спросят, где вы хотите сохранить ключ восстановления. Вы можете либо сохранить его в iCloud, либо получить код ключа восстановления, а затем сохранить его в безопасном месте. Я настоятельно не рекомендую использовать iCloud, хотя это проще, потому что, если правоохранительным органам или хакеру понадобится взломать ваш компьютер, все, что им нужно сделать, это получить доступ к вашей учетной записи iCloud, чтобы удалить шифрование.
Теперь вам будет предложено перезагрузить компьютер, и когда OS X снова войдет в систему, начнется процесс шифрования. Вы можете вернуться в раздел «Безопасность и конфиденциальность», чтобы увидеть ход шифрования. Следует ожидать, что производительность компьютера немного снизится на 5–10 %. Если у вас новый MacBook, влияние может быть меньшим.
Как упоминалось ранее, любое полнодисковое шифрование по-прежнему можно взломать, поскольку ключи сохраняются в оперативной памяти, пока вы входите в систему. Вы всегда должны выключать компьютер, а не переводить его в спящий режим, и всегда следует отключать автоматический вход в систему. . Кроме того, если вы используете предзагрузочный PIN-код или пароль, вы получите максимальную безопасность, и даже техническим экспертам-криминалистам будет чрезвычайно сложно взломать ваш жесткий диск. Есть вопросы, оставляйте комментарии. Наслаждайтесь!.