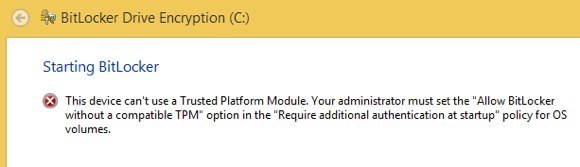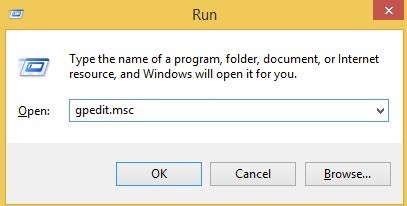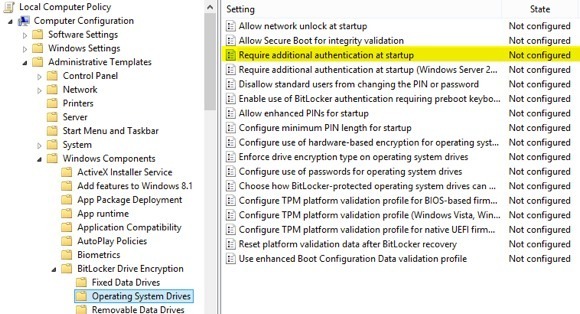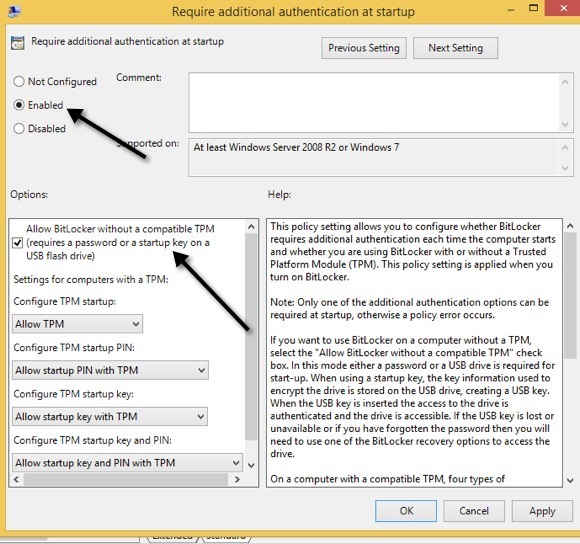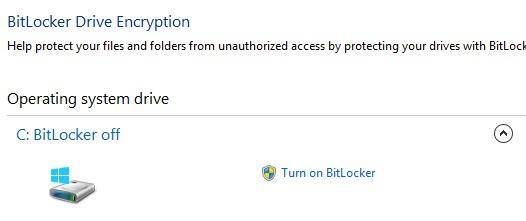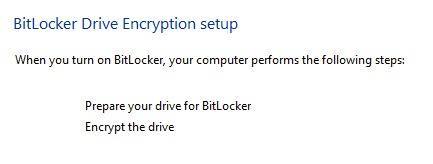Недавно я пытался включить BitLocker дома на старом компьютере с Windows 10 и получил сообщение об ошибке, которое, как мне показалось, было бы крайне загадочным для любого, кто не является компьютерным фанатом. Вот сообщение:
This device can't use a Trusted Platform Module. Your administrator must select the "Allow BitLocker without a compatible TPM" option in the "Require additional authentication at startup" policy for OS volumes.
Что скажешь!? Большинство людей, вероятно, просто отменят операцию и забудут обо всем, получив такое сообщение. К сожалению, Microsoft никогда не делает сообщения об ошибках ясными и простыми для понимания. Давайте разберемся.
<р>1. Trusted Platform Module (TPM) – это, по сути, микросхема новых процессоров, имеющая дополнительные функции безопасности. Когда BitLocker использует TPM, он сохраняет ключ шифрования на самом чипе. Если у вас нет чипа, поддерживающего TPM, вы все равно можете использовать BitLocker, но вам придется хранить ключ шифрования на USB-накопителе. <р>2. Политика администратора . Итак, что же такое выбор политики X и Y для томов ОС? По сути, это параметр групповой политики, который необходимо изменить, чтобы BitLocker мог работать без требования TPM.Исправить это довольно просто: просто следуйте инструкциям и не вносите никаких других изменений.
Шаг 1 . Откройте редактор групповой политики, нажав Windows Key + R или нажав «Пуск» в Windows 10 и введя Выполнить . >. В диалоговом окне «Выполнить» введите gpedit.msc и нажмите Enter.
Теперь разверните следующий раздел групповой политики:
Computer Configuration - Administrative Templates - Windows Components - BitLocker Drive Encryption - Operating System Drives
Справа вы увидите параметр Требовать дополнительную аутентификацию при запуске . Дважды щелкните эту опцию.
По умолчанию для него установлено значение Не настроено , поэтому вам придется установить переключатель Включено . Автоматически должен быть установлен флажок Разрешить BitLocker без совместимого TPM , но если нет, обязательно установите его.
Нажмите «ОК», а затем закройте групповую политику. Теперь вернитесь на экран BitLocker и нажмите ссылку Включить BitLocker .
Теперь вместо сообщения об ошибке вы должны увидеть экран настройки BitLocker. Когда вы нажмете «Далее», начнется настройка вашего жесткого диска для BitLocker.
Опять же, использование BitLocker без доверенного платформенного модуля не представляет реального недостатка безопасности, просто ключ шифрования необходимо хранить на USB-накопителе, а не на самом чипе. Если у вас по-прежнему возникают проблемы с включением BitLocker в Windows 8 или Windows 10, оставьте комментарий и сообщите нам. Наслаждайтесь!.