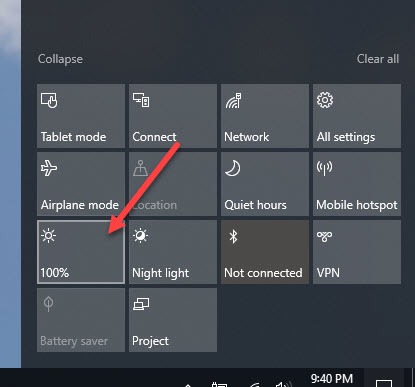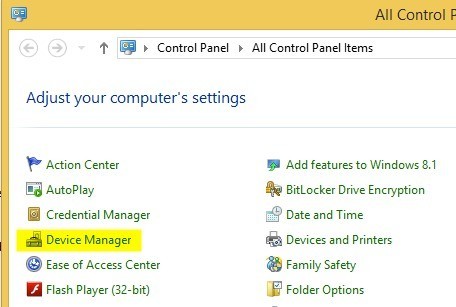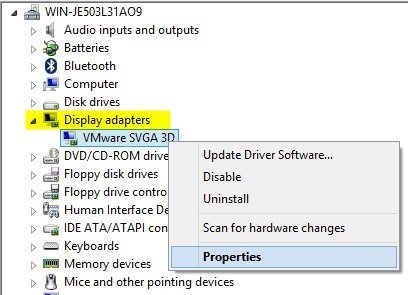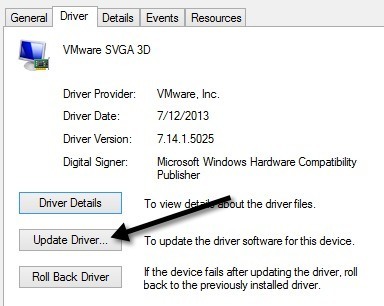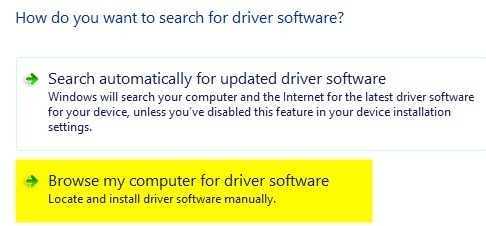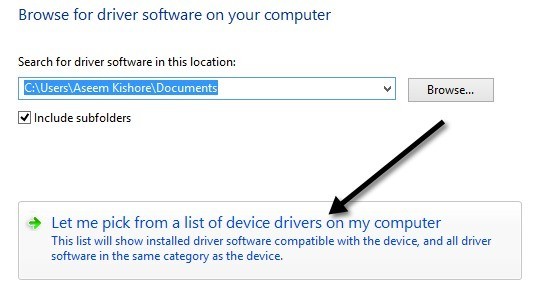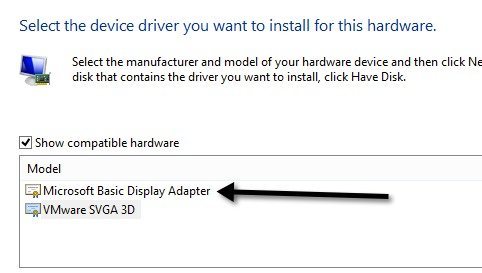После недавнего обновления старого ноутбука Lenovo до Windows 10 я столкнулся с очень неприятной проблемой. По какой-то причине перестала работать возможность регулировки яркости. Нажатие клавиш яркости на клавиатуре показывало, что уровень яркости повышался или понижался, но на самом деле на экране ничего не менялось! Это была самая странная вещь, которую я когда-либо видел.
Первое, о чем я подумал, это то, что, возможно, возникла какая-то аппаратная проблема, и Windows 10 не распознавала нажатие клавиш должным образом. Решил попробовать изменить уровень яркости в самой ОС. Я открыл Центр действий и нажал Развернуть, а затем попытался отрегулировать там яркость, но снова ничего не произошло! Теперь я действительно был в замешательстве.
Я также пытался зайти в «Электропитание» и изменить там яркость, но на реальном дисплее это опять же не повлияло. Вторая мысль, которая пришла мне в голову, заключалась в том, что это проблема с драйверами. Я зашел на сайт Lenovo и загрузил последнюю версию драйвера, которую смог найти для этой машины. Я надеялся, что это решит проблему, но нет!
В этот момент я подумал, что, возможно, последняя версия драйвера еще не поддерживает Windows 8.1 должным образом, и поэтому мне нужно вместо этого опробовать стандартный или базовый графический драйвер Windows. В конце концов, именно это и решило проблему. Теперь мне просто нужно подождать, пока Lenovo выпустит обновленный драйвер для моего старого ноутбука Lenovo. Вот как можно временно решить эту проблему.
Сначала откройте панель управления и нажмите Диспетчер устройств :
Затем разверните Адаптеры дисплея , затем щелкните правой кнопкой мыши видеокарту, установленную в вашей системе, и выберите Свойства . Это может быть что-то вроде Intel HD Graphics и т. д. Это будет зависеть от того, какой тип видеокарты вы установили, но на самом деле в списке должно быть не более одной или двух видеокарт.
Теперь перейдите на вкладку Драйвер , а затем нажмите кнопку Обновить драйвер .
Дальше у вас будет два варианта. Вы хотите выбрать параметр Просмотреть драйверы на моем компьютере .
Мы почти закончили, так что продолжайте! Теперь нажмите кнопку Позвольте мне выбрать из списка драйверов устройств на моем компьютере внизу.
Теперь вы хотите выбрать другой драйвер для видеокарты. Вы можете поиграть, выбрать разные и посмотреть, какой подойдет именно вам, но самым безопасным всегда будет Базовый адаптер дисплея Microsoft ..
В зависимости от вашей системы в поле может быть указано несколько драйверов, даже один и тот же драйвер указан несколько раз. Вы можете попробовать другие, но если ничего не помогает, просто используйте базовый драйвер. К сожалению, вы не сможете запустить ОС с максимальным разрешением или частотой кадров, если используете базовый драйвер, но, по крайней мере, вы можете регулировать яркость.
В моем случае я просто переключился на базовый драйвер, отрегулировал яркость так, как мне нужно, а затем снова переключился на исходный драйвер производителя. Уровень яркости остался на том уровне, который я установил, и это хорошо. Затем просто время от времени проверяйте наличие нового драйвера и устанавливайте его, когда он станет доступен.
Однако иногда старый драйвер работает лучше. У меня была такая же проблема на Lenovo IdeaPad P400, и мне пришлось установить более старую версию драйвера, чтобы сделать экран ярче. В противном случае экран всегда был тусклым, даже если яркость была максимально увеличена.
Если у вас по-прежнему возникают проблемы с регулировкой яркости на вашем компьютере с Windows 10, оставьте здесь комментарий и сообщите нам подробности. Наслаждайтесь!.