Недавно я купил Western Digital My Book объемом 2 ТБ и подключил его к своему ПК с Windows дома. Все работало отлично, пока я не решил перезагрузить компьютер. Вместо загрузки Windows у меня просто черный экран и ничего больше. Я не смог загрузиться в Windows!
Сначала я думал, что с Windows что-то пошло не так и мне придется выполнить ремонт системы или что-то в этом роде. Однако, поскольку мой внешний жесткий диск оказался перед приводом DVD, я отключил его, чтобы вставить DVD-диск с Windows. Когда я это сделал, компьютер внезапно загрузился!
Я проверил еще раз и понял, что именно внешний жесткий диск мешает правильной загрузке Windows. Поигравшись с множеством настроек и проведя немало исследований, мне удалось решить проблему. В этой статье я расскажу о различных методах, которые пробовал, и надеюсь, один из них подойдет вам и будет соответствовать вашим потребностям.
Метод 1 – установка любых драйверов
В случае с Western Digital My Book мне пришлось загрузить и установить драйвер SES для Windows, чтобы Windows загрузилась правильно. Этот драйвер обеспечивает специальную связь между вашим ПК и Windows и включает некоторые дополнительные функции на жестком диске. Кажется, это также решает проблему зависания Windows при загрузке!
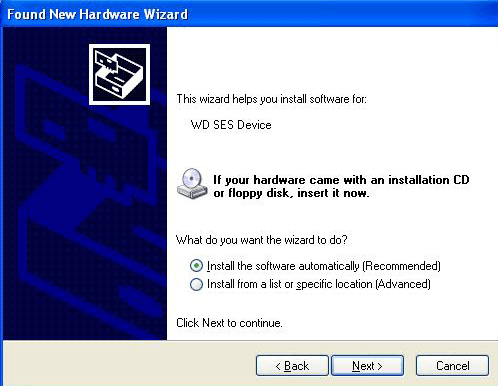
Вы можете скачать 32- или 64-битный драйвер WD SES здесь. Установите его и посмотрите, решит ли это вашу проблему.
Метод 2 – поддержка устаревшего USB в BIOS
Другой возможный способ решить проблему — зайти в BIOS и настроить параметры Поддержка устаревших USB-устройств или Поддержка устаревших USB-устройств . Некоторые люди предлагают отключить его, но это также означает, что вы не сможете использовать USB-клавиатуру или мышь во время загрузки компьютера, что может стать проблемой, если однажды Windows перестанет загружаться, и вам придется перемещаться по подсказкам DOS. .
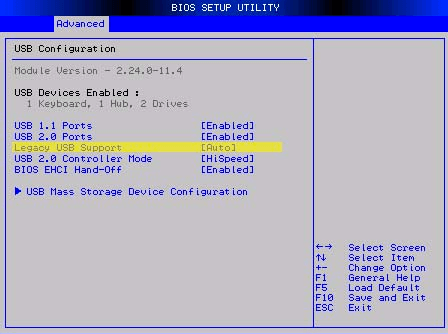
Вместо отключения можно попробовать установить значение Авто . Если «Авто» не работает, попробуйте отключить, но имейте в виду, что вы не сможете использовать мышь/клавиатуру до загрузки Windows.
Метод 3 – Последовательность загрузки
Находясь в BIOS, вам также следует проверить порядок загрузки. Если USB каким-то образом был перемещен вверх в последовательности загрузки, вы также столкнетесь с этой проблемой при каждом подключении жесткого диска USB к компьютеру..
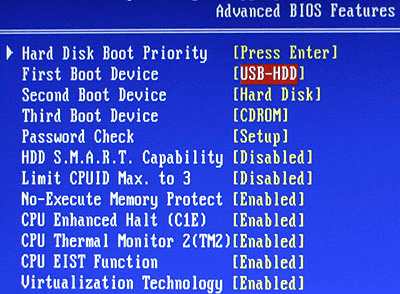
Экран порядка загрузки обычно находится где-то на одной из страниц дополнительных параметров, поэтому вам придется немного поискать, чтобы его найти. Обязательно переместите USB-HDD или USB до конца вниз. Перезагрузите систему и посмотрите, застрял ли вы на черном экране или нет. Прочитайте мой пост на как изменить порядок загрузки в Windows.
Метод 4 – Удаление скрытых файлов
Вам также следует открыть внешний жесткий диск в проводнике Windows и проверить, какие скрытые файлы хранятся в корневом каталоге. Если случайно оказался файл boot.ini или другие подобные файлы, попробуйте удалить их, а затем перезагрузить компьютер. Иногда, когда вы копируете файлы между компьютерами и т. д., некоторые системные файлы могут быть скопированы на внешний диск, и поэтому Windows считает, что ваше USB-устройство является загрузочным.
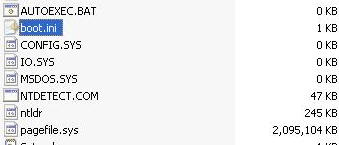
Если это не сработает, попробуйте что-нибудь более агрессивное — метод 5.
Метод 5 – Форматирование внешнего HD
Если у вас зависает загрузка только при использовании одного внешнего жесткого диска USB и отсутствия другого USB-устройства, то это определенно проблема с жестким диском. В этом случае вы можете скопировать все данные и выполнить полное форматирование внешнего жесткого диска с помощью инструмента форматирования Windows. Если вы подключили USB HD к другой операционной системе, например OS X или Linux, или если он просто отформатирован с использованием другой файловой системы, которая вызывает проблемы с Windows, вы можете полностью отформатировать его и посмотреть, решит ли это проблему.
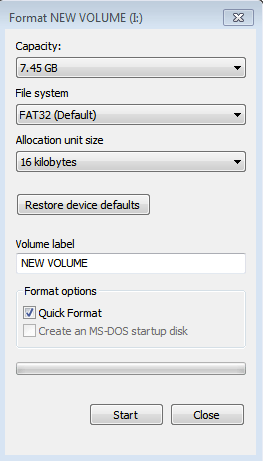
Я бы посоветовал попробовать FAT32, поскольку это внешний жесткий диск и не устанавливать флажок «Быстрое форматирование». Это гарантирует, что все будет удалено. Прочтите мой пост о том, как отформатируйте внешний жесткий диск в формате FAT32. Если вы хотите быть хардкорным, вы всегда можете использовать программу типа дбан, чтобы полностью стереть диск.
Метод 6 – Другой USB-порт
Поскольку у нас заканчиваются варианты, вы также можете попробовать просто отключить HD и снова подключить его к другому USB-порту. Шансы на то, что это сработает, невелики, но вы можете оказаться одним из немногих счастливчиков, у которых это действительно работает. Теоретически не имеет значения, к какому порту вы его подключаете, но по какой-то странной причине у некоторых это сработало.
Надеемся, что один из упомянутых выше методов приведет вас к состоянию, когда вам не придется отключать жесткий диск USB для правильной загрузки Windows. Если вы решили проблему другим способом, напишите об этом в комментариях и сообщите нам. Наслаждайтесь!.