Недавно я столкнулся с проблемой на одном из своих компьютеров под управлением Windows: я не мог изменить дату и время. Каждый раз, когда я нажимал на диалоговое окно «Изменить дату и время», показанное ниже, я продолжал получать сообщение об ошибке.
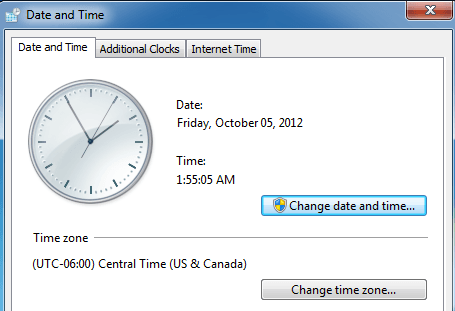
Постоянно появлялось сообщение:
Unable to continue. You do not have permission to perform this task.
Ранее у меня были проблемы с этим компьютером, и я подумал, что это может быть связано. В конце концов мне пришлось попробовать несколько разных решений, прежде чем я перестал получать сообщение об отсутствии разрешения. Надеемся, одно из решений вам подойдет.
Метод 1. Безопасный режим
Вы можете попробовать изменить дату и время в безопасном режиме. Если вы можете изменить это здесь, вы знаете, что это проблема либо с элементом автозагрузки, либо со службой Windows. Затем вы можете выполнить чистую загрузку Windows, чтобы сузить проблему.
Вы можете прочитать эту статью Microsoft, в которой подробно описано, как выполнить чистую загрузку Windows:
http://support.microsoft.com/kb/929135
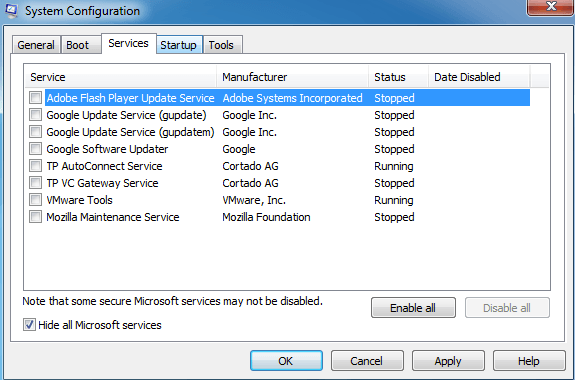
Также ознакомьтесь с моей статьей на сайте разные способы попасть в безопасный режим в Windows.
Метод 2 – проверка системных файлов
Следующее, что вы можете попробовать, — это запустить проверку системных файлов. Если у вас возникли странные проблемы с разрешениями в Windows, возможно, это какое-то повреждение системных файлов и настроек. Вы можете запустить SFC, открыв командную строку и введя следующую команду:
sfc /scannow
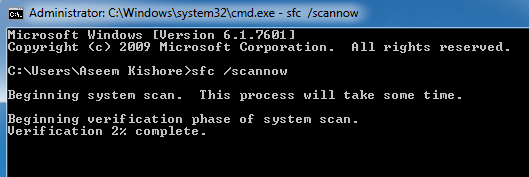
Проверка системных файлов проверит все системные файлы и заменит любой поврежденный, измененный или поврежденный файл.
Метод 3 – Командная строка
Вы также можете изменить дату и время в Windows с помощью командной строки. Откройте командную строку, введите слово дата и нажмите Enter. Вам будет предложено ввести новую дату.
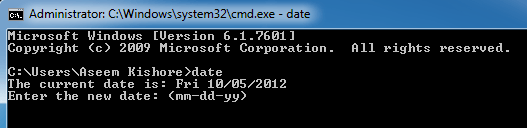
А как насчет времени? Тоже довольно легко. Просто введите слово время, и вы тоже сможете изменить время:
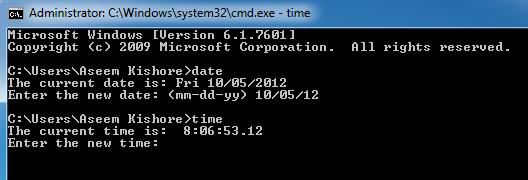
Обратите внимание, что время указывается в 24-часовом формате, и вы можете указать его с точностью до миллисекунд. Вы сможете изменить время, не открывая командную строку с повышенными привилегиями. Однако если вы получили сообщение об ошибке, попробуйте запустить командную строку от имени администратора.
Метод 4 – Локальная политика безопасности
Если при попытке использовать командную строку вы получаете сообщение об ошибке типа «Клиент не владеет необходимыми привилегиями», перейдите в «Панель управления», «Администрирование», «Локальная политика безопасности », а затем перейдите в раздел «Локальная политика\Назначение прав пользователя» и убедитесь, что права Изменить системное время и Изменить часовой пояс предоставлены Администраторам ..
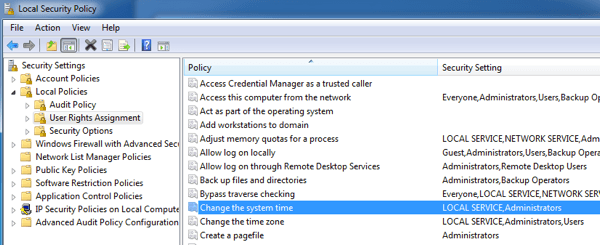
Обратите внимание: если вы находитесь в домене, вы можете быть просто ограничены групповой политикой, установленной вашей компанией. Если вы не находитесь в домене и у администраторов нет двух показанных выше привилегий, то добавление группы в настройки безопасности должно решить проблему.
Метод 5 – Служба времени Windows
Если у вас по-прежнему возникают проблемы с изменением даты и времени в Windows, перейдите в «Панель управления», «Администрирование» и нажмите Службы . Прокрутите вниз до пункта «Время Windows», щелкните правой кнопкой мыши и выберите Свойства . Перейдите на вкладку Войти и убедитесь, что для нее установлено значение Эта учетная запись – локальная служба .
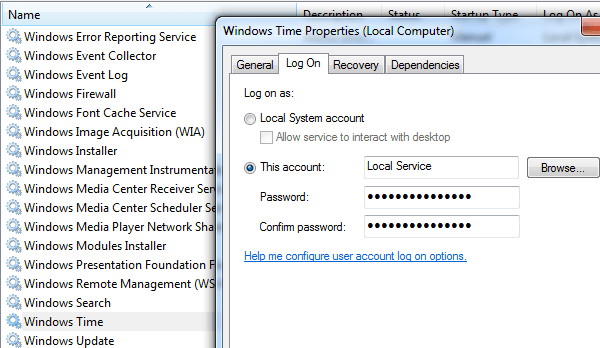
Поля пароля должны заполняться автоматически, поэтому нет необходимости вводить какие-либо пароли. Перезагрузите компьютер и посмотрите, что произойдет.
Метод 6. Удаление сторонних приложений часов
Если у вас есть сторонние менеджеры часов или программы времени, удалите их и посмотрите, решит ли это вашу проблему с изменением даты и времени Windows. Иногда может возникнуть конфликт, и сторонняя программа может помешать вам изменить время.
Надеемся, что одно из приведенных выше решений решит вашу проблему. Если нет, оставьте комментарий здесь, и я постараюсь помочь. Наслаждайтесь!.